Прием оплаты в разных валютах
В некоторых странах официально может быть в обращении сразу несколько денежных единиц. С помощью iiko вы можете настроить прием платежей в нескольких валютах. Но это возможно только при наличном расчете.
Чтобы это сделать:
1. Когда гость желает оплатить заказ, перейдите на экран кассы.
2. Откройте меню Оплата наличными и выберите пункт с обозначением или названием валюты, в которой хочет расплатиться гость. Например, Наличные, €. Система автоматически рассчитает сумму, которую нужно внести в выбранной валюте по курсу, установленному в iikoOffice.
3. Укажите сумму, которую нужно внести. Она будет указана в поле Внесите. В списке добавленных типов оплат будет указана внесенная сумма в дополнительной валюте, а в скобках – сумма в основной валюте.
4. Нажмите Оплатить

Оплата заказов банковской картой
Проведите операцию на платежном терминале, который у вас предназначен для этих целей, затем в iiko нажмите кнопку Банковские карты, выберите тип карты (например, Visa или Master), введите оплачиваемую сумму и нажмите кнопку Оплатить.
Закрытие заказа за счет заведения Если заказ списывается за счет ресторана, то в окне расчета нажмите кнопку Без выручки и выберите в появившемся окне статью расхода. Затем в произвольной форме напишите комментарий к данной операции и прокатайте карту ответственного менеджера (если это задано в настройках данного типа оплаты).
|
|
|
Оплата заказов по безналичному расчету В iiko может вестись учет оплаты по следующим видам безналичного расчета: Списание в кредит. Оплата заказа одним или несколькими ваучерами. Чтобы принять один из данных видов оплаты, нажмите кнопку Безналичный расчет и выберите нужный тип.
Оплата в кредит Если заказ отпускается в кредит, необходимо будет выбрать из списка лицо (контрагента), которому он предоставляется. В окне выбора контрагенты отмечены цветными стрелками: сотрудники – красного, гости – синего, а поставщики – зеленого. Далее наберите сумму и нажмите кнопку Оплатить. Эта операция должна быть подтверждена либо прокаткой карты самого контрагента, либо менеджера, ответственного за предоставление кредита.
8. СИСТЕМА ОБУЧЕНИЯ___________________________________________________
Оплата ваучерами Заказ может быть оплачен полностью или частично одним, или несколькими ваучерами на фиксированную сумму. Для этого необходимо будет указать количество ваучеров. Если сумма заказа не превышает сумму ваучеров, то автоматически будет внесена сумма заказа, а к оплате будет установлено: 0,00 р. (сдача с ваучера не выдается). Нажмите кнопку Оплатить. Если сумма заказа больше суммы ваучеров, то автоматически будет внесена сумма ваучеров, а остальная сумма будет установлена к оплате. Например, при оплате заказа на сумму 870 р. тремя ваучерами по 200 р. будет внесено 600 р., а 270 р. установлено к оплате (см. Рисунок 58). Выберите тип оплаты оставшейся суммы заказа, например, наличными и нажмите кнопку Оплатить.
|
|
|

Комбинированный способ оплаты Возможна ситуация, когда заказ частично оплачивается наличными, а частично – по карте. Тогда нужно сначала ввести одну часть платежа (нажать кнопку Наличные и ввести сумму наличных), а затем другую (нажать кнопку Банковские карты или Безналичный расчет и ввести сумму, списываемую с карты).
Работа с заказами
Рабочий экран сотрудника Регистрация новых заказов, работа с открытыми заказами и прием оплаты выполняется с помощью рабочего экрана сотрудника. Он содержит схему свободных и занятых столов, обслуживаемых всеми сотрудниками, открывшими личную смену: Белым помечены незанятые столы. Синим – столы, находящиеся в процессе обслуживания, Красным – столы, для которых был распечатан пречек и которые в ближайшем времени должны освободиться.

|
|
|
8. СИСТЕМА ОБУЧЕНИЯ___________________________________________________
В соответствии с правами доступа столы на рабочем экране могут отображаться в режимах переключения «Все столы» / «Схема зала» / «По официантам» (с помощью соответствующих кнопок в нижней части экрана): «По официантам» – список всех столов, обслуживаемых конкретным сотрудником, с подробной информацией о зарегистрированных на столах заказах. «Все столы» – список тех официантов, у которых открыта личная смена или есть хотя бы один открытый стол, а также обслуживаемых ими столов. «Схема зала» – графическая схема расположения столов в залах ресторана. В режиме «По официантам» на изображении стола, для которого открыт заказ, вы можете видеть следующую информацию: вверху – номер стола и время открытия заказа, по центру – список заказанных блюд и их количество, внизу – сумма счета. Слева от схемы столов содержится список сотрудников, открывших смену и имеющих право регистрировать заказы на себя. На рабочем экране отображается информация о заказах того сотрудника, который выбран (и выделен цветом) в списке.
Регистрация заказа
Чтобы открыть новый заказ: 1. На рабочем экране нажмите на любой из свободных столов. Если регистрация нового заказа выполняется из режима «По официантам» (см. Рисунок 8), откроется страница со схемой зала. Нажмите на тот стол, за который сели ваши новые гости. Вы также можете на нескольких столах открыть один заказ, подробнее см. Выбор нескольких столов, стр. 20. 2. Посчитайте ваших гостей и в открывшемся окне укажите их количество. Если гостей больше восьми, нажмите кнопку «...», введите количество и нажмите кнопку ОК. Новых гостей можно добавлять в заказ в любом количестве (до 50). Количество гостей, которое вводится при регистрации заказа, учитывается при ведении статистики (в отчетах). Поэтому при увеличении количества гостей за столиком необходимо зафиксировать новое значение
|
|
|

В левой части расположен формирующийся заказ (список заказанных блюд с указанием их количества), распределенный по гостям. Если заказ новый, то в данной области будет содержаться столько строк «Гость 1», «Гость 2» и т.д., сколько гостей было введено при создании заказа, но не больше заданного в настройках ресторана количества. Данные строки позволяют разделять заказ по гостям, и предназначены как для удобства работы официанта, так и для удобства гостей – пречек будет распечатан в таком же виде,
как и оформлен заказ. Чтобы задать нужное количество гостей, нажмите на кнопку вверху заказа. Над заказом находятся «быстрые кнопки», при помощи которых можно сменить официанта, выбрать тип заказа, изменить количество гостей или перенести заказ на другой стол.
8. СИСТЕМА ОБУЧЕНИЯ___________________________________________________
Удаление блюда из заказа
Возможны ситуации, когда из заказа необходимо удалить одно или несколько блюд, которые уже были отправлены на выполнение . Возможные причины и типы списания настраиваются в iikoOffice.
Для удаления блюда из заказа:
1.Зайдите в окно заказа и выберите блюда, которые нужно удалить.Если блюдо отпечатано, то подтвердите действие прокаткой карты менеджера с правом «Удалять отпечатанные блюда из заказа до печати пречека» (F_DP). Если по заказу распечатан пречек, то удаление блюд в нем невозможно. Для этого вам нужно будет выполнить операцию отмены предчека.
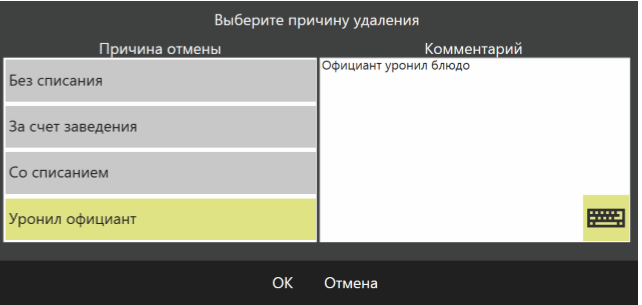
2. Нажмите кнопку «Х» и из открывшегося списка выберите причину, по которой блюдо удаляется из заказа.
3. Введите комментарий, если эта необходимость указана в настройках причины удаления.
4. Если удаление предполагает списание товара со склада, то выберите тип списания блюда, т. е. за счет кого это будет сделано. Списание может быть произведено за счет заведения, за счет официанта, обслуживающего заказ, или за счет другого сотрудника в зависимости от настроек причины списания.
5. После подтверждения удаления блюд на кухне печатается сервисный чек отмены приготовления. Если в iikoOffice задано списание блюда со склада, то после его удаления автоматически создается акт списания на выбранное блюдо.
Дата добавления: 2018-09-20; просмотров: 253; Мы поможем в написании вашей работы! |

Мы поможем в написании ваших работ!
