ТЕМА 8. ОБЗОР ДОПОЛНИТЕЛЬНЫХ ВОЗМОЖНОСТЕЙ MS PROJECT 2013
Задачи:
- познакомиться с возможностями экспорта и импорта данных;
- научиться совершать экспорт проекта;
- научиться импортировать проект.
Экспорт и импорт данных позволяют работать с основными данными по проекту в других приложениях Microsoft, а также обеспечивают работу с XML файлами.
Рассмотрим наиболее используемый и удобный вариант экспорта и импорта: с использованием MSExcel.
Для экспорта данных необходимо выполнить команду Файл - Сохранить как и выбрать тип файла Книга Excel.
Далее загружается Мастер экспортафайла, необходимо последовательно действовать по его указаниям (Рисунок 72).
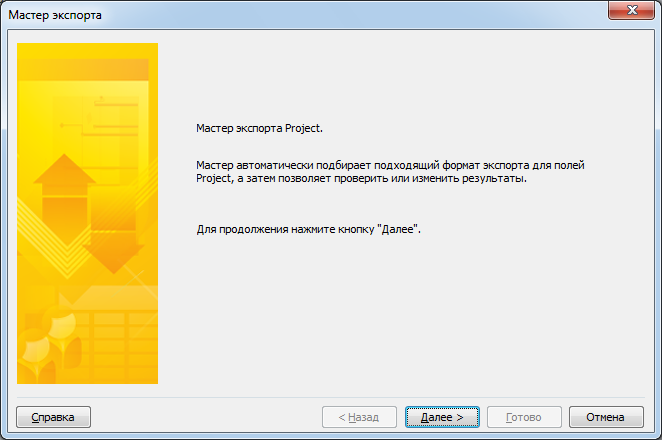
Рисунок 72. Мастер экспорта файла
При необходимости экспорта всех данных проекта установить флажок Шаблон проекта. Если будут экспортироваться выборочные данные - установить флажок Выбранные данные.
Установить флажок Выбранные данные, нажатьДалее.
На следующем шаге установить флажокСоздать новую схему.
В установках параметров схемы задать тип данных для экспорта - выбрать Задачи и Назначения, установить флажокВключать заголовки при экспорте (Рисунок 73).
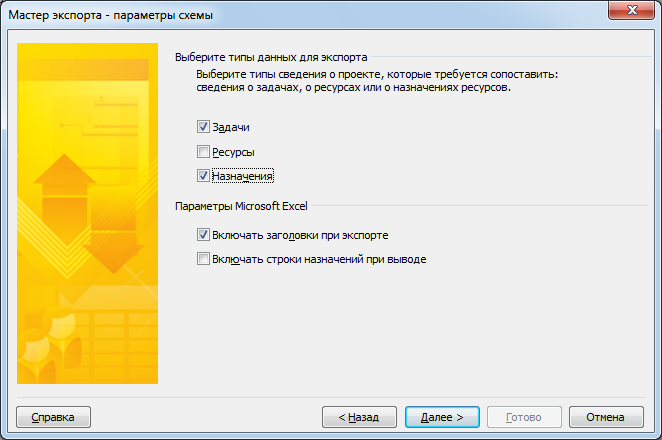
Рисунок 73. Мастер экспорта проекта - установка параметров
Выполнить настройку сопоставления данных для таблицы Задач в соответствии с параметрами, отображенными в окне Мастер экспорта (Рисунок 74).
Нажать кнопкуДалее и выполнить настройку сопоставления данных для таблицы Назначений в соответствии с параметрами, отображенными в окне Мастер экспорта (Рисунок 75).
|
|
|
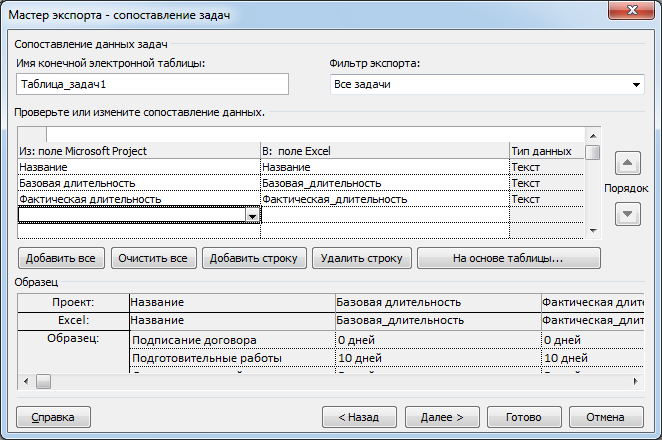
Рисунок 74. Мастер экспорта - Сопоставление задач
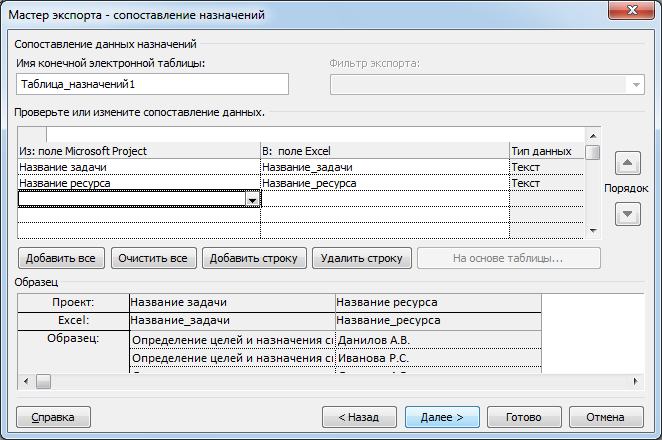
Рисунок 75. Мастер экспорта - Сопоставление назначений
Затем, не сохраняя схему, нажать Готово.
Открыть файл выгрузки данных и ознакомиться с результатом.
Импорт из MSExcel осуществляется путем открытия файла xls в MSProject 2010.
Выполнить команду Файл - Открыть. В появившейся форме выбрать тип файла Книга Excel.
Выбрать экспортированный ранее файл.
Далее производится пошаговая работа с Мастером импорта (Рисунок 76).
Следующим шагом выбратьСоздать новую схему. Нажать кнопкуДалее.
Установить флажокСоздать новый проект, нажать кнопку Далее.
Выбрать тип данных для импорта - так как ранее были экспортированы Задачи и Назначения, установить флажки Задачи и Назначения.
Проверить на следующих шагах сопоставление данных - изменять ничего не следует, если указаны выбранные при экспорте параметры.

Рисунок 76. Мастер импорта проекта
Завершить работу с Мастером импорта, нажать кнопку Готово.
В MSProject 2010 будет создан новый проект. Ознакомиться с ним.
Дата добавления: 2018-04-15; просмотров: 296; Мы поможем в написании вашей работы! |

Мы поможем в написании ваших работ!
