ТЕМА 4. ВИДЫ РЕСУРСОВ, НАЗНАЧЕНИЕ РЕСУРСОВ.АНАЛИЗ ЗАГРУЗКИ РЕСУРСОВ И УСТРАНЕНИЕ РЕСУРСНЫХ КОНФЛИКТОВ
Задачи:
- познакомиться с понятием ресурса проекта и классификацией ресурсов;
- научиться создавать структуру ресурсов проекта и назначать ресурсы на задачи;
- изучить особенности анализа загрузки ресурсов и научиться устранять ресурсные конфликты.
В MSProject 2010 используются следующие типы ресурсов:
- трудовые: к ним относятся люди, техника, оборудование (например, экскаваторы, тракторы, компьютеры и т.д.); имеют ставку за единицу времени (например, руб./час, руб./день и т.д.);
- материальные: расходные ресурсы (например, кирпич, щебень и т.д.); имеют ставку за единицу измерения (например, руб./кг, руб./упаковка, руб./шт. и т.д.);
- затраты: бюджетные элементы, которые не зависят от объема выполненных трудозатрат и длительности задачи; к ним относятся, например, командировочные затраты; не имеют ставки, т. к. задаются всегда конкретной величиной.
Трудовой ресурс оказывает влияние на длительность выполнения задач проекта, он временно занимается для выполнения задач проекта и восстанавливается после его высвобождения. Трудовой ресурс может входить в Группу однотипных ресурсов. Отдельный ресурс характеризуется доступностью, повременной стоимостью (стандартная ставка и сверхурочная ставка в единицу времени), затратами на разовое использование (определяются не зависимо от назначенного объема работ). Для трудового ресурса может использоваться свой ресурсный календарь.
|
|
|
Материальные ресурсы не влияют на длительность выполнения задач проекта, расходуются при их назначении на задачи. Основной характеристикой материальных ресурсов является ставка (цена) за единицу измерения.
Для создания перечня ресурсов перейти к представлению Лист ресурсов (Рисунок 28: вкладка Задача, команда Вид - Лист ресурсов).
Данные о ресурсах в выбранном представлении вводятся аналогично вводу данных в электронную таблицу:
- название;
- тип;
- единица измерения (для материальных ресурсов);
- ставки (для трудовых ресурсов);
- способ начисления и т. д.
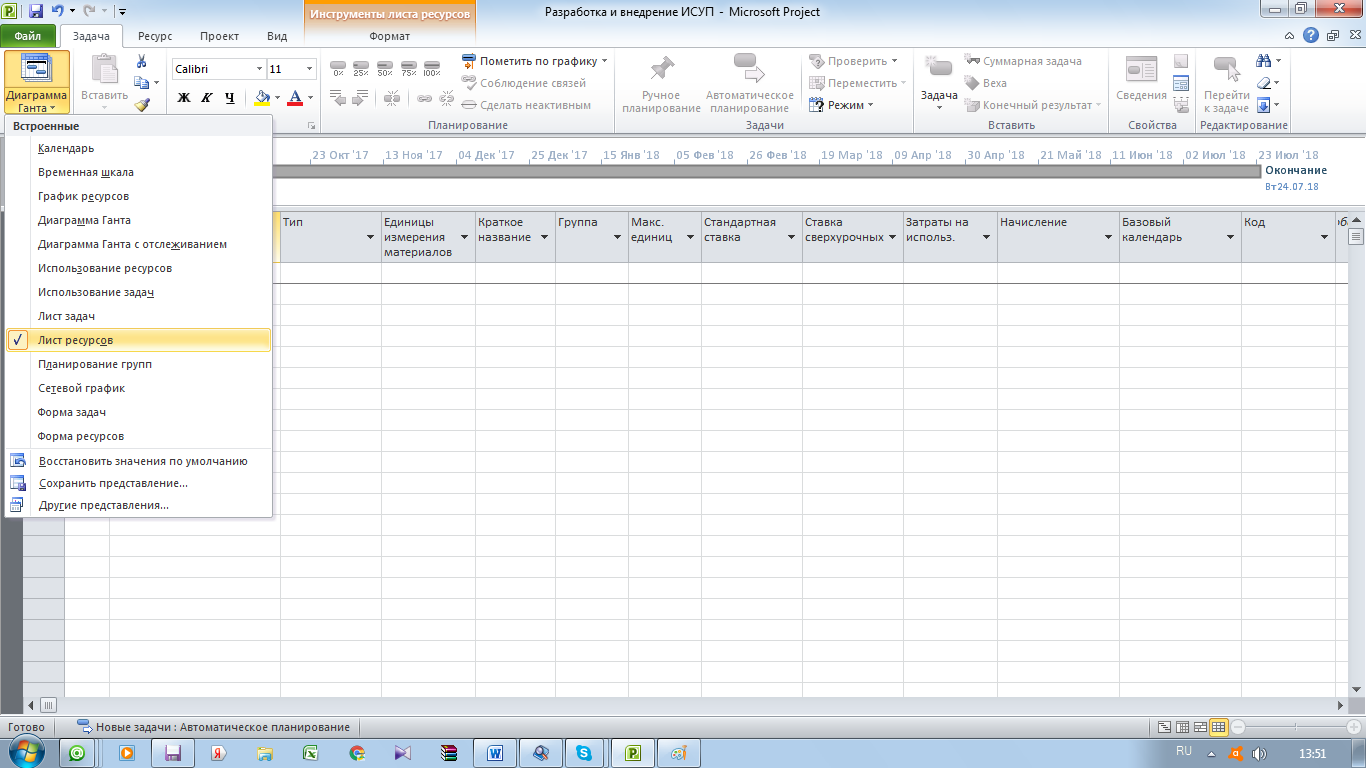
Рисунок 28. Переход к представлению Лист ресурсов
Перейти на вкладку Ресурс ленты меню. С помощью кнопок данной вкладки возможно загружать ресурсы из Пула ресурсов (если он используется в организации, выполняющей проект, и настроен соответствующим образом), добавлять новые ресурсы или существующие по учетной записи в MSWindows, выполнять анализ загрузки и выравнивание ресурсов (Рисунок 29). Нажатие кнопки Подробно выводит подробности по каждому ресурсу в специальной форме в нижней части окна Листа ресурсов, что отображено на Рисунке 30.
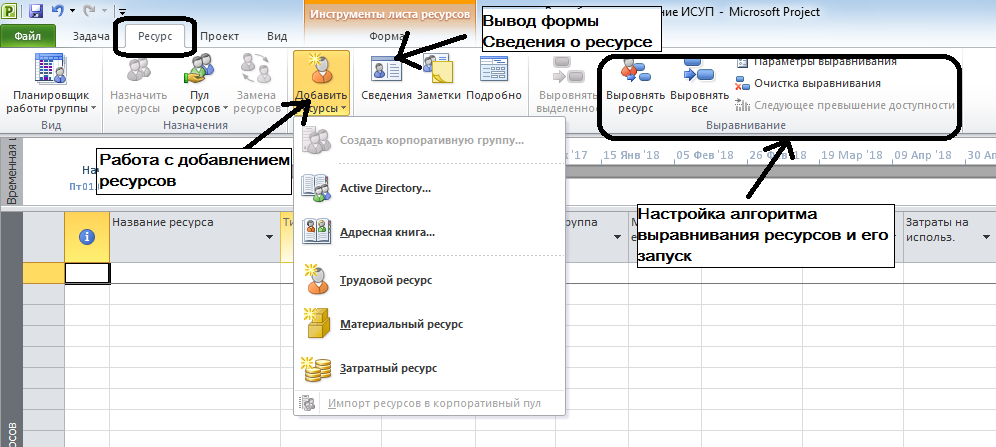
Рисунок 29. Лента меню, закладка Ресурс
\ 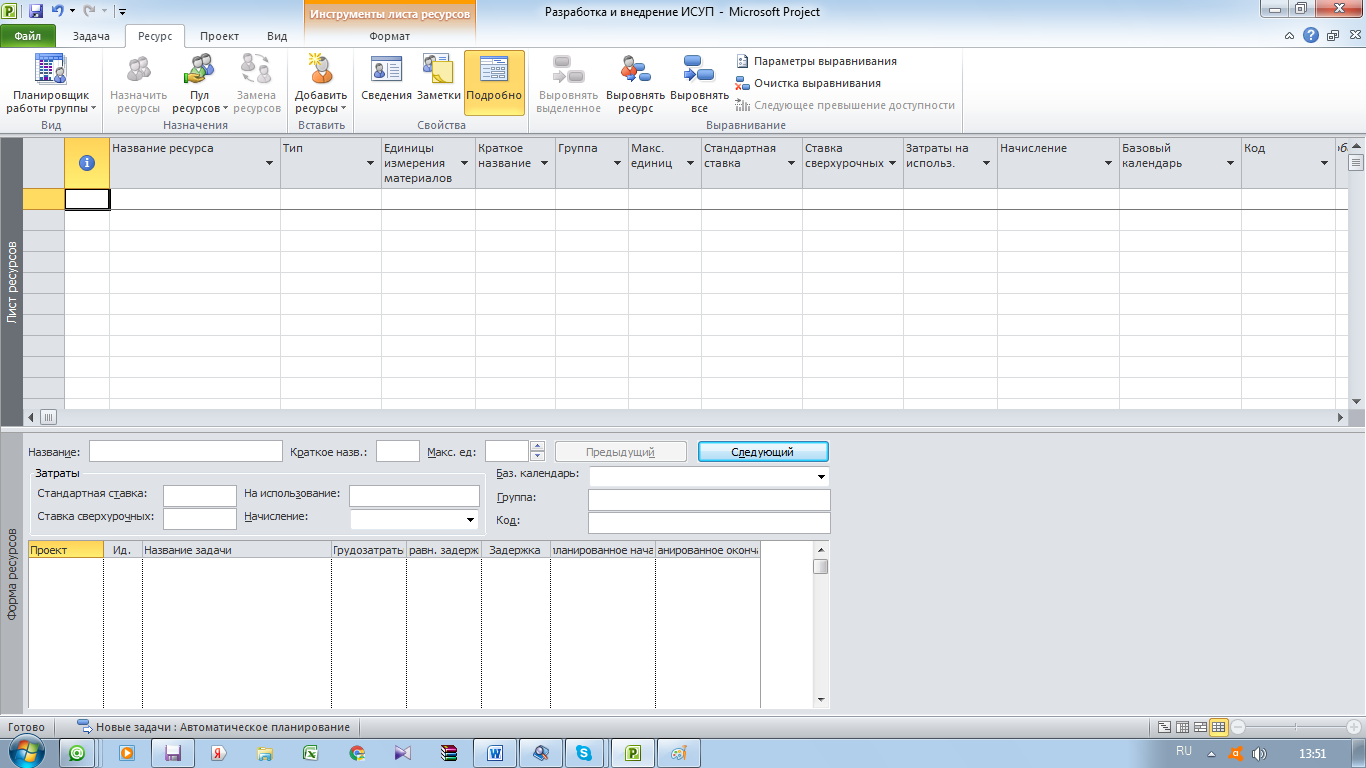
Рисунок 30. Лист ресурсов
|
|
|
Сформировать Лист ресурсов в соответствии с Таблицей 3 Описания учебного примера.
На Листе ресурсов при необходимости можно скрывать или добавлять столбцы. Для этого правой кнопкой мыши нажать на названия столбцов, вызвать контекстное меню и выполнить командуСкрыть столбец или Вставить столбец (Рисунок 31).
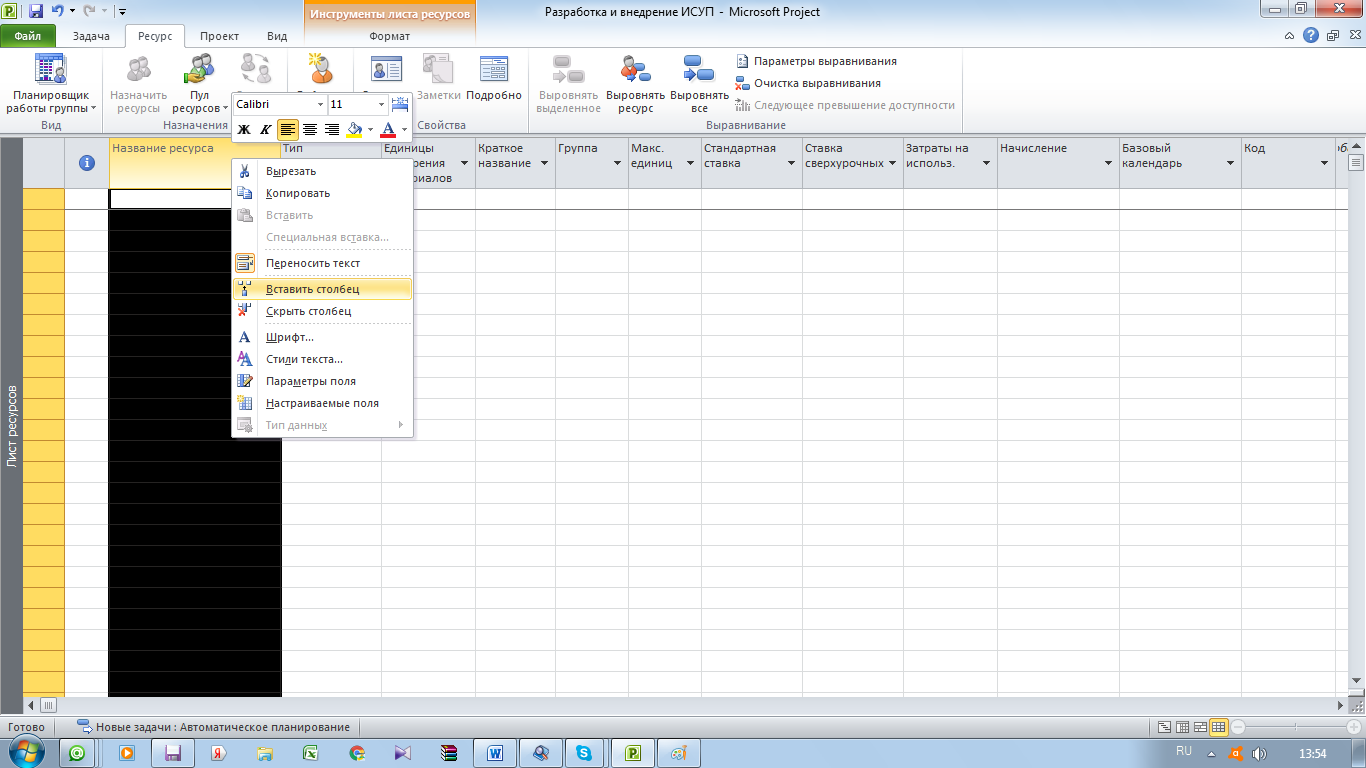
Рисунок 31. Настройка колонок Листа ресурсов
Для работы со свойствами ресурса удобно использовать форму Сведения о ресурсах. Рассмотрим ее подробнее.
Двойным щелчком мыши по ресурсу вызвать форму Сведения о ресурсе. Также вызов данной формы возможен по нажатию кнопки Сведения на вкладке ленты меню Ресурс (Рисунок 32).
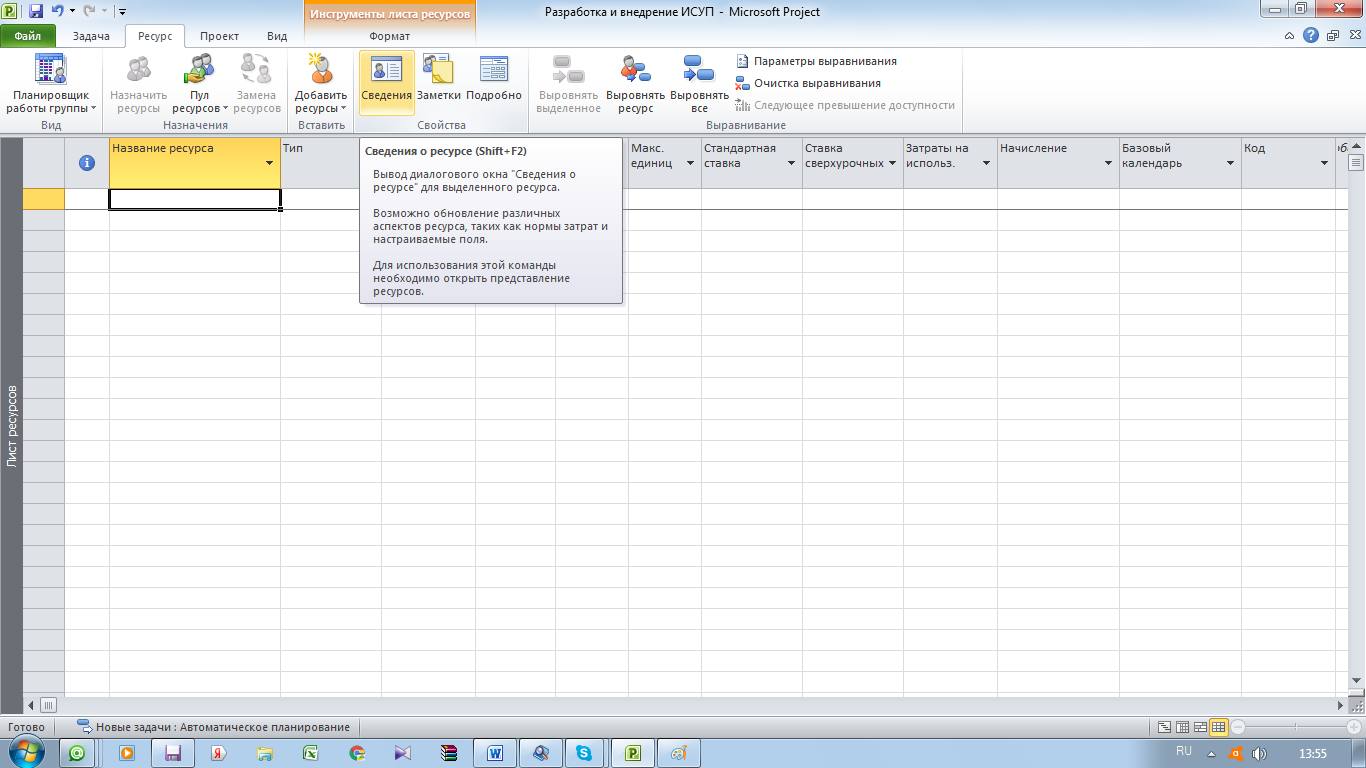
Рисунок 32. Вызов формы Сведения о ресурсе из ленты меню
На вкладке Общие (Рисунок 33) задается название ресурса (у трудовых ресурсов это может быть и должность, и конкретный исполнитель - тогда задается ФИО). Указывается тип ресурса.
Характеристики ресурса:
Группа - объединение взаимозаменяемых ресурсов; поддерживается совместная работа в группе;
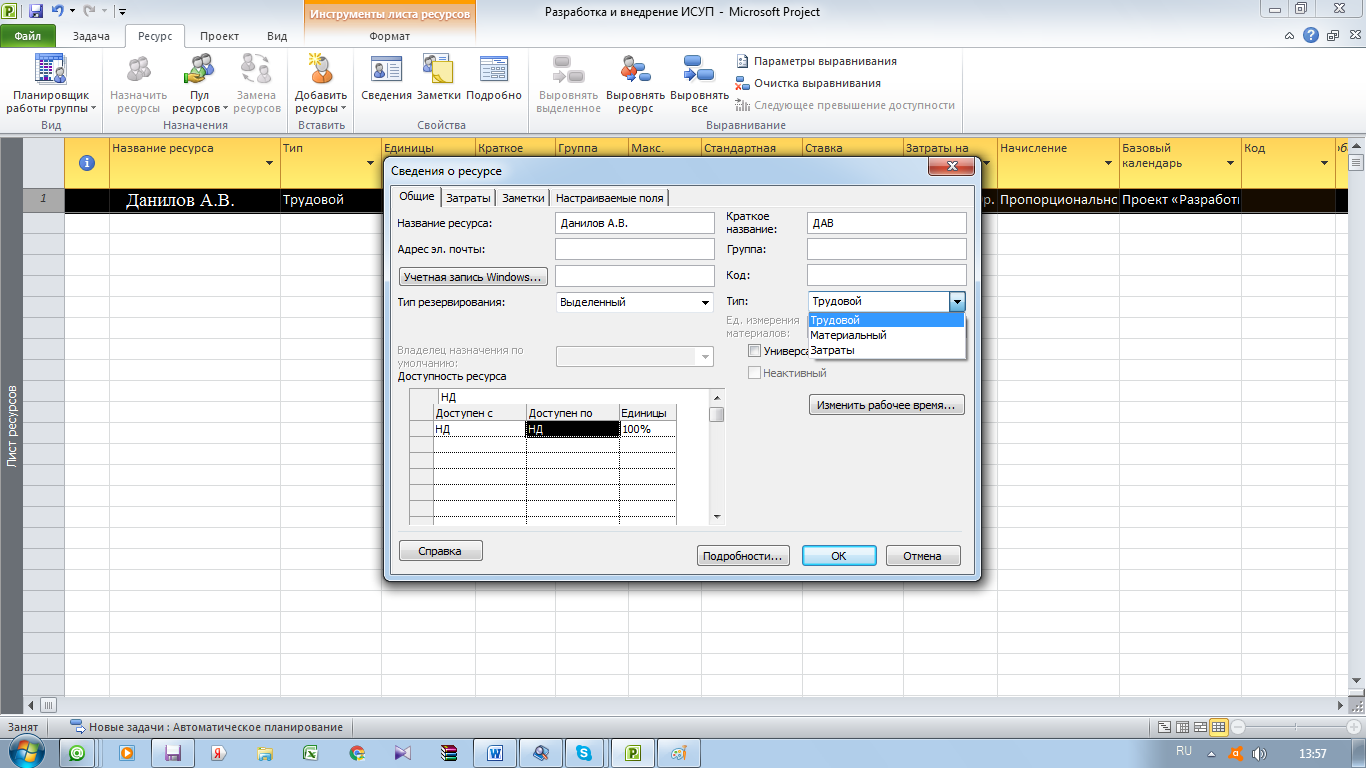
Рисунок 33. Сведения о ресурсе
Тип резервирования ресурса: выделенный, предложенный (выделенный – точно определенный ресурс, возможный для назначений; предложенный – использование ресурса не определено);
|
|
|
Универсальный - ресурс обладает необходимыми для выполнения задачи умениями и навыками в большей степени, чем фактический ресурс.
Бюджетный - ресурс является бюджетным элементом.
Доступность характеризует интенсивность использования ресурса (в процентном или числовом выражении) в интервале времени. Вместе с календарем ресурса используется для оценки загрузки ресурса. КнопкаИзменить рабочее время позволяет настроить календарь рабочего времени ресурса.
Вкладка Затраты содержит таблицы затрат (A, B, C, D, E) для разных тарифных систем. Внутри каждой таблицы можно задавать несколько периодов действия ставок:
- Стандартная ставка за интервал времени;
- Сверхурочная ставка за интервал времени (не ниже значения стандартной ставки);
- Затраты на разовое использование ресурса (не зависимо от величины трудозатрат).
Существует несколько способов начисления затрат за использование ресурса:
- в начале назначения ресурса;
- пропорционально времени использования ресурса;
- в конце назначения ресурса.
На вкладке Заметки вводятся дополнительные сведения о ресурсе.
Вкладка Настраиваемые поля содержит значения настраиваемых полей для данного ресурса.
|
|
|
Установить расценки ресурсов в соответствии с таблицей 3 Описания учебного примера.
Следует обратить внимание на ресурс Тестировщик. Так как по условию задачи конкретный исполнитель не определен, то фиксируется 200% максимального назначения для данного ресурса (то есть 2 человека, работающих со 100% интенсивностью).
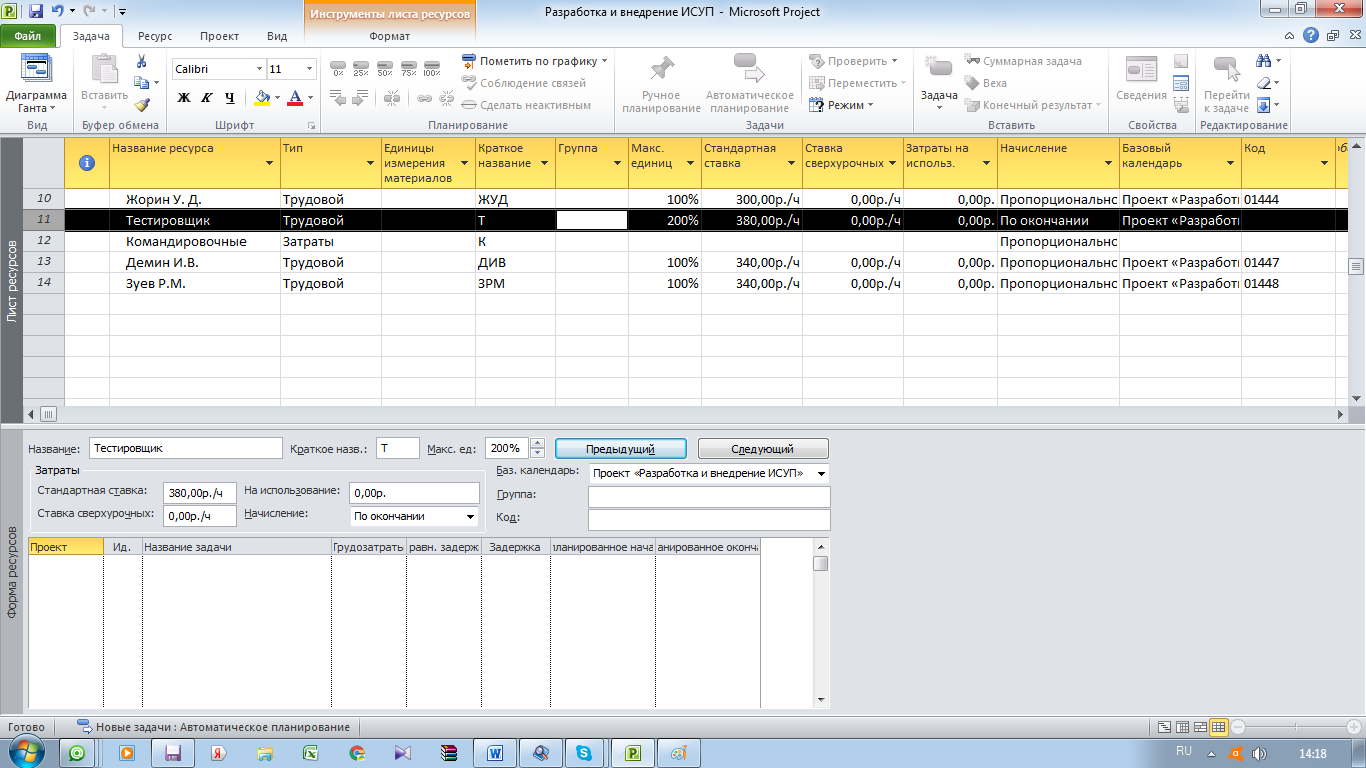
Также для данного ресурса определен календарь - 4 дневная рабочая неделя.
В окне Сведения о ресурсе нажать кнопкуИзменить рабочее времяи установить четырехдневную неделю для ресурса Тестировщик. Выбрать первую пятницу в сентябре, дать название Четырехдневная неделя, нажать на кнопку Подробности и установить параметры в соответствии с рисунком 34.
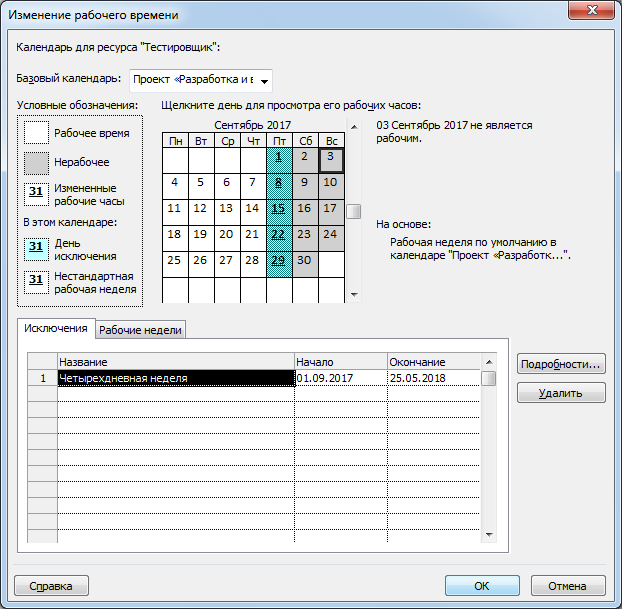
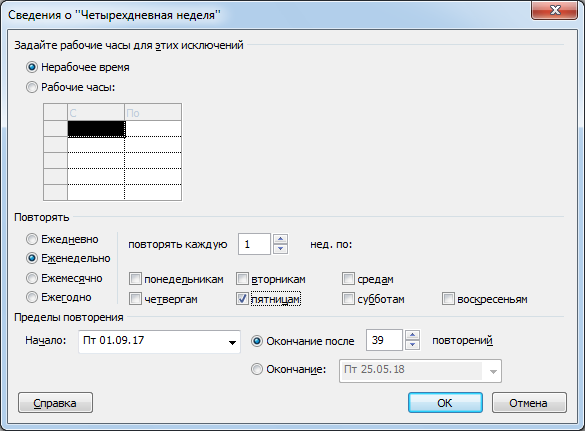
Рисунок 34. Изменение рабочего времени ресурса Тестировщик
Выполним назначения ресурсов. Для этого выберем один из способов:
Первый способ назначения ресурсов:
Перейти к представлению Диаграмма Ганта, выделить задачу, на которую назначается ресурс; вызвать контекстное меню; выбрать командуНазначить ресурсы (Рисунок 35).
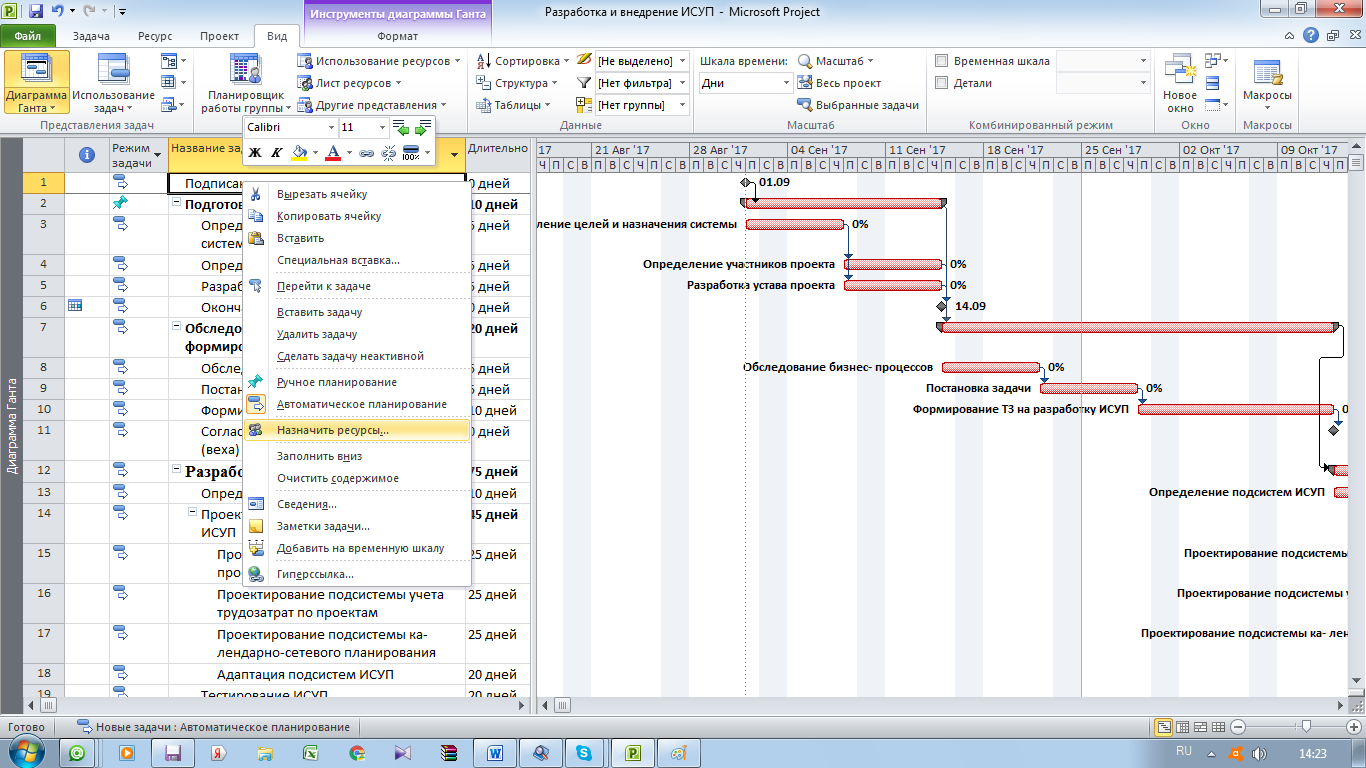
Рисунок 35. Вызов контекстного меню
В появившейся форме Назначение ресурсов (Рисунок 36) выбрать необходимые ресурсы и нажать кнопку Назначить.

Рисунок 36. Назначение ресурсов задаче
Второй способ назначения ресурсов:
Назначение ресурсов можно производить в форме Сведения о задаче на вкладке Ресурсы (Рисунок 37).
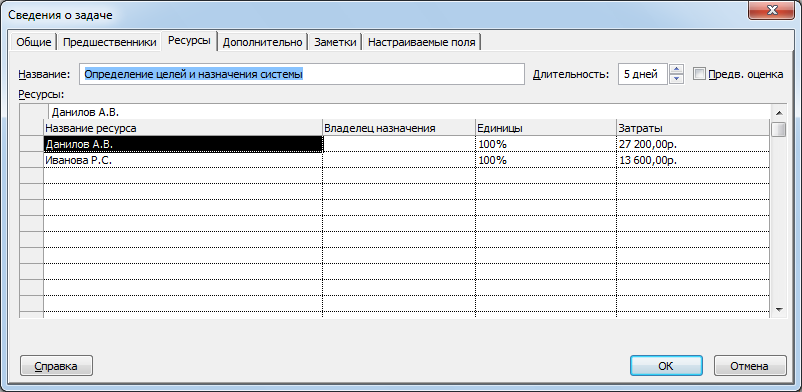
Рисунок 37. Назначение ресурсов в форме Сведения о задаче
Выполнить назначения ресурсов в соответствии с Таблицей 4 Описания учебного примера.
Настроить график проекта: выбрать отображение назначенных задаче ресурсов сверху линии задачи.
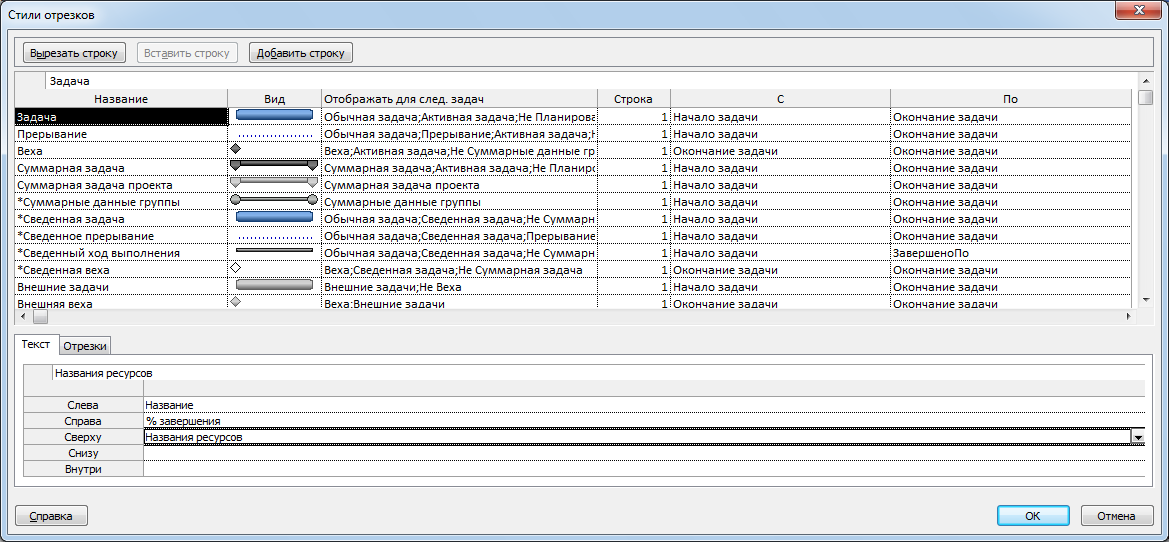
Важное замечание.
Пока задаче не присвоены ресурсы, она имеет длительность, но не имеет назначенного объема работ. Дело в том, что объем работ определяется трудозатратами ресурсов, необходимыми для выполнения задачи. Как правило, трудозатраты (измеряемые в человеко-часах), совпадают с длительностью задачи, рассчитанной в часах. Но, если задаче назначены несколько ресурсов или назначенный ресурс работает неполный день, то трудозатраты задачи могут значительно отличаться от ее длительности, рассчитанной в часах.
В MSProject 2010 объем работ (в базовом варианте, без учета переработок, превышающих максимально допустимую единицу назначения (интенсивность) ресурса) вычисляется по следующей формуле:
Длительность задачи * Единицы назначения = Трудозатраты
Если необходимо назначить задаче дополнительные трудовые ресурсы, уже на этапе планирования необходимо понимать, что будет изменяться в ходе выполнения проекта (трудозатраты назначения, длительность или единицы назначения ресурса). Обычно дополнительные ресурсы назначаются исходя из того, что именно необходимо для успешного завершения проекта: сократить длительность задач, снизить стоимость назначения ресурсов и пр.
По умолчанию в MSProject 2010 используется метод планирования с фиксированным объемом работ. То есть, фиксируется величина трудозатрат. Поэтому, в соответствии с приведенной выше формулой, при назначении дополнительных ресурсов, т.е. увеличении суммарной величины единицы назначения, сокращается длительность задачи. И напротив, удаление назначения ресурса приведет к увеличению длительности.
Если необходимо выбрать иной метод планирования по умолчанию, например, фиксирование параметра длительности задачи, это можно сделать на вкладке Расписание в Параметрах проекта.
После того, как все ресурсы назначены, необходимо проанализировать их загрузку. Важно понимать, все ли ресурсы работают в рамках максимально допустимых единиц назначения (интенсивности), т.е. в рамках заданных значений своей доступности, присутствуют ли ситуации, когда один ресурс по 100% единицы назначения занят одновременно на двух параллельных работах и пр.
Для анализа загрузки ресурсов используются следующие представления:
- График ресурсов;
- Визуальный оптимизатор ресурсов;
- Использование ресурсов.
После анализа загрузки ресурсов выполняется процедура выравнивания.
Выравнивание загрузки ресурсов выполняется при нажатии соответствующих кнопок в группе Выравнивание на вкладке Ресурс (Рисунок 38).
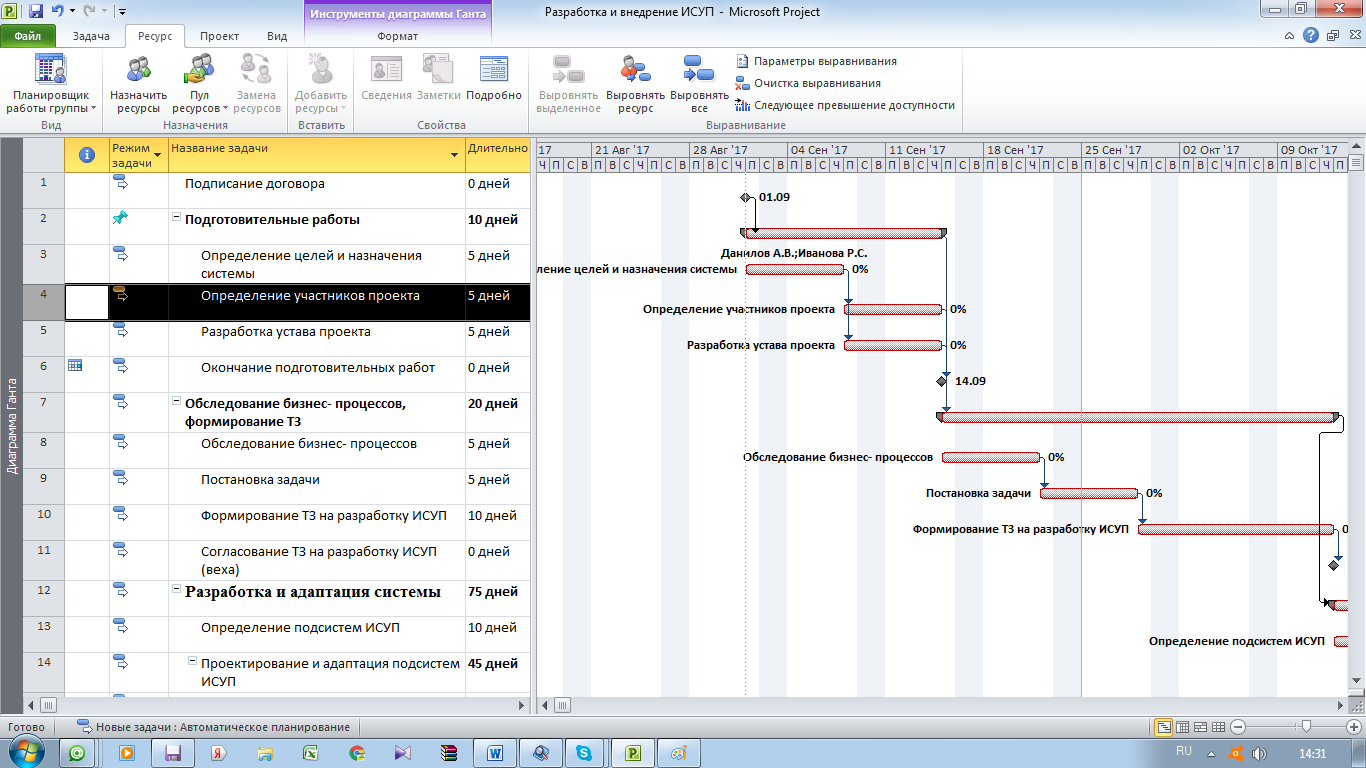
Рисунок 38. Меню выравнивания ресурсов
Вычисления для выравнивания можно выполнять автоматически или вручную (Рисунок 39). В первом варианте выравнивание ресурсов будет выполняться каждый раз, когда изменение задачи или назначения ресурса приведет к превышению заданного значения доступности ресурса. Во втором варианте выравнивание ресурсов будет выполняться только по нажатию кнопки. Для обнаружения превышения заданных параметров доступности ресурса, необходимо выбирать интервал времени (минута, час, день, неделя, месяц).
Флажок Очистка данных предыдущего выравнивания перед новым выравниванием позволяет выполнить сброс предыдущих параметров выравнивания. Выравнивание загрузки ресурсов может быть выполнено либо во всем проекте, либо в заданном диапазоне дат. Для выравнивания загрузки ресурсов могут использоваться приоритеты задач в диапазоне от 0 до 1000, которые указываются в окне Сведения о задаче.
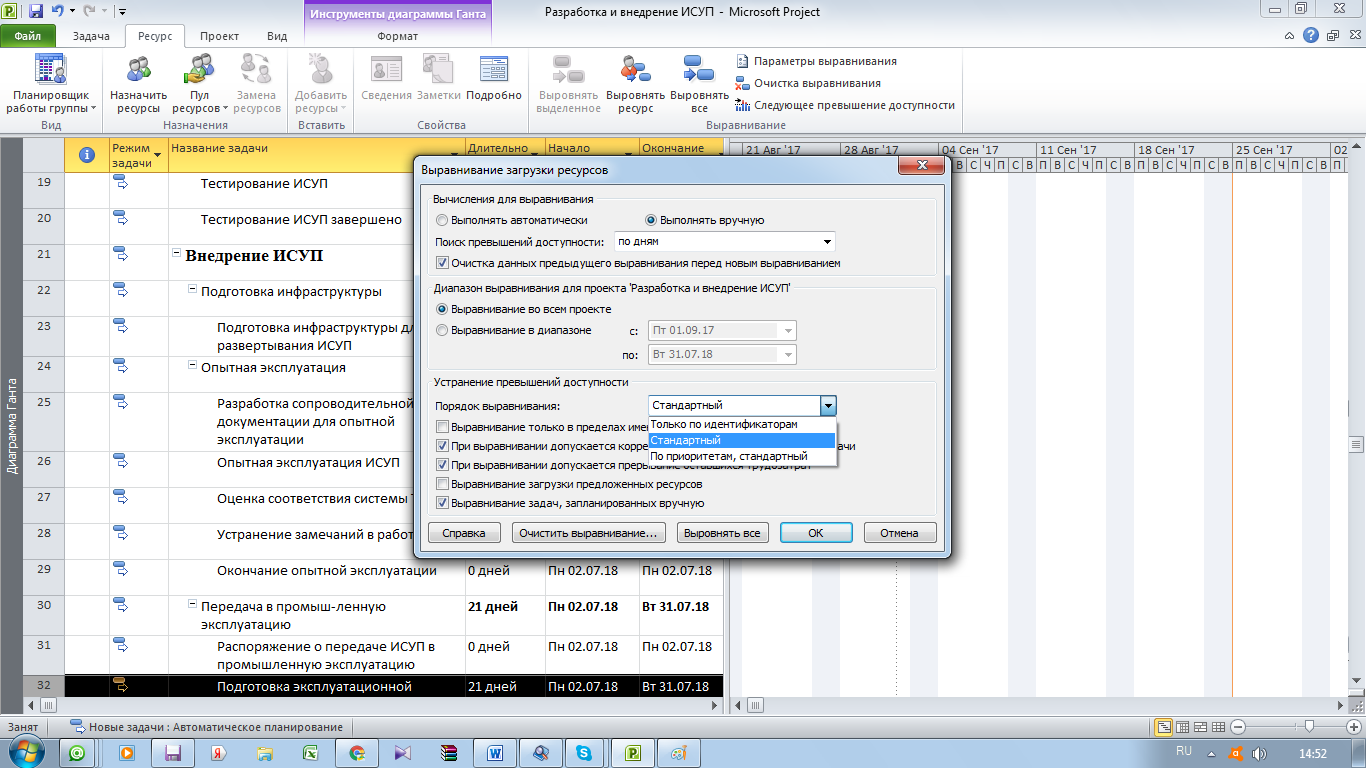
Рисунок 39. Форма Выравнивание загрузки ресурсов
Для просмотра результатов выравнивания используется представление Диаграмма Ганта с выравниванием. Порядок выравнивания загрузки ресурсов:
1. Только по идентификаторам - первыми будут задержаны задачи с наибольшими идентификационными номерами, а затем задачи, удовлетворяющие другим условиям.
2. Стандартный - учитываются характеристики предшествующих задач, их временной резерв, поздние даты начала, приоритеты и ограничения.
3. По приоритетам, стандартный - выравнивание производится сначала в зависимости от приоритетов, а затем - в зависимости от характеристик задач.

Дополнительно задаются следующие опции (посредством установки флажков в группе Устранение превышений доступности):
- Выравнивание только в пределах имеющегося резерва - нельзя переносить дату окончания проекта на более позднее время;
- При выравнивании допускается коррекция отдельных назначений для задачи - разрешить выравнивание, если ресурс работает над задачей независимо от других ресурсов;
- При выравнивании допускается превышение оставшихся трудозатрат - в процессе выравнивания разрешить прерывание оставшихся трудозатрат по задачам или назначениям;
- Выравнивание загрузки предложенных ресурсов - включить в процесс выравнивания задачи, использующие как предложенные, так и подтвержденные ресурсы.
КнопкаОчистить выравнивание обеспечивает очистку ранее рассчитанной задержки. КнопкаВыровнять всеобеспечивает начало выравнивания ресурсов путем создания задержки или прерывания задач или назначений - с целью устранения конфликтов между ресурсами.
Выбрать представление Использование ресурсов(вкладка Задача – группа Вид).
Обратить внимание на ресурсы, работающие с превышением установленного значения своей доступности. В рассматриваемом примере - ресурс Калиничев Д.И. (Рисунок 40).
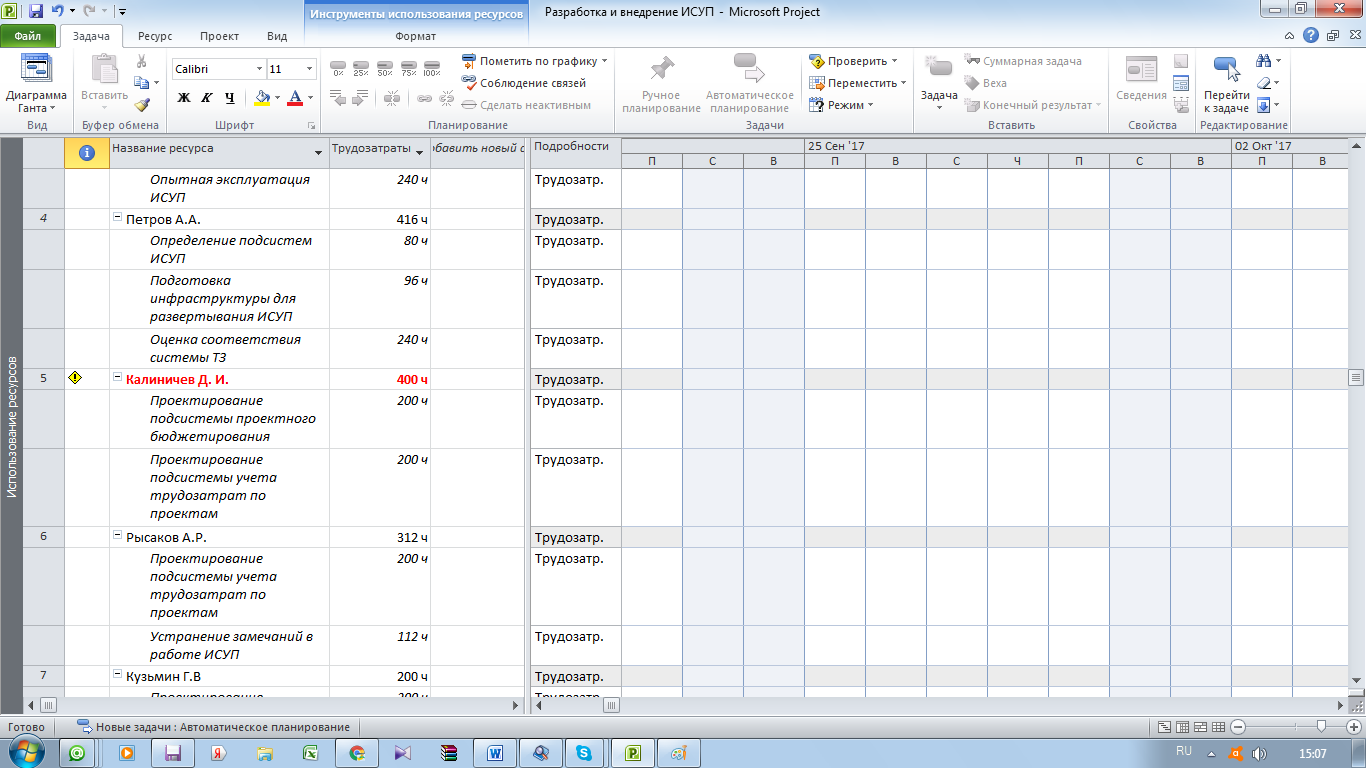
Рисунок 40. Представление Использование ресурсов
Как видно на Рисунке 40, ресурс Калиничев Д.И. задействован на запланированных параллельно задачах по проектированию подсистем.
Для устранения ресурсных конфликтов воспользуемся встроенными функциями выравнивания в MSProject 2010.
Если MSProject настроен на режим «расчет вручную», выравнивание ресурсов будет выполнено только по командеРассчитать.
Перейти на вкладку Ресурс и нажать кнопкуВыровнять Ресурс. В диалоговом окне выбрать Калиничев Д.И. (Рисунок 41).
Как можно убедиться в представлении Диаграмма Ганта, параметры задачи, на которую назначен ресурс Калиничев Д.И., изменились: длительность задачи Проектирование подсистемы учета трудозатрат по проектам стала 50 дней вместо 25.

Рисунок 41. Выравнивание ресурса
При выравнивании ресурсов задачи задерживаются или прерываются, если они уже начаты, чтобы снизить единовременную нагрузку на ресурс.
Задержка - промежуток времени между запланированным началом задачи и фактическим началом задачи. Различают задержку назначения и выравнивающую задержку. Процедура автоматического выравнивания выполняется, когда MSProject 2013 настроен на режим «автоматический расчет» (задается по умолчанию). Если выбран режим «расчет вручную», выравнивание ресурсов будет выполнено только по команде Расчет проекта (закладка Проект, группа Планирование (Рисунок 42).
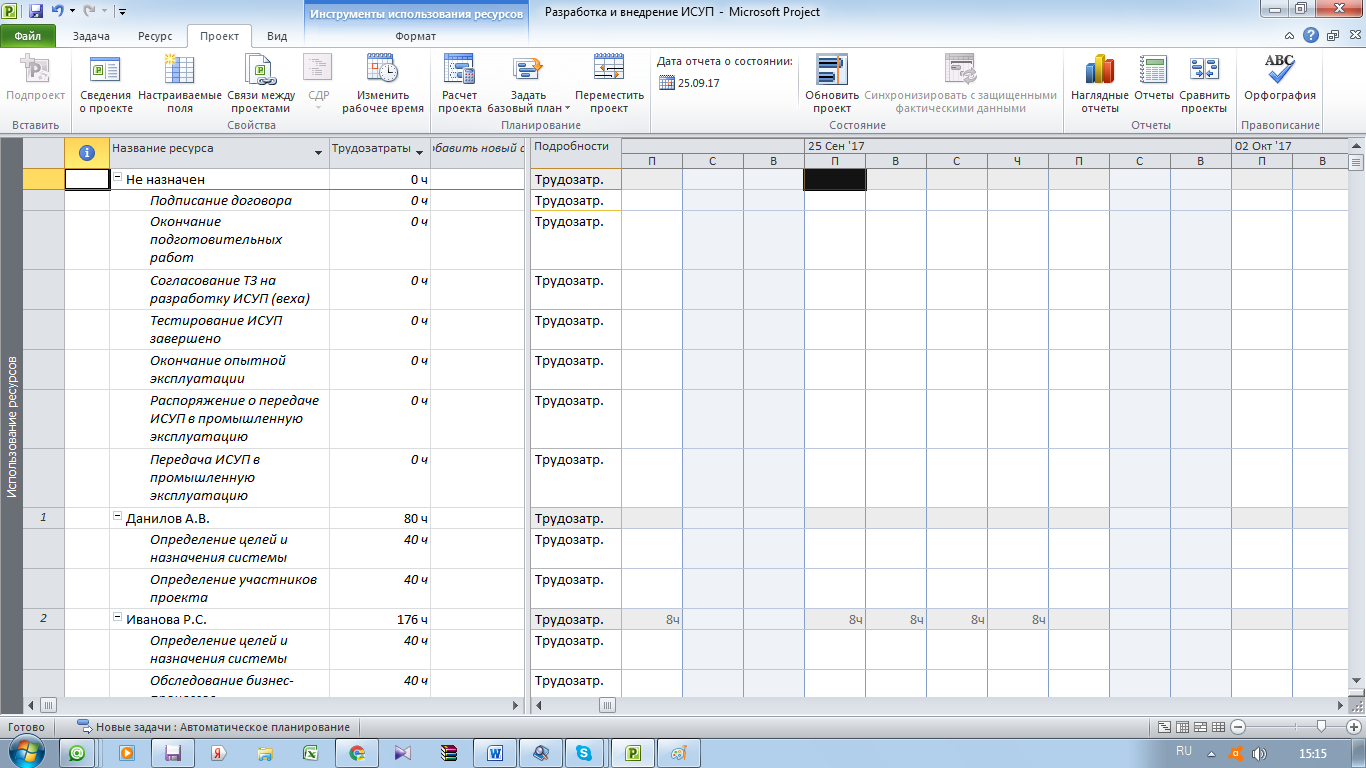
Рисунок 42. Кнопка Расчета проекта
Рассчитать проект. Проанализировать загрузку ресурсов - ресурсного конфликта больше не существует, однако, увеличилась длительность проекта.
ТЕМА 5. АНАЛИЗ КРИТИЧЕСКОГО ПУТИ ПРОЕКТА.ПОНЯТИЕ БАЗОВОГО ПЛАНА ПРОЕКТА
Задачи:
- познакомиться с понятием критического пути проекта и научиться выявлять его на графике;
- познакомиться с понятием базового плана проекта;
- научиться анализировать критический путь проекта;
- научиться настраивать и задавать базовый план проекта.
Критический путь - это цепочка задач, имеющих нулевой илиблизкий к нулевому (отрицательный) резерв времени выполнения. Таким образом, в случае изменения длительности или задержки времени начала критической задачи, изменяется длительность всего проекта.
На настроенном графике учебного проекта задачи критического пути выделены красным цветом.
Под базовым планом понимается набор основных параметров проекта, включая начальные и конечные даты, длительности, а также стоимость задач, ресурсов и назначений, которые фиксируются в момент согласования плана-графика проекта всеми заинтересованными сторонами и в дальнейшем используются для оценки прогресса выполнения проекта. В MSProject 2010 может быть сохранено до 10 базовых планов.
Анализ проекта методом критического пути выполняется с целью принятия базового плана. Анализу подвергаются сроки реализации проекта, стоимость работ и назначений ресурсов.
Обратим внимание на график учебного проекта. Все задачи, выделенные красным цветом, являются задачами критического пути, то есть от изменения их длительности и / или даты начала зависит изменение даты окончания всего проекта. Именно этим задачам следует уделять особое внимание при отслеживании хода выполнения проекта и анализе загрузки ресурсов.
Создать базовый план. Для этого необходимо:
- перейти на закладку Проект;
- в группе Планирование выбрать кнопкуЗадать базовый план(Рисунок 43).
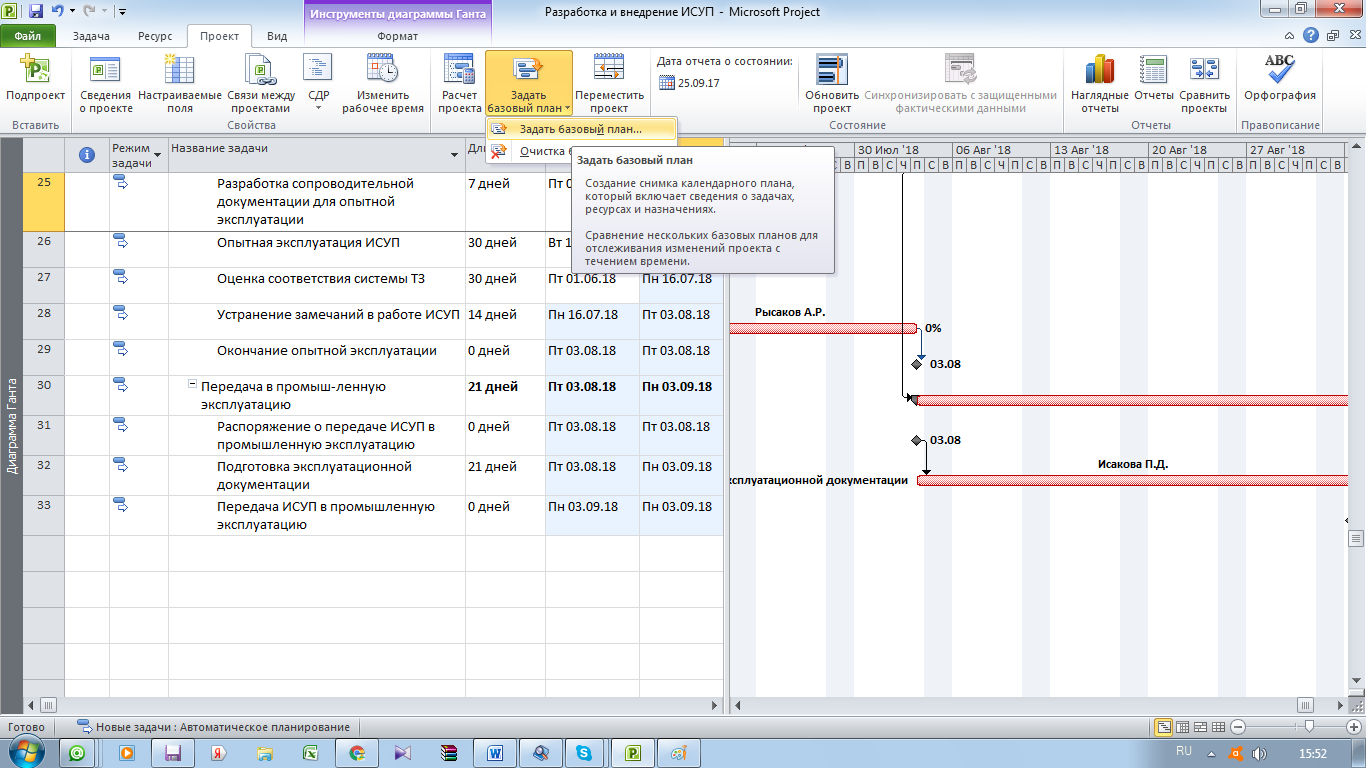
Рисунок 43. Создание базового плана проекта
В появившейся форме Задание базового плана (Рисунок 44) выполнить настройки параметров Базового плана, установив переключатели: Базовый план иДля всего проекта. Нажать ОК.

Рисунок 44. Задание базового плана
Существует возможность создавать промежуточный базовый план, позволяющий фиксировать требуемые параметры начала и окончания, а также базовый план для отдельных выбранных задач (Рисунок 44).
В представлении Диаграмма Ганта с отслеживанием обратить внимание, что на графике проекта появилась линия Базового плана (Рисунок 45).
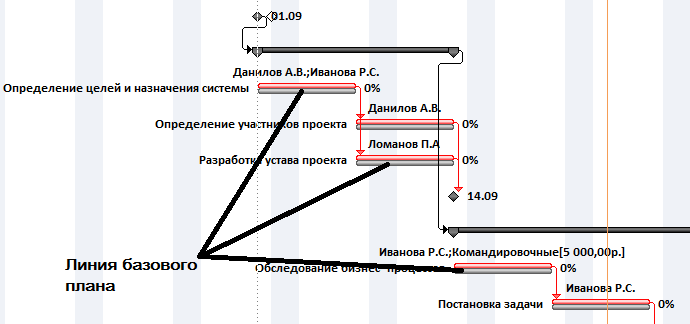
Рисунок 45. График проекта с базовым планом
В дальнейшем при отслеживании проекта создание Базового плана позволит осуществлять контроль отклонений в ходе исполнения проекта.
Для наглядности отображения отклонений выполнить настройку таблицы представления Диаграмма Ганта с отслеживанием: Вкладка Вид, группа Данные, команда Таблицы - Отклонения(Рисунок 46). На данном этапе отклонения равны 0.
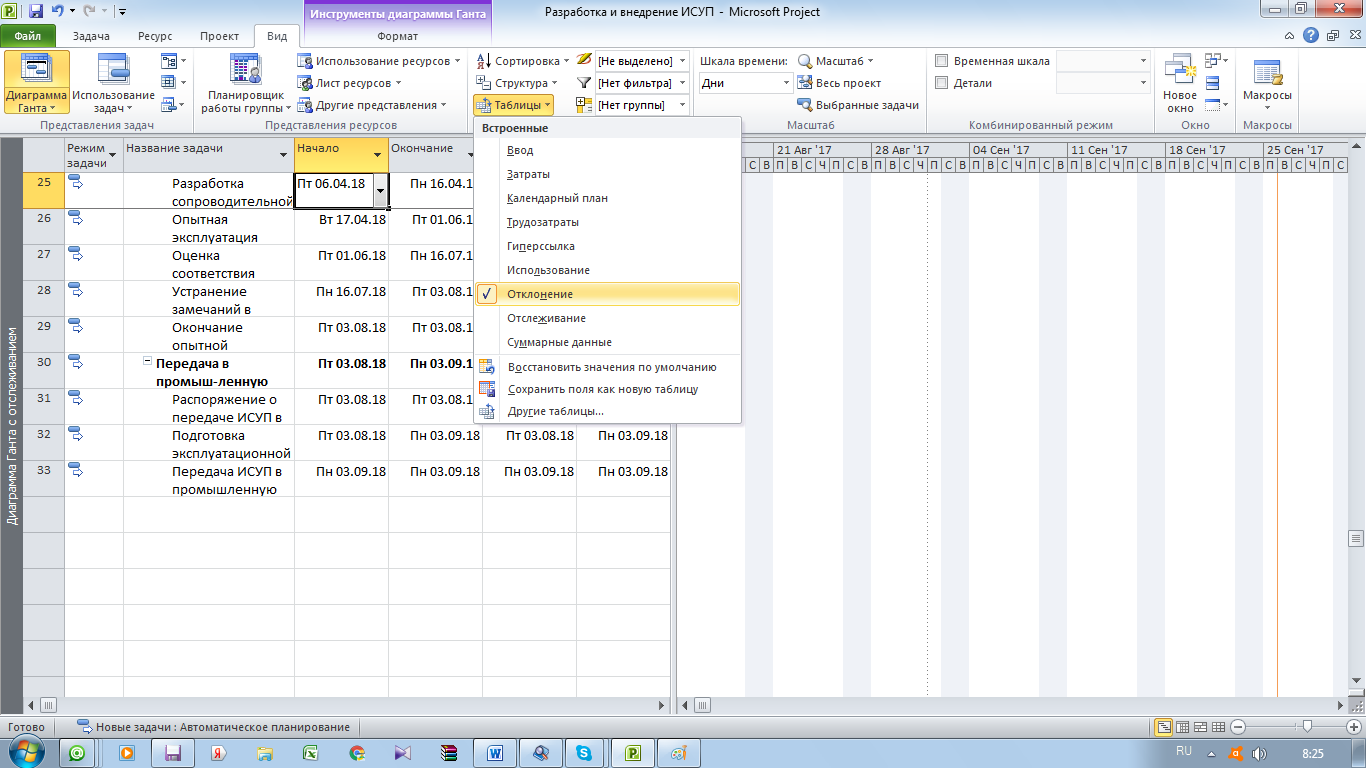
Рисунок 46. Вывод таблицы отклонений
Дата добавления: 2018-04-15; просмотров: 786; Мы поможем в написании вашей работы! |

Мы поможем в написании ваших работ!
