ТЕМА 2. СОЗДАНИЕ ПРОЕКТА. КАЛЕНДАРИ: СОЗДАНИЕ И НАЗНАЧЕНИЕ КАЛЕНДАРЯ ПРОЕКТА
Задачи:
- познакомиться со способами создания проекта;
- научиться создавать и назначать календарь проекта.
Открыть MSProject 2010 и ранее сохраненный проект «Разработка и внедрение ИСУП». Предварительные настройки меню ленты и параметров были выполнены в Теме 1.
Команда Вид (Рисунок 11) позволяет выбирать различные представления данных проекта. Основную работу на этапе планирования выполняют в представлении Диаграмма Ганта. Это наиболее традиционное представление данных проекта, содержит окно электронной таблицы для записи задач проекта и диаграмму для отображения связей задач и их прохождения во времени.
Выбрать представление Диаграмма Ганта.
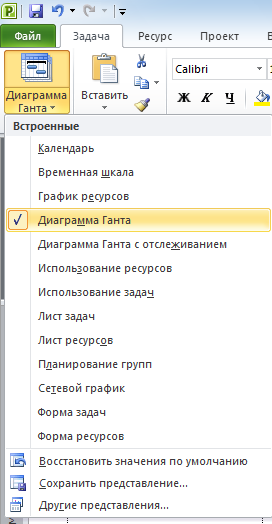
Рисунок 11. Представления MSProject 2013
Перейдем к настройке календаря. В MSProject существует два типа календарей: проектные и ресурсные. Ресурсные календари определяют специфику рабочего времени конкретного ресурса(ов) и будут рассмотрены ниже, в теме 6.
Создать календарь проекта. Для этого необходимо:
- Выбрать вкладку Проект;
- Нажать кнопкуИзменить рабочее время (Рисунок 12).
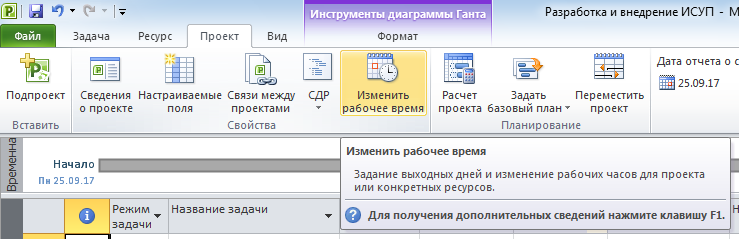
Рисунок 12. Вкладка Проект, Изменить рабочее время
В открывшейся форме отображен по умолчанию стандартный календарь (его настройки соответствуют заданным ранее параметрам стандартной рабочей 40 часовой недели при 8 часовом рабочем дне). Рабочий день с 9-00 по 18-00 с часовым перерывом. Однако, в данном календаре не учтены праздничные, выходные дни, возможные корпоративные изменения в рабочем расписании. Поэтому создадим свой новый проектный календарь: кнопкаСоздать новый календарь (Рисунок 13).
|
|
|

Рисунок 13. Окно Календарь
Помимо стандартного календаря, в MSProject 2010 существуют календари ночной смены и 24 часового рабочего дня (данные варианты календарей используются для организации посменной рабочей недели и работы оборудования).
Создать базовый календарь как копию стандартного (Рисунок 14). Ввести название: Проект «Разработка и внедрение ИСУП».
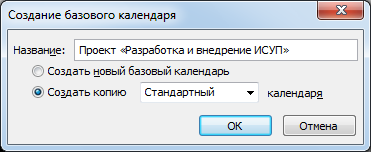
Рисунок 14. Создание базового календаря
Далее в окне Изменение рабочего времени последовательно указать праздничные дни в соответствии с учебным примером. Для этого следует:
- выделить нерабочий день в календаре;
- кликнуть в поле Название на вкладке Исключения;
- ввести название и начало-окончание действия данного исключения (Рисунок 15).
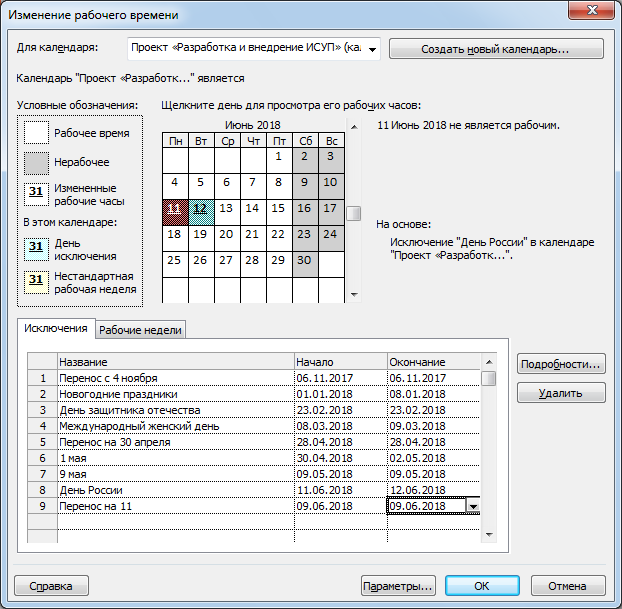
Рисунок 15. Изменение рабочего времени
Самостоятельно указать праздничные дни в соответствии с учебным примером.
Затем познакомиться с возможностями настройки нерабочих дней, выделив требуемую дату и нажав кнопку Подробности.
В появившемся окне Сведения о можно устанавливать рабочие часы и частоту повторения исключений.
|
|
|
Для 28 апреля указать рабочие часы - сокращенный рабочий день (Рисунок 16).
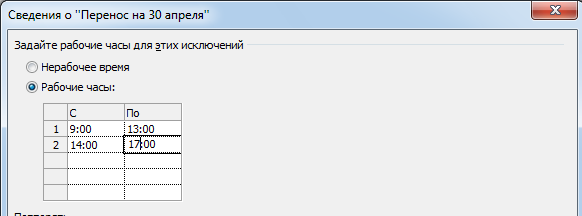
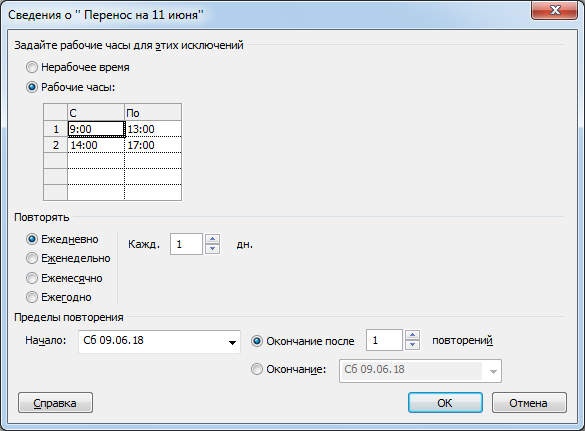
А) Б)
Рисунок 16. Окно Сведения об изменении рабочего времени
Затем нажать ОК. Теперь созданный проектный календарь необходимо назначить на учебный проект. Для этого необходимо:
- перейти на вкладку Проект;
- нажать кнопку Сведения о проекте;
- в появившемся окне из списка календарей выбрать Проект «Разработка и внедрение ИСУП»(Рисунок 17).
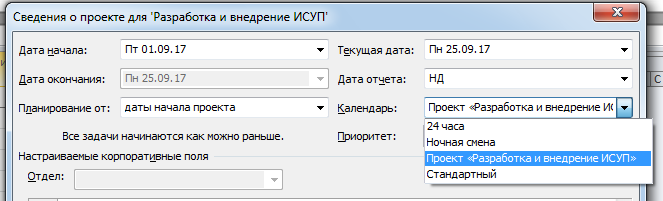
Рисунок 17. Назначение календаря проекта
На вкладке Сведения о проекте (Рисунок 17) выбрать способ «Планирования от»:если важен сам результат, а не сроки (как правило), то указать от Даты Начала проекта. Если сроки сжатые и есть четкое окончание проекта - тогда используется планирование от Даты окончанияпроекта. В этом случае основной будет задача ресурсного планирования и распределения.
Приоритет по умолчанию - 500. Данная свободно задаваемая величина используется для оценки приоритета проекта при управлении проектами в рамках портфеля проектов (в данном практикуме не рассматривается); данный показатель не изменять.
Выбрать способ планирования от Даты Начала проекта и указать дату начала проекта 01.09.2017. Сохранить и закрыть проект.
|
|
|
Дата добавления: 2018-04-15; просмотров: 926; Мы поможем в написании вашей работы! |

Мы поможем в написании ваших работ!
