Дизайн слайда для презентации в Microsoft Office PowerPoint 2010
Дизайн слайдов в «PowerPoint » представляет собой набор форматирований для всех элементов, добавляемых на слайд. Благодаря дизайну, каждая презентация будет нести индивидуальный характер, и сможет передать информацию в том контексте и с той смысловой нагрузкой, которую захочет показать создатель презентации.
В окне выбранного слайда презентации перейдите на вкладку «Дизайн» (Рисунок77).

Рисунок 77. Вкладка Дизайн
Здесь располагаются все необходимые инструменты для создания дизайна для вашей презентации, установки и создания тем, цветов и шрифтов. В группе «Параметры страницы» вы сможете установить расположение слайда, выбрав в списке «Ориентация слайда» «книжную» или «альбомную» ориентацию. А также установить точные размеры страницы, выполнив команду «Параметры страницы».
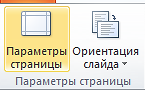
Рисунок 78. Группа "Параметры страницы"
В группе «Темы» вы сможете выбрать готовые наборы форматирований для всех элементов, добавляемых на слайд.

Рисунок 79. Группа "Темы"
Просмотреть весь список тем вы сможете, нажав кнопку «Дополнительные параметры», располагающуюся в правой части группы «Темы». Здесь же вы сможете осуществить поиск тем или же сохранить выбранную тему.
В списке «Цвета» выбирается набор цветов для текущей темы.
Чтобы изменить цвета темы, выполните следующие действия:
В раскрытом меню кнопки «Цвета» выберите пункт «Создать новые цвета темы».
|
|
|
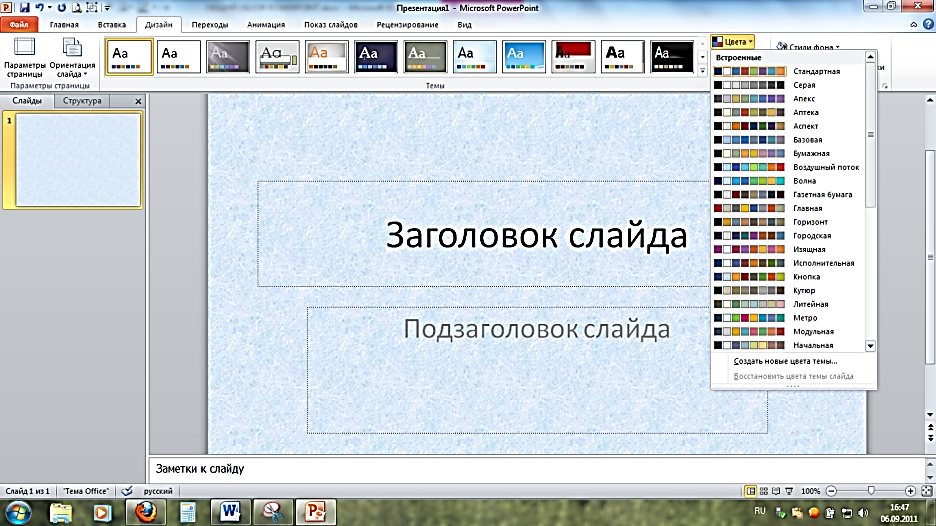
Рисунок 80. Список Цвета
Открылось диалоговое окно «Создание новых цветов темы». Как вы можете, цвета темы включают четыре цвета для текста и фона, шесть цветов для выделения и два цвета для гиперссылок.
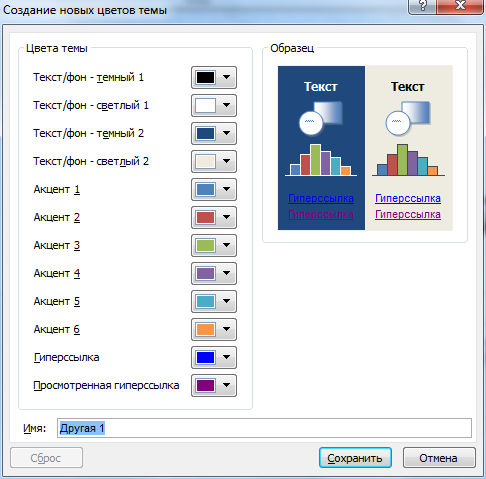
Рисунок 81. Сохранение новых цветов темы.
В разделе «Образец» вы можете просмотреть, как будут выглядеть стили и цвета шрифтов текста, перед тем как выберите сочетания цветов. В области «Цвета темы» нажмите кнопку, расположенную рядом с названием элемента цвета темы, который необходимо изменить.
Открылась палитра доступных для элемента цветов. Выберите цвет из основного списка или же нажмите кнопку «Другие цвета» и выберите нужный вам образец цвета на вкладках «Обычные» или «Спектр» и нажмите «Ок».
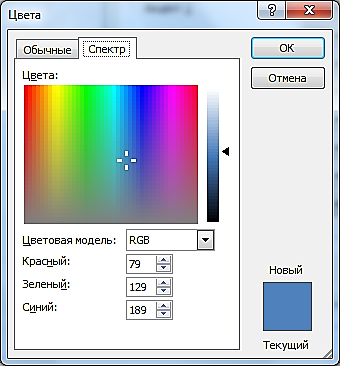
Рисунок 82. Выбор цвета на вкладке Спектр
Для того чтобы сохранить изменения и создать новую тему, в поле «Имя» укажите соответствующее имя для нового набора цветов темы и нажмите кнопку «Сохранить» или кнопку «Сброс», чтобы вернуть исходные цвета темы для всех элементов (Рисунок81).
В списке «Шрифты» находятся все доступные для темы шаблоны шрифтов. Вы легко сможете выбрать любой шрифт для темы, для этого кликните на шаблоне левой клавишей мыши.
|
|
|
Также вы можете изменять шрифты заголовков и основного текста в существующей теме в соответствии со стилем презентации. Для этого в списке «Шрифты» выберите пункт «Создать новые шрифты темы».
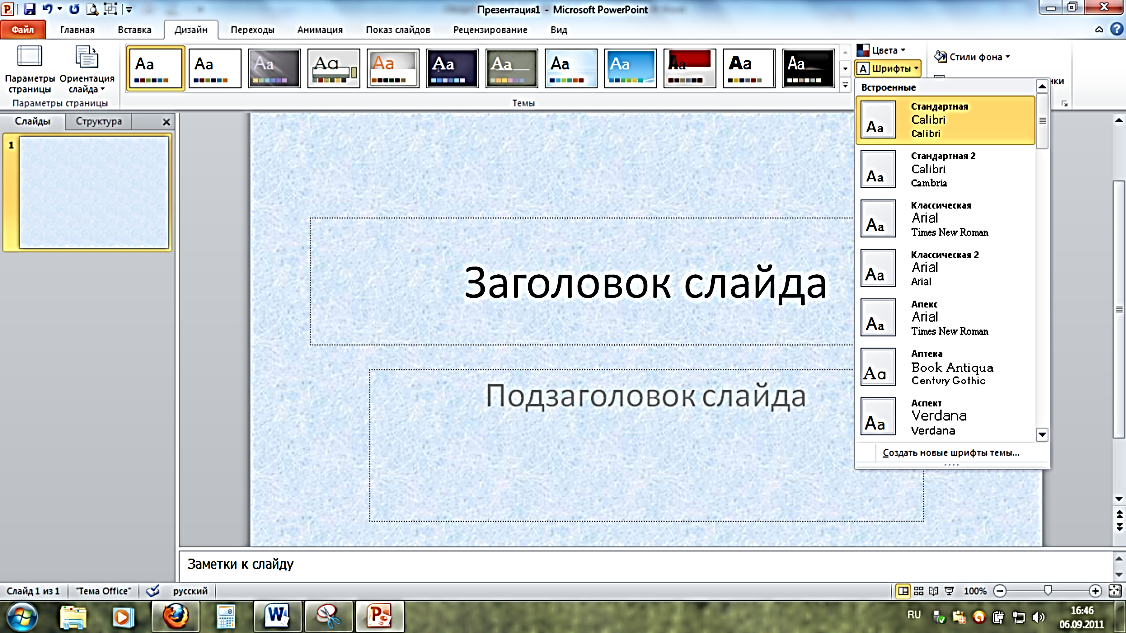
Рисунок 83. Список Шрифты
В открывшемся диалоговом окне «Создание новых шрифтов темы» вы сможете выбрать шрифты для заголовка надписи и для текста внутри нее, выбрав необходимые шрифты в списках «Шрифт заголовка» и «Шрифт основного текста» (Рисунок84).
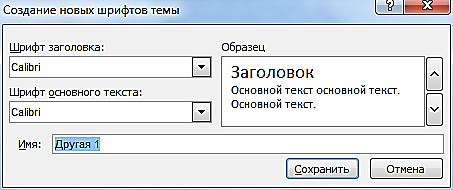
Рисунок 84. Создание новых шрифтов темы
В разделе «Образец» вы можете посмотреть, как будет выглядеть созданный шаблон шрифтов. В поле «Имя» укажите соответствующее имя для нового набора шрифтов темы и нажмите кнопку «Сохранить», для того чтобы сохранить набор шрифтов (Рисунок84).
Открыв список «Эффекты», вы сможете выбрать эффект отображения текущей темы (Рисунок85). Эффекты темы представляют собой наборы стилей линий и способов заливки. Вы можете выбирать различные группы эффектов в соответствии со стилем презентации. Стоит отметить, что пользователь не может создать свой набор эффектов темы, но может выбрать нужные эффекты для использования в собственной теме документа или презентации.
|
|
|
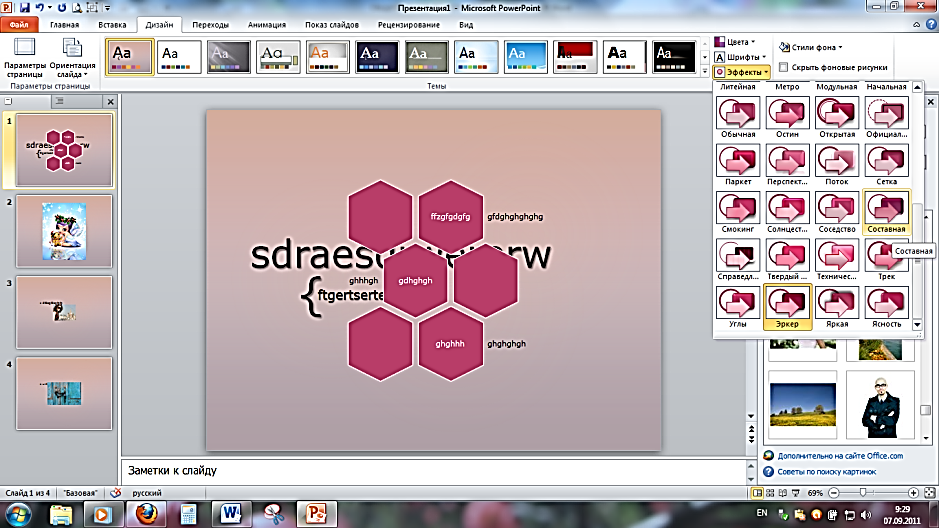
Рисунок 85.Список эффектов
Открыв список «Стили фона», вы сможете выбрать стиль фона для текущей темы или же настроить фон по желанию, выполнив команду «Формат фона» (Рисунок86).
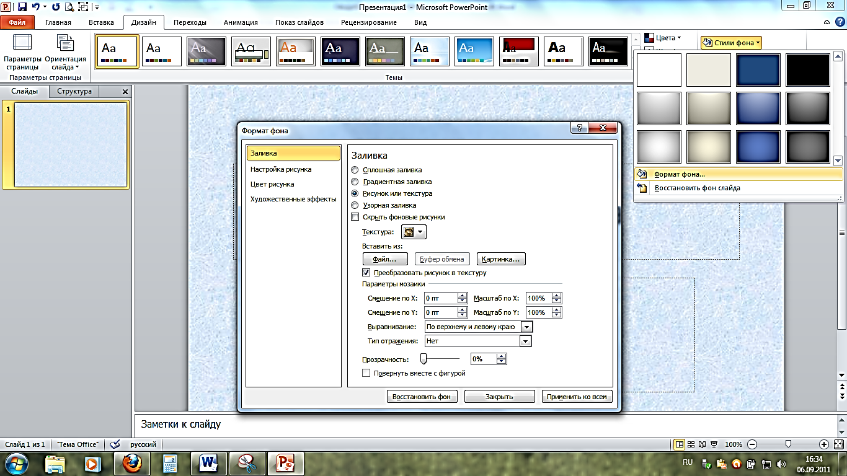
Рисунок 86. Стили фона
На вкладке «Заливка» можно выбрать тип заливки для фонового изображения. Выбрав тип заливки «Сплошная заливка», вы сможете установить ее цвет, а также определить параметры прозрачности, установив необходимое значение при помощи ползунка или введя число в процентах в поле для ввода.
Используя пункт «Градиентная заливка», вы сможете установить цвет и тип заливки, установить параметры направления и точек градиента, а также указать значения яркости и прозрачности.
Выбрав пункт «Рисунок или текстура», вы можете выбрать текстуру для заливки фона слайдов, выбрав необходимый тип текстуры в списке «Текстура» или же вставить собственную текстуру, используя команды поиска «Файл» и «Картинка» в разделе «Вставить из». Очень удобной функцией является то, что вы можете преобразовать вставленное графическое изображение в текстуру. Для этого выберите файл и поставьте галочку «Преобразовать Рисунок в текстуру».
Далее, необходимо указать параметры мозаики и поставить необходимые значения смещения и масштаба, например, поставьте значения двадцать пять процентов в полях «Масштаб по X» и «Масштаб по Y».
|
|
|
Установив необходимые значения выравнивания, отражения и прозрачности, вы получите новую текстуру для фона слайда.
И, наконец, выбрав пункт «Узорная заливка», вы сможете разместить на фоне один из узоров, предложенных в списке. Для принятия изменений на слайде нажмите кнопку «Закрыть».
Анимация и переходы
Дата добавления: 2019-02-26; просмотров: 354; Мы поможем в написании вашей работы! |

Мы поможем в написании ваших работ!
