Переходы в Microsoft Office PowerPoint 2010
Смену слайдов в презентации «PowerPoint » уже нельзя представить без применения специальных эффектов перехода. Эти эффекты позволяют создать в презентации красивую и плавную смену слайдов, делая презентацию еще более приятной для просмотра.
Эффекты переходов в PowerPoint можно установить к каждому из слайдов презентации, тем самым лишая конечный проект какой-либо однообразности. Рассмотрим работу с переходами в PowerPoint более подробно.
В окне открытой презентации «PowerPoint » выберите необходимый слайд и перейдите на вкладку «Переходы» (Рисунок87).

Рисунок 87. Вкладка Переходы
Здесь находятся все настройки для создания переходов к слайдам. В группе «Переход к этому слайду» вы сможете выбрать способ перехода от предыдущего слайда презентации к текущему. Открыв список «Дополнительные параметры», расположенный в правой части группы, вы сможете просмотреть весь список переходов. В данном списке переходы представлены по сложности отображения и разделяются на «Простые», «Сложные».
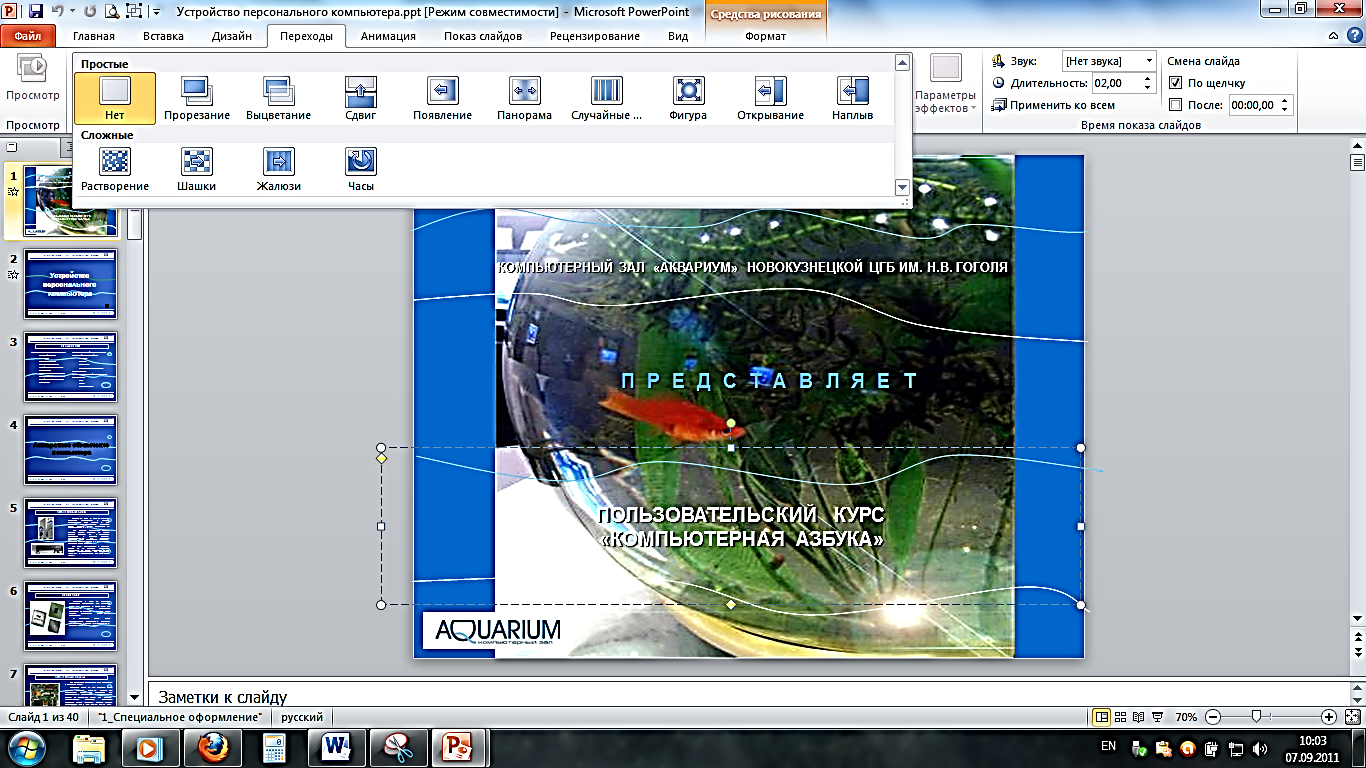
Рисунок 88. Список переходов
Для каждого из переходов имеются свои собственные параметры. Изменить их вы сможете, раскрыв список «Параметры эффектов» и выбрав необходимые параметры (Рисунок89). Предложенные варианты позволяют изменять свойства эффекта перехода, такие как направление и цвет. Например, выберите на слайде переход «Сдвиг».
Как вы можете заметить, сдвиг слайда происходит снизу-вверх. Теперь откройте список «Параметры эффектов» и выберите параметр «Слева».
|
|
|
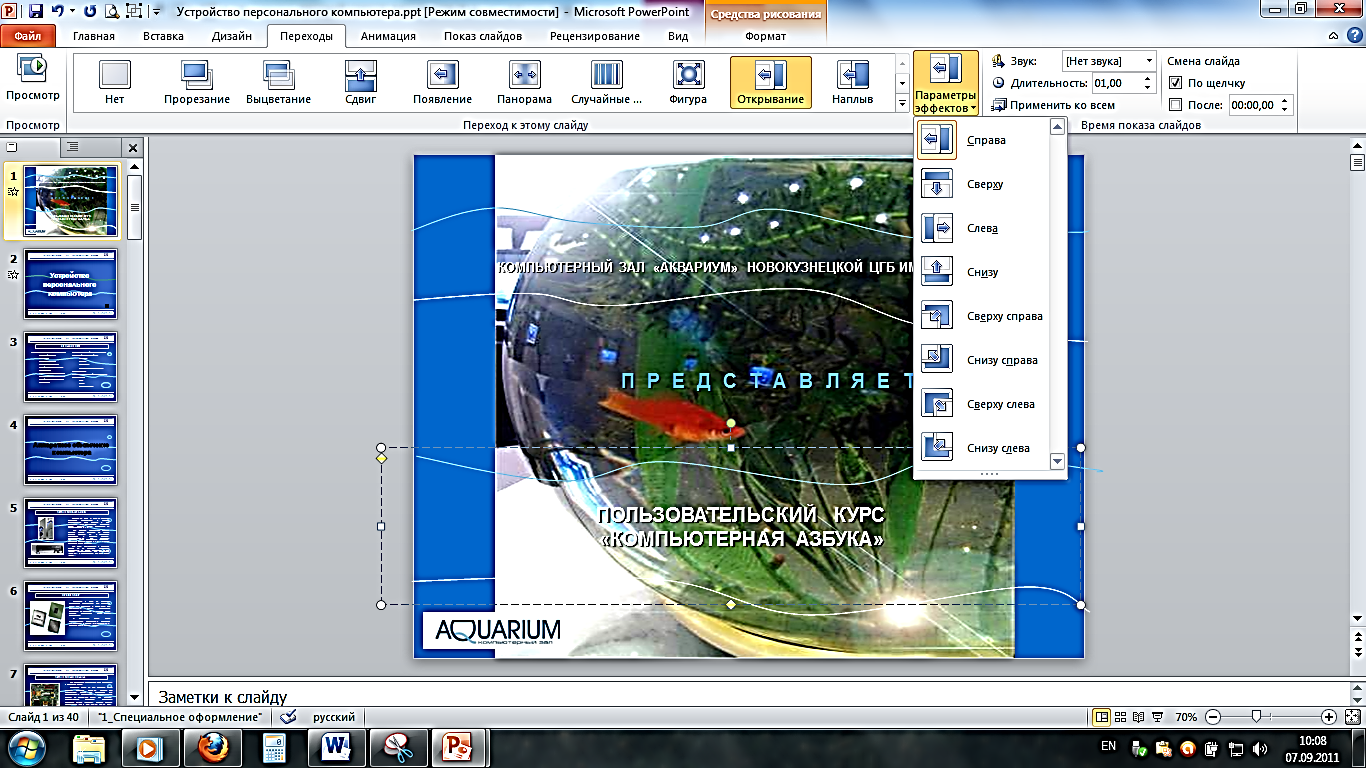
Рисунок 89. Параметры эффектов
Переход поменял направление, и теперь слайд осуществляется слева-направо. Стоит отметить, что для разных переходов содержимое списка «Параметры эффектов» будет отличаться.
Настройка переходов в Microsoft Office PowerPoint 2010
Как упоминалось ранее, для каждого из переходов имеются свои собственные параметры, однако установки времени действия для всех переходов одинаковы. Настраивая время перехода, вы сможете сделать презентацию более точной, установив необходимые параметры времени. Рассмотрим, как настраивать время перехода. Для этого в окне выбранного слайда перейдите на вкладку «Переходы» и выберите необходимый переход.
В группе «Время показа слайдов» (Рисунок90) устанавливаются параметры промежутка времени, в течение которого осуществляется переход, а также параметры времени показа слайда и выбора его переключения. Изменить длительность перехода вы сможете, установив в секундах необходимое значение времени в графе «Длительность».
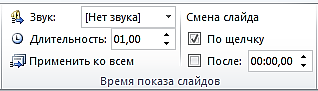
Рисунок 90. Группа "Время показа слайдов"
Выполнив команду «Применить ко всем», вы сможете применить эффект, используемый при смене текущего слайда ко всем слайдам презентации. В разделе «Смена слайда» устанавливается способ смены слайдов презентации. Если необходимо переключать слайды по щелчку мыши, то поставьте галочку «По щелчку». Если необходимо осуществлять смену слайдов по истечению определенного времени, то поставьте галочку «После» и установите необходимый временной интервал.
|
|
|
Вы также можете включить сопровождение смены слайдов звуками. Для этого раскройте список «Звук» и выберите необходимый звуковой файл.
Дата добавления: 2019-02-26; просмотров: 266; Мы поможем в написании вашей работы! |

Мы поможем в написании ваших работ!
