Текст и надпись на слайдах в Microsoft Office PowerPoint 2010
В окне открытого слайда новой презентации по умолчанию используются два текстовых поля: «Заголовок слайда» и «подзаголовок слайда», но вы также можете добавить и свое текстовое поле для необходимой надписи. Рассмотрим более подробно, как добавить надпись на слайд. Перейдите на вкладку «Вставка» и в группе «Текст» выберите команду «Надпись».
Теперь, зажав левую кнопку мыши, выделите область для нового текстового поля. В появившемся поле введите текст.
Неоспоримым достоинством программы «PowerPoint 2010» является сходство интерфейса меню и основных панелей инструментов «PowerPoint» с другими приложениями программного обеспечения «Microsoft Office». В данном случае очень удобно, что форматирование текста презентации в «PowerPoint » выполняется практически теми же способами, что и в программе «Microsoft Word». Рассмотрим более подробно, как форматировать текст созданной надписи. Для этого выделите введенный в надпись текст и перейдите на вкладку «Главная».
Как вы можете заметить, здесь располагаются инструменты для форматирования текста. В группе «Шрифт» меняется размер текста и стиль его написания, устанавливаются жирность и курсив шрифта. В группе абзац вы сможете назначить выравнивание текста, установить межстрочный интервал, а также поставить маркеры.
Объекты «WordArt» в Microsoft Office PowerPoint 2010
Для создания оригинальных заголовков в документах рекомендуется использовать художественные заголовки «WordArt», которые существенно расширяют художественные возможности в оформлении документов.
|
|
|
Художественные заголовки «WordArt» – это текстовые объекты, созданные с помощью готовых эффектов, к которым можно применить дополнительные параметры форматирования, то есть их свойства можно менять, используя различные цвета, узоры, границы и другие эффекты.
Для того чтобы на слайд поместить заголовок «WordArt »,перейдите на вкладку «Вставка» и в группе «Текст» откройте ниспадающее меню кнопки «WordArt ».
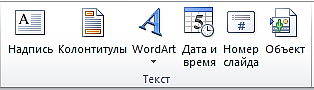
Рисунок 70. Кнопка WordArt
В предложенной коллекции шаблонов заголовков «WordArt » щелкните по нужному шаблону. На слайде, в месте, где отображается фраза «Поместите здесь ваш текст», наберите нужный текст заголовка. После окончания ввода текста заголовка щелкните по свободному месту слайда.
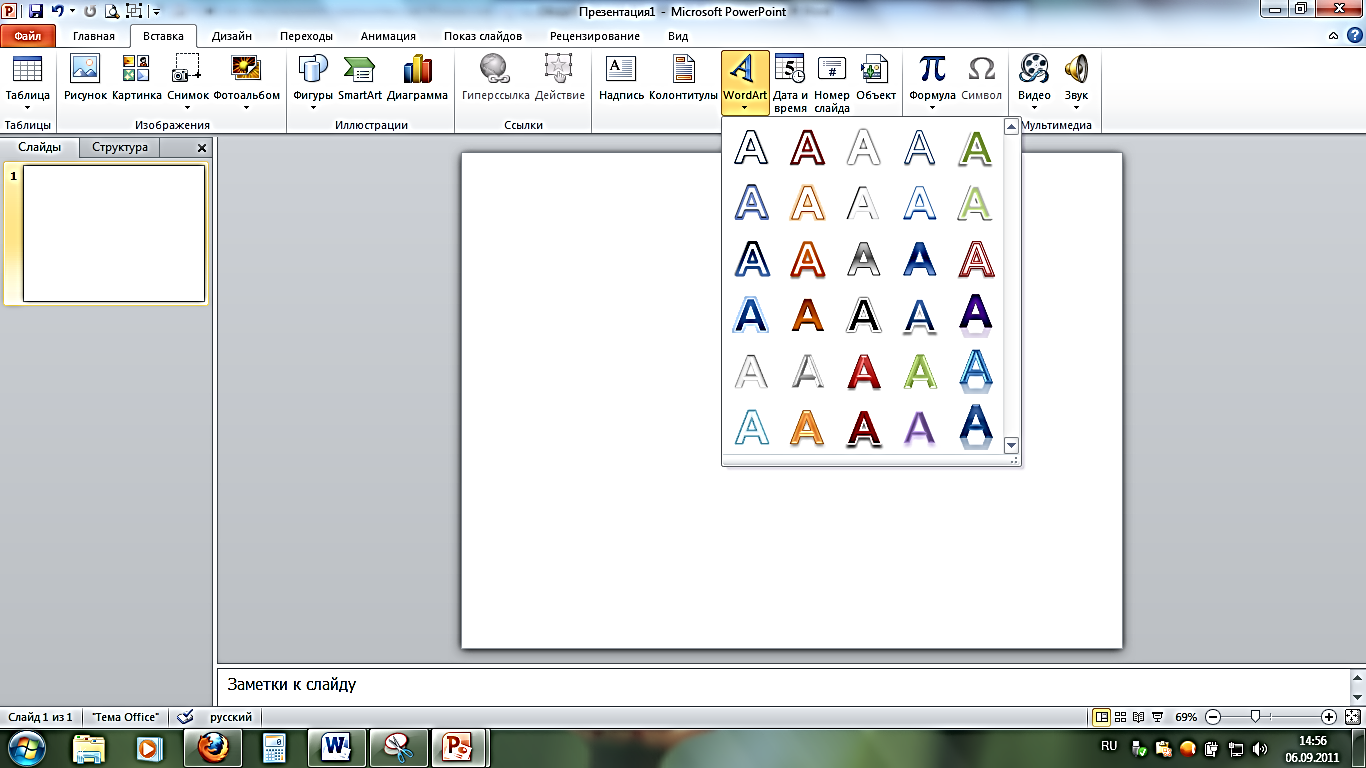
Рисунок 71. Коллекция шаблонов WordArt
Для того чтобы изменить текст заголовка «WordArt », дважды щелкните курсором по заголовку «WordArt » и наберите новый текст заголовка.
Также вы можете изменить стиль созданного заголовка «WordArt ». Для этого щелкните курсором по заголовку «WordArt ». Перейдите на вкладку «Формат» и в группе «Стили WordArt » раскройте меню кнопки «Дополнительные параметры». В предложенной коллекции стилей щелкните по значку нового стиля.
|
|
|
Также вы можете форматировать текст созданной надписи. Для этого выделите введенный в объект «WordArt » текст и перейдите на вкладку «Главная», где располагаются инструменты для форматирования текста. В группе «Шрифт» меняется размер текста и стиль его написания, устанавливаются жирность и курсив шрифта. В группе абзац вы сможете назначить выравнивание текста, установить межстрочный интервал, создать список, а также поставить маркеры.
Все остальные методы работы с объектами «WordArt » полностью соответствуют описанным ранее принципам работы для инструмента «Надпись».
Дата добавления: 2019-02-26; просмотров: 339; Мы поможем в написании вашей работы! |

Мы поможем в написании ваших работ!
