Инструменты по работе с рисунками в Microsoft Office PowerPoint 2010
Презентация, которая содержит лишь текст, часто бывает скучной и редко может заинтересовать зрителей. Поэтому в PowerPoint вы всегда можете вставить в презентацию рисунки, сделав ее более увлекательной и содержательной.
Для того чтобы вставить в слайд Рисунок, на вкладке «Вставка» нажмите кнопку «Рисунок».
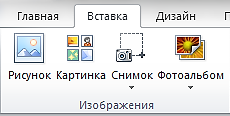
Рисунок 48. Вставка рисунка
Появится диалоговое окно, где необходимо указать путь к изображению. Выделите файл и нажмите «Вставить».
Рисунок появится на рабочей области, а на ленте откроется вкладка «Конструктор» - «Работа с рисунками».

Рисунок 49. Вкладка Работа с рисунками
PowerPoint 2010 содержит огромное количество инструментов по работе с рисунками. Так, например, в разделе «Изменение» (Рисунок50) можно выбрать настройки коррекции, где можно применить один из предложенных наборов настроек резкости, яркости и контрастности. Просто перемещая курсор на какой-либо вариант коррекции, вы сразу можете наблюдать изменения на рабочей области.

Рисунок 50. Раздел Изменение
Аналогичные действия можно провести с цветом изображения. Для этого раскройте подменю «Цвет» и наведите курсор на понравившейся вариант. Чтобы закрепить изменения, кликните левой кнопкой мыши по выбранному варианту.
В подменю «Художественные эффекты» можно выбрать эффект для изображения. При этом выбранный эффект сразу же вступит в силу и вам не придется прибегать к помощи сторонних приложений.
|
|
|
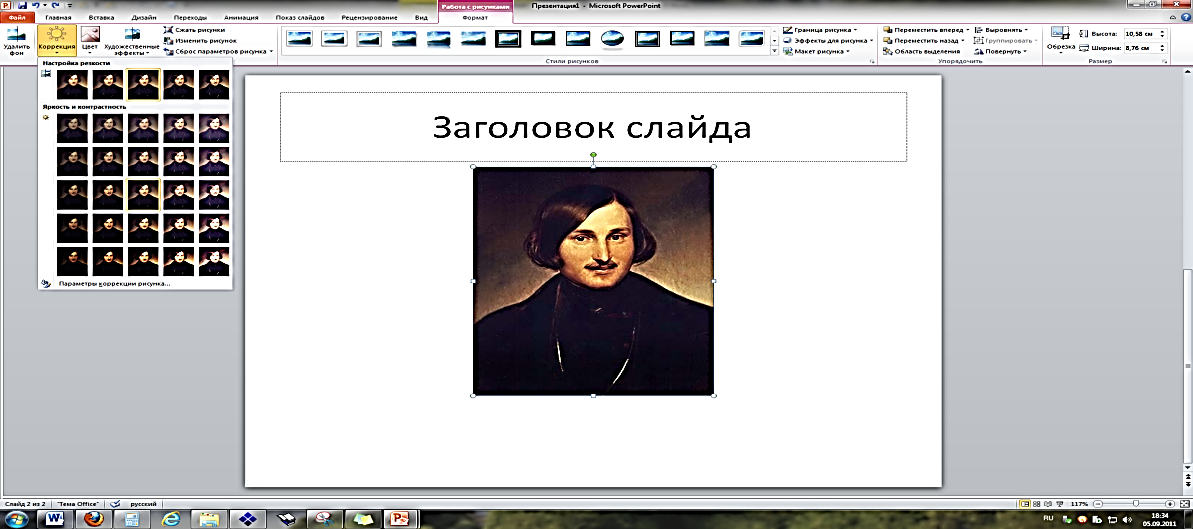
| 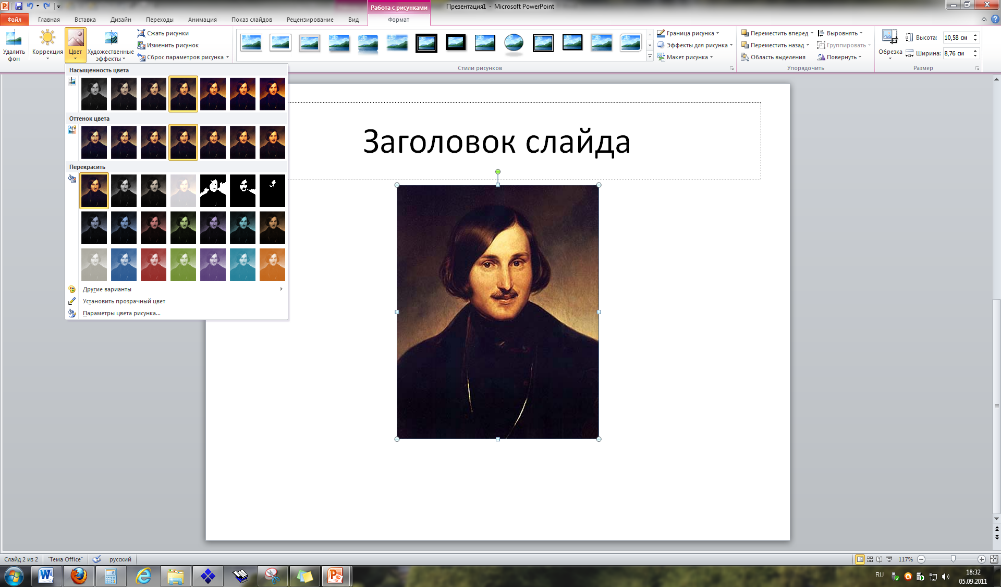
| 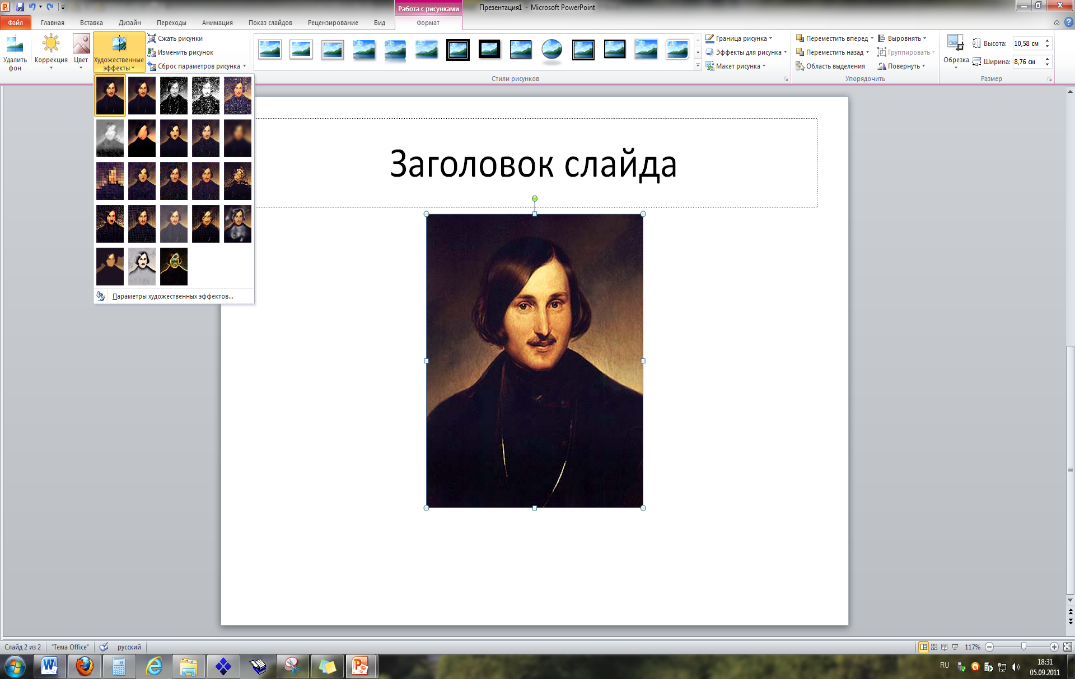
|
Рисунок 51. Действия Коррекция, Цвет, Художественные эффекты
В разделе «Стили рисунков» в PowerPoint также можно выбрать различные эффекты. Здесь можно применить эффект тени, создать для изображения рамку или трансформировать Рисунок, расположив его под углом. Просто перемещая курсор по эскизам, вы можете видеть изменения на рабочей области.

Рисунок 52. Раздел Стили рисунков
Более точные настройки границ, теней и макета рисунка можно выбрать в соответствующих ниспадающих меню. В разделе эффекты для рисунка можно выбрать эффекты свечения, тени, сглаживания.
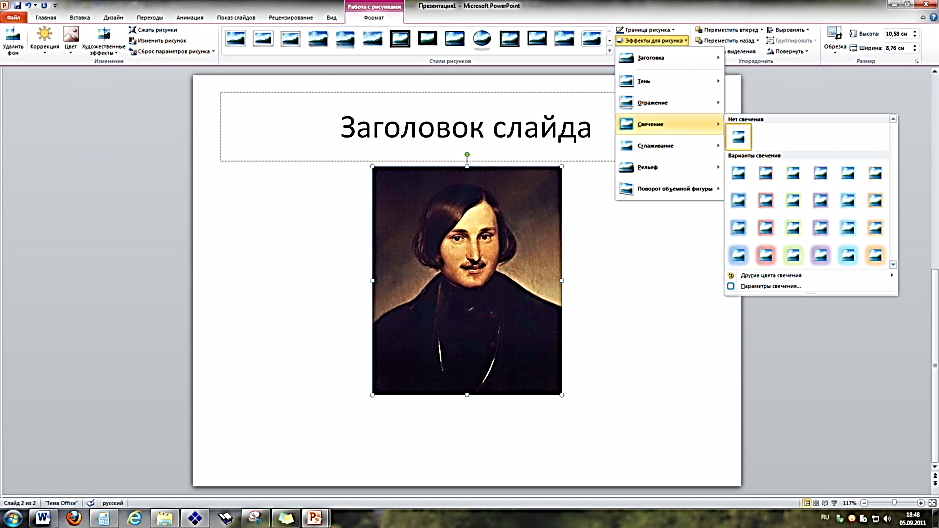
Рисунок 53. Эффекты свечения
Редактировать размер изображения можно с помощью раздела «Размер». Здесь можно выбрать определенные значения длины и ширины рисунка. С помощью меню «Обрезка» можно обрезать лишнюю часть вставленного рисунка.

Рисунок 54. Изменение размера и обрезка рисунка.
Также изменить размер и положение изображения можно с помощью маркеров, расположенных на границе рисунка. Передвигая зеленый маркер в центре верхней границы, мы можем переворачивать Рисунок в любую сторону.
|
|
|
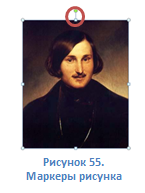
Рисунок 55. Маркеры рисунка
С помощью маркеров по краям можно менять размер рисунка, подгоняя его под формат слайда.
Таким образом, Microsoft PowerPoint 2010 содержит не только стандартные инструменты по работе с рисунками, но и множество фильтров, которые позволяют качественно изменять изображения, редактировать их и добавлять эффекты.
Дата добавления: 2019-02-26; просмотров: 324; Мы поможем в написании вашей работы! |

Мы поможем в написании ваших работ!
