Работа с фигурами в Microsoft Office PowerPoint 2010
 Достаточно часто пользователю PowerPoint может понадобиться изобразить информацию в схемах или просто украсить слайд какой-либо геометрической фигурой. Для этих целей подойдет инструмент «Фигуры», который находится на вкладке «Вставка».
Достаточно часто пользователю PowerPoint может понадобиться изобразить информацию в схемах или просто украсить слайд какой-либо геометрической фигурой. Для этих целей подойдет инструмент «Фигуры», который находится на вкладке «Вставка».
Фигуры разделены на группы (Рисунок58): Линии, прямоугольники, основные фигуры, фигурные стрелки, фигуры для формул, блок-схемы, звезды и ленты, выноски и управляющие кнопки.
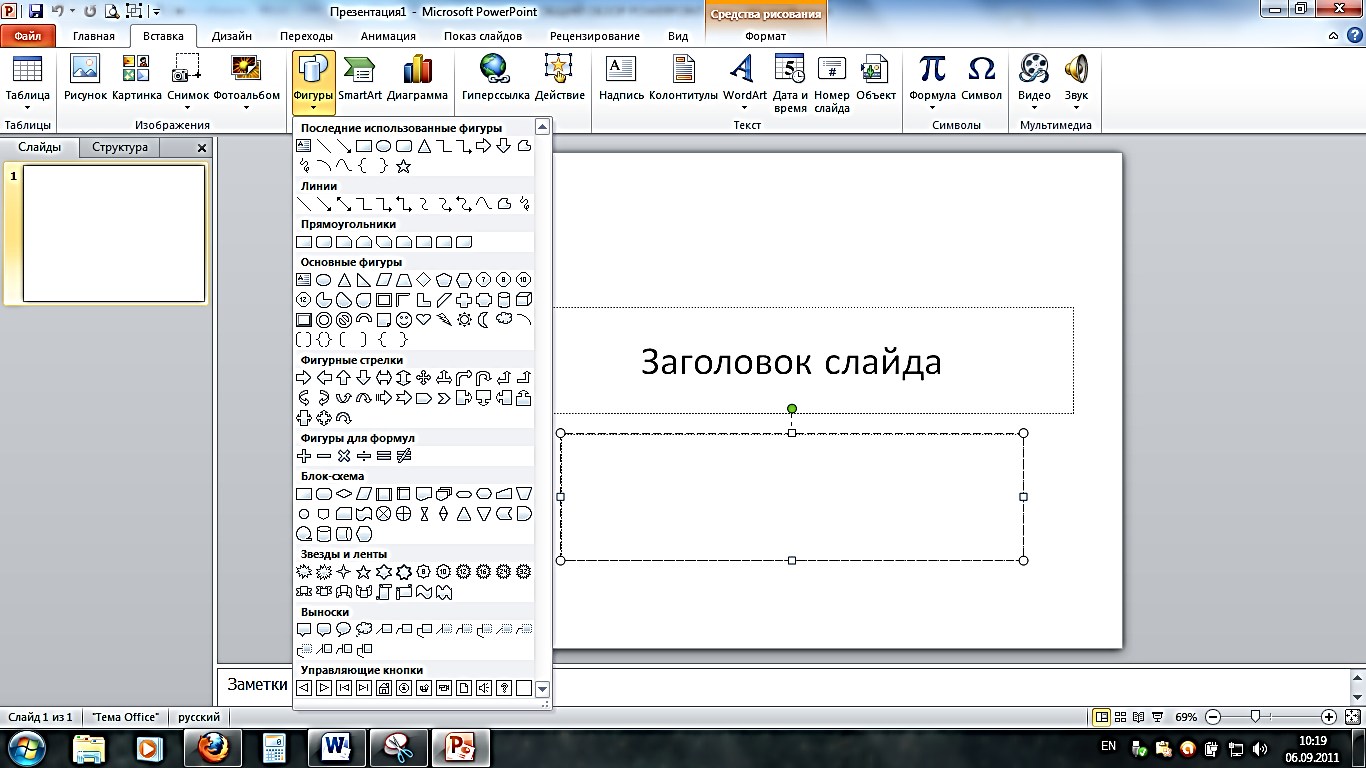
Рисунок 58. Группы Автофигур
Принципы работы с фигурой любой группы одинаковые. Необходимо выбрать конкретную фигуру в списке и с помощью курсора растянуть её на рабочей области, определив размер.
Как правило, после создания фигуры рядом с ней появляются маркеры. Белые маркеры служат для изменения размеров. А желтый маркер для изменения формы фигуры.
Некоторые фигуры не имеют маркеров изменения формы и допускают только изменение размеров.
Изменить форму фигуры просто. Наведите указатель мыши на желтый маркер изменения формы. Удерживая нажатой кнопку мыши, перетащите маркер, чтобы изменить форму фигуры. После изменения формы, отпустите кнопку мыши.
Вы также можно изменить цвет фигуры, как до создания, так и после создания фигуры. Если фигура уже создана, выделите ее и перейдите на ленте на вкладку «Главная». В разделе «Рисования» разверните список «Заливка фигуры» и выберите цвет.
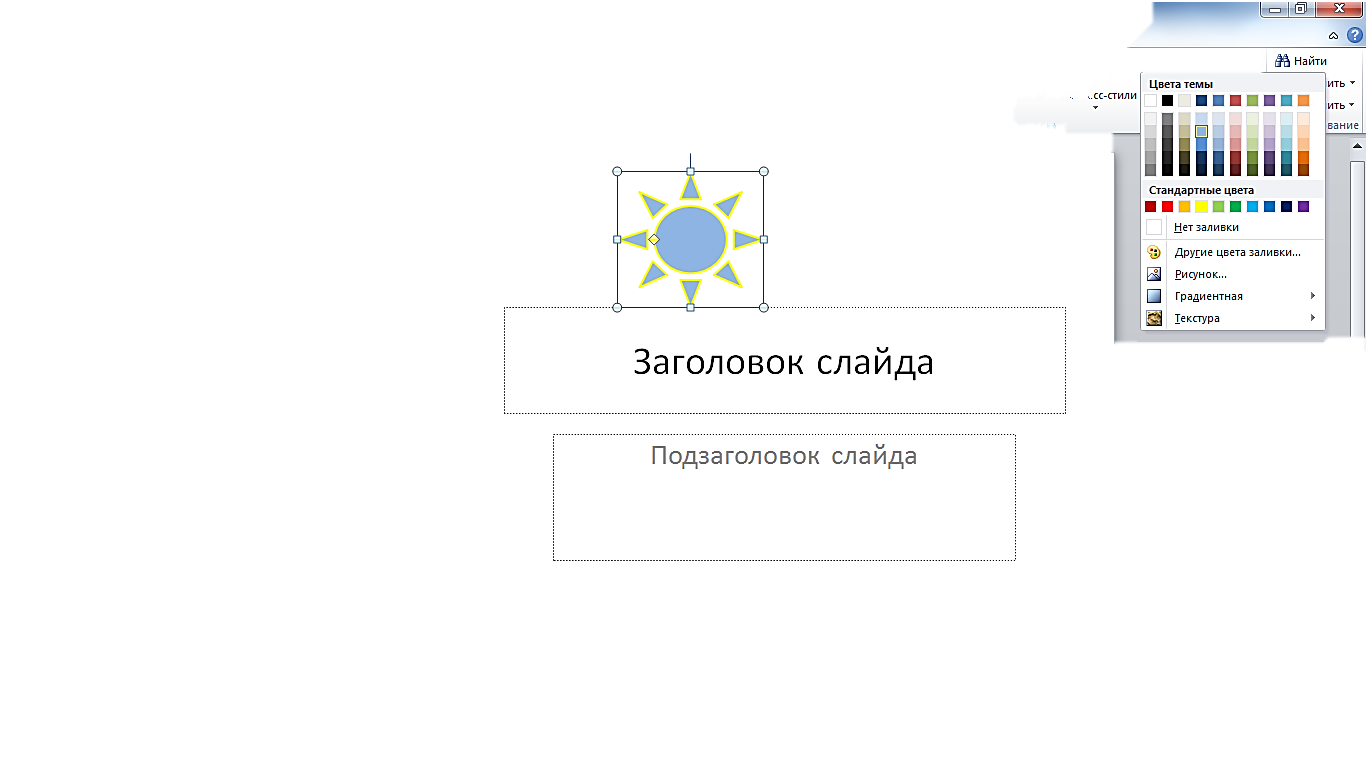
Рисунок 59. Выбор цвета автофигуры
|
|
|
Также вы можете применить к фигуре градиентную заливку или текстуру. Для этого наведите курсор на команду «Градиентная» или команду «Текстура» и выберете из списка подходящий вариант заливки.
Некоторые фигуры требуют дополнительных настроек. Например, «управляющие кнопки». Создав кнопку, необходимо будет выбрать действие, которое будет исполнено при нажатии кнопки или наведения курсора на кнопку. В диалоговом окне выберете соответствующие действие, а именно на какой слайд перейти при нажатии кнопки.
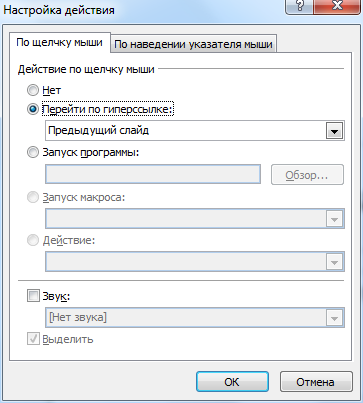
Рисунок 60. Настройка действия
Также при нажатии кнопки можно запустить приложение, установленное на вашем компьютере. Для этого выберете команду «Запуск программы». Затем нажмите кнопку «Обзор» и укажите путь к приложению на вашем компьютере.
Также, можно установить звуковой сигнал, который будет проигрываться при нажатии на кнопку. Поставьте галочку «Звук» и выберете звуковой сигнал из списка.
После того, как управляющая кнопка настроена, нажмите «ок». Кнопка будет активна при показе презентации.
Рисунки «SmartArt» в Microsoft Office PowerPoint 2010
Рисунки «SmartArt», создаваемые на основе различных макетов, служат для наглядного представления информации в вашей презентации.
|
|
|
Помимо «Microsoft PowerPoint 2010», объекты «SmartArt » можно создавать и использовать в других приложениях «Microsoft Office 2010».
Рисунки «SmartArt » могут применяться в документах для создания организационной диаграммы, иллюстрации циклических или повторяющихся сведений, отображения процедуры или другого события, иллюстрации комплексов данных, отображения этапов процесса, предоставления перечня сведений, отображение пропорциональных или иерархических сведений. Рассмотрим более подробно, как работать с рисунками «SmartArt ».
 Для того чтобы разместить на слайде Рисунок «SmartArt », перейдите к вкладке «Вставка». В группе «Иллюстрации» щелкните по кнопке «SmartArt».
Для того чтобы разместить на слайде Рисунок «SmartArt », перейдите к вкладке «Вставка». В группе «Иллюстрации» щелкните по кнопке «SmartArt».
В отрывшемся диалоговом окне «Выбор рисунка SmartArt » в левой его части выберите в списке один из типов рисунка: «Все», «Список», «Процесс», «Цикл», «Иерархия», «Связь», «Матрица», «Пирамида» или «Рисунок».
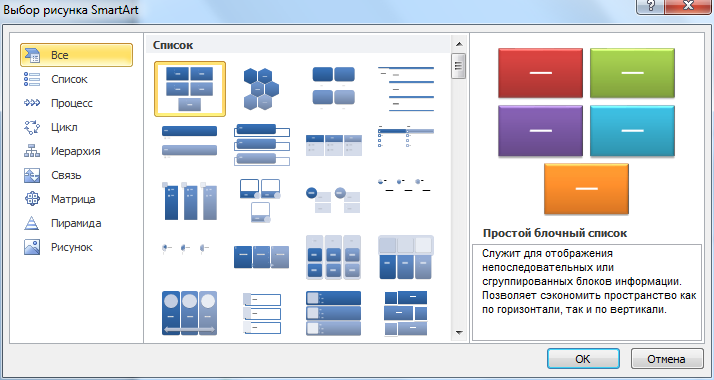
Рисунок 61. Выбор рисунка SmartArt
Выбор типа рисунка обуславливается целями создаваемой конструкции. При выборе строки с типом рисунка в средней части окна отображается соответствующая коллекция макетов. Щелкните по необходимому значку.
В правой части окна отобразится описание выбранного макета рисунка «SmartArt ». Если макет вас устраивает, то нажмите на кнопку «ОК».
|
|
|
На слайде в специальной области, выделенной рамкой, появится выбранный макет рисунка «SmartArt ». Заметим, что при выборе макета следует обдумать стиль отображения сведений. В тоже время смена макетов не вызывает затруднений, и поэтому можно поэкспериментировать и подобрать оптимальный вариант.
При этом если нужный макет найти так и не удалось, то можно самостоятельно добавить или удалить фигуры, настраивая структуру макета.
Дата добавления: 2019-02-26; просмотров: 1135; Мы поможем в написании вашей работы! |

Мы поможем в написании ваших работ!
