Картинки коллекции в Microsoft Office PowerPoint 2010
Рисунок и Картинка в PowerPoint – это не одно и тоже. Вставить Рисунок означает – вставить в слайд изображение из файла, находящегося на вашем компьютере. А картинка – это графический объект, который находится в коллекции PowerPoint .
Стандартные картинки коллекции PowerPoint приходится использовать в презентации достаточно часто. Их много, поэтому вы всегда сможете найти нужный графический объект и вставить его в слайд.
 Для того чтобы воспользоваться этой функцией PowerPoint , на вкладке «Вставка» нажмите кнопку «Картинка».
Для того чтобы воспользоваться этой функцией PowerPoint , на вкладке «Вставка» нажмите кнопку «Картинка».
Справа появится одноименная панель. Здесь будет отображаться коллекция картинок PowerPoint , которая разделена на несколько групп.
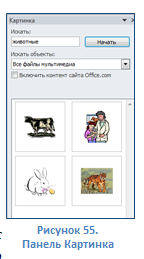
Рисунок 56. Панель Коллекция картинок
С помощью этого диалогового окна можно также осуществить поиск изображения по ключевым словам.
Для вставки найденного клипа в слайд достаточно щелкнуть на нем.
Если в коллекции клипов нет подходящего изображения, можно поставить галочку и включить поиск на сайте Office.com, а затем провести поиск заново. Здесь находится огромная коллекция клипов, поэтому найти нужную картинку не составит особого труда.
Редактирование картинок в PowerPoint аналогично редактированию рисунков. На вкладке «Конструктор» - «Работа с рисунками» расположены инструменты по применению эффектов, изменения границ и размеров картинок.
Инструмент «Фотоальбом» в Microsoft Office PowerPoint 2010
|
|
|
В Microsoft PowerPoint 2010 легко можно создать презентацию в виде фотоальбома. Инструмент «Фотоальбом» создает новую презентацию из выбранных вами фотографий при использовании свойства фотоальбомов.
В меню «Вставка» нажмите кнопку «фотоальбом» и выберете команду «Создать фотоальбом».
В диалоговом окне вы можете настроить фотоальбом-презентацию (Рисунок57).
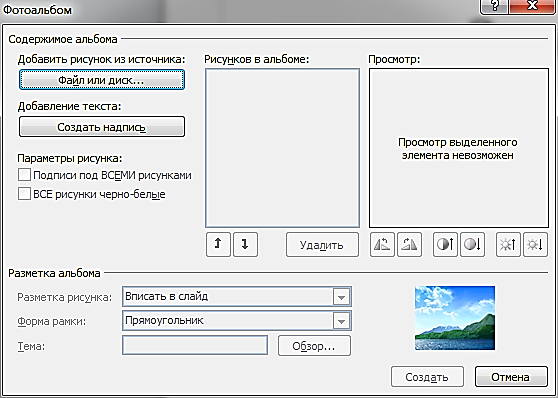
Рисунок 57. Настройка параметров фотоальбома
Для начала необходимо добавить фотографии, которые будут использованы для создания фотоальбомы. Нажмите кнопку «Файл или диск» и выберете нужные фотографии.
После того, как фотографии будут открыты в PowerPoint , мы можем приступить к их редактированию. В окне справа будет отображаться сама фотография. А чуть ниже кнопки редактирования, с помощью которых вы можете повернуть изображение, настроить яркость и контрастность.
Также вы можете поменять порядок фотографий. Для этого воспользуйтесь кнопками «Вниз, Вверх», которые расположены чуть ниже списка фотографий. Именно в таком порядке фотографии будут отображаться в фотоальбоме.
Если вы хотите обесцветить все фотографии будущего фотоальбома, поставьте галочку напротив параметра «Все рисунки черно-белые».
Необходимо отметить, что при создании фотоальбома автоматически будет создан титульный лист с именем пользователя PowerPoint . Также, вы можете создать отдельные слайды с надписью, а затем добавить туда комментарии или название глав фотоальбому. Для этого нажмите кнопку «Создать надпись» и расположите слайд с надписью в необходимое место с помощью кнопок «Вверх, Вниз».
|
|
|
Теперь, когда фотографии добавлены и отредактированы, вы можете создать свой фотоальбом-презентацию. Нажмите «Создать».
Презентация создана. Теперь вы можете добавить свои комментарии и показать фотоальбом своим друзьям. Изменить настройки альбома и порядок фотографий достаточно просто. Это можно сделать на вкладке «Слайды», которая находится слева. Также, развернув список «Фотоальбомы» выберете команду «Изменить фотоальбом». Появится диалоговое окно, с которым мы работали при создании презентации. После выбора необходимых параметров нажмите «Обновить». Ваша презентация будет обновлена в соответствии с вашими новыми настройками.
Дата добавления: 2019-02-26; просмотров: 1410; Мы поможем в написании вашей работы! |

Мы поможем в написании ваших работ!
