Сохранение презентации в Microsoft Office PowerPoint 2010
После работы над презентацией её необходимо сохранить. Существует два способа сохранения презентации: путем замены файла и путем создания нового файла.
То есть если вы открыли документ, изменили его и хотите сохранить, то сделать это можно одним щелчком мыши. На панели заголовка находятся кнопки быстрого доступа, одна из них «сохранить». Нажав на нее, вы сохраните изменения в документе.
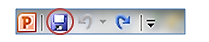
Рисунок 41. Кнопка Сохранить на панели быстрого доступа
Также сохранить презентацию можно с помощью меню «Файл». Для этого необходимо выбрать команду «Сохранить». Сохранить изменения в презентации также можно простым сочетанием клавиш на клавиатуре – «Ctrl + S».
Второй способ сохранения – это сохранение путем создания нового файла. Так, если вы только создали презентацию или изменили уже созданную, но хотите сохранить ее в другой файл под другим именем, то необходимо в меню «Файл» выбрать команду «сохранить как».
Откроется стандартное окно сохранения «Windows ». В поле «Имя файла», расположенном внизу окна, введите нужное название сохраняемой презентации – окошко этого поля уже автоматически выделено синим цветом, и текст имени будет вводиться именно здесь.
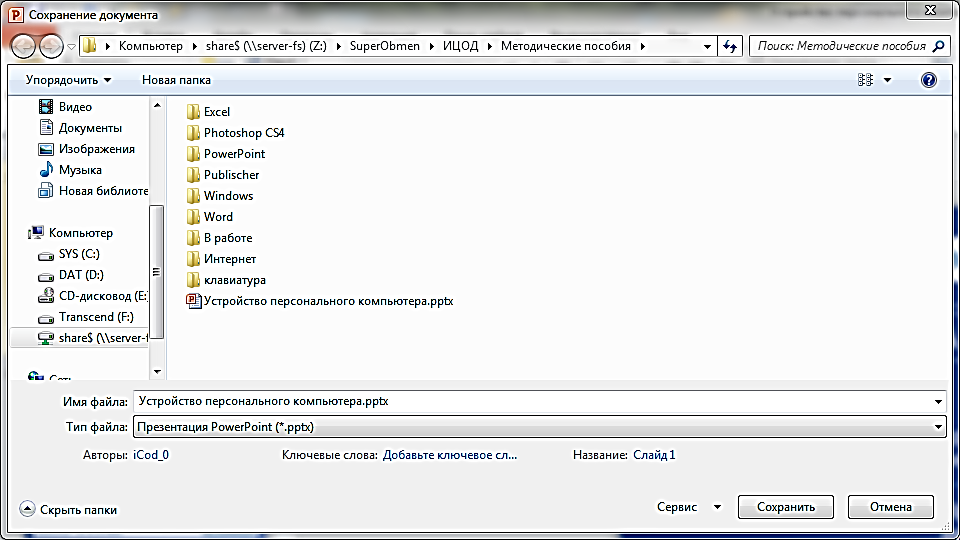
Рисунок 42. Окно сохранения
После создания имени выберите место размещения документа на компьютере. При первом сохранении «PowerPoint» автоматически предлагает поместить файл в папку «Документы» или же в папку, которая была задана в настройках программы в качестве папки для сохранения.
|
|
|
И, наконец, необходимо задать формат для сохранения документа. Откройте список «Тип файла».
По умолчанию форматом является «Презентация PowerPoint », но вы можете задать любой из предложенных форматов. В случае, если вы хотите работать с данной презентацией в программе Microsoft PowerPoint более ранних версий, выберете формат «Презентация PowerPoint 97-2003». Также презентацию можно сохранить как Рисунок или шаблон.
При дальнейшем использовании этой презентации, вы сможете сохранять в неё все изменения, уже не пользуясь разделом «Файл», а просто нажав кнопку «Сохранить» на панели быстрого доступа.
Работа с объектами
Таблицы в Microsoft Office PowerPoint 2010
Часто при работе с презентацией пользователь PowerPoint вынужден обращаться к таблицам для более удобного структурирования информации. Таблица позволяет представить информацию в виде строк и столбцов. Причем количество и размер строк и столбцов не ограничено.
Главный элемент таблицы ячейка, которая образуется в результате пересечения строк и столбцов. Именно в ячейки вводятся значения. В таблицах удобней всего представлять числовую информацию, например, график отпусков и график заказов.
|
|
|
Добавить таблицу в слайд очень легко. Для этого достаточно на ленте выбрать вкладку «Вставка» и нажать кнопку «Таблица».
Таблицу можно создать четырьмя способами. Первый позволяет определить количество строк и столбцов одним щелчком мыши. Для этого выделите курсором необходимое количество строк и столбцов и кликните левой кнопкой мыши по крайней нижней ячейки. Таблица будет создана.
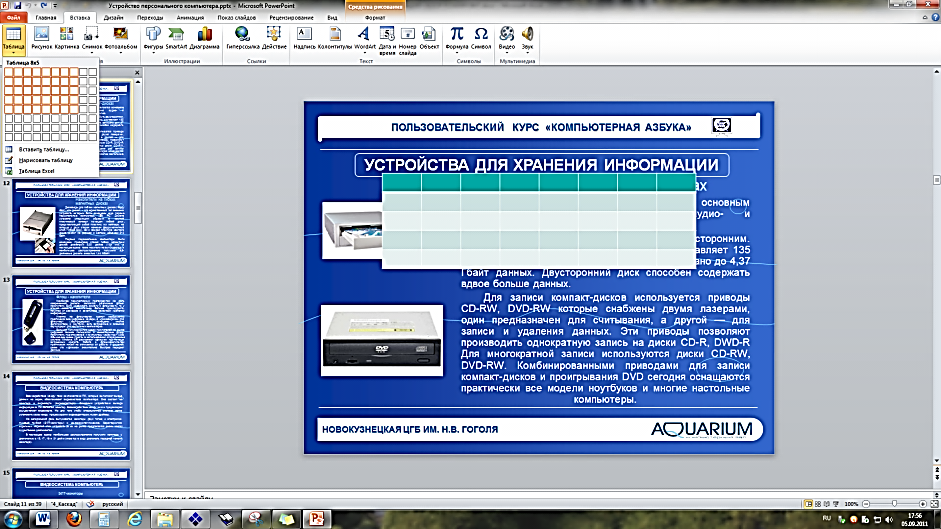
Рисунок 43. Выбор мышью количества строк и столбцов
Второй способ позволяет указать точное количество столбцов и строк таблицы в определенной форме. В меню «Таблица» выберете команду «Вставить таблицу» (Рисунок44).
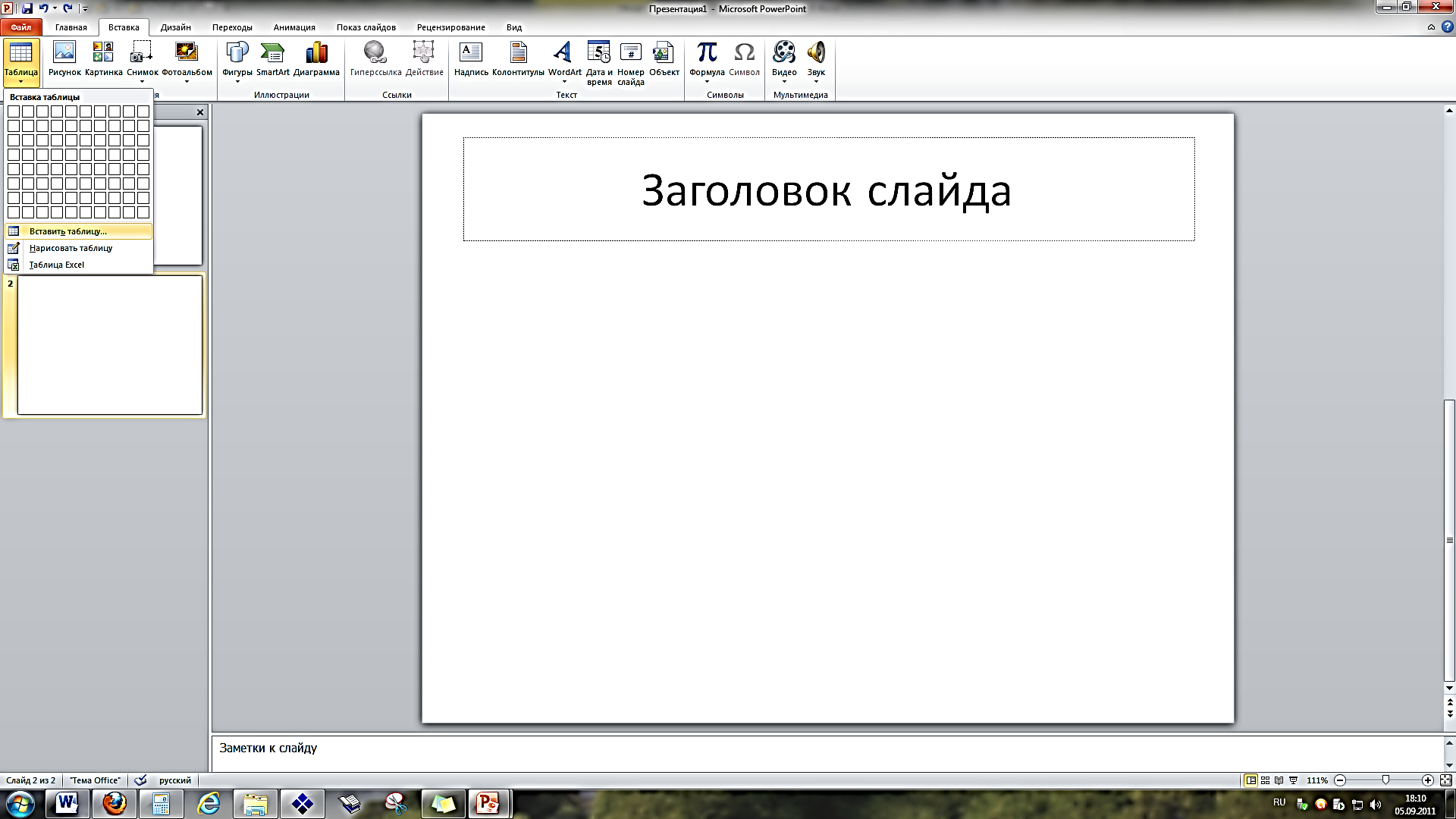
Рисунок 44. Создание таблицы различными способами
В появившемся окне укажите количество строк и столбцов и нажмите кнопку «Ок».

Рисунок 45. Вставка таблицы
Третий способ позволяет создавать и редактировать таблицу путем рисования. Для этого выберете команду «Нарисовать таблицу» (Рисунок 44). Затем перемещая курсор, растяните рамку ячейки. Ячейка таблицы создана. На ленте открылась вкладка «Конструктор» - «Работа с таблицами». Здесь вы можете выбрать параметры стилей таблицы, определить фон и границы таблицы.
|
|
|

Рисунок 46. Вкладка Конструктор
Четвертый способ создания таблицы позволяет создать и отредактировать таблицу Microsoft Excel . В меню «Таблица» выберете команду «Таблица Excel» (Рисунок44). После ее создания появится окно Microsoft Excel 2010, отображающее ячейки таблицы и лента, содержащая инструменты по работе с таблицами (Рисунок47).
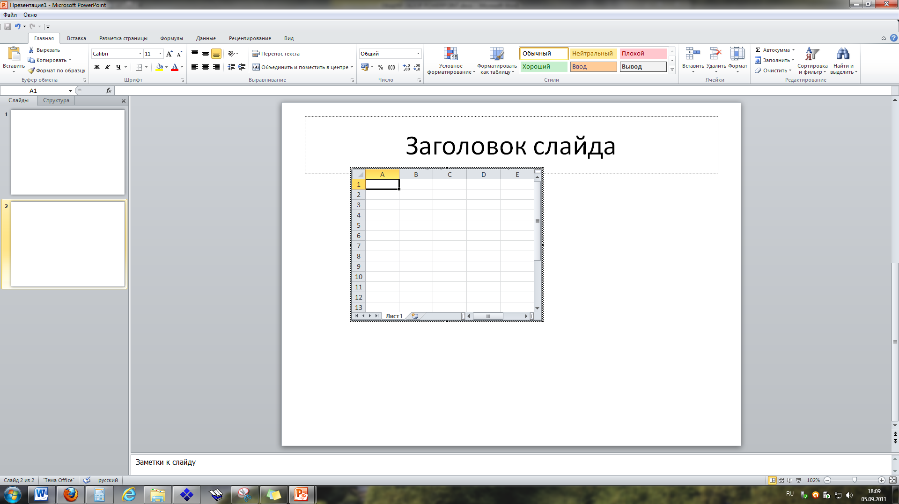
Рисунок 47. Вставка таблицы Excel
Дата добавления: 2019-02-26; просмотров: 230; Мы поможем в написании вашей работы! |

Мы поможем в написании ваших работ!
