Изменение порядка, удаление и скрытие слайдов в Microsoft Office PowerPoint 2010
Как правило, презентации содержат несколько слайдов. Их количество может доходить до сотни. Поэтому перед началом работы с презентацией рекомендуется определить примерное количество слайдов.
Как правило, презентация содержит следующие слайды:
· Основной титульный слайд;
· Вводный слайд, содержащий основные темы или области презентации (например, Оглавление);
· Один слайд для каждой темы или области, перечисленной на вводном слайде (например, название раздела);
· Итоговый слайд, повторяющий список основных тем или областей презентации.
При работе со слайдами вам обязательно понадобится панель «Слайды», которая находится слева.
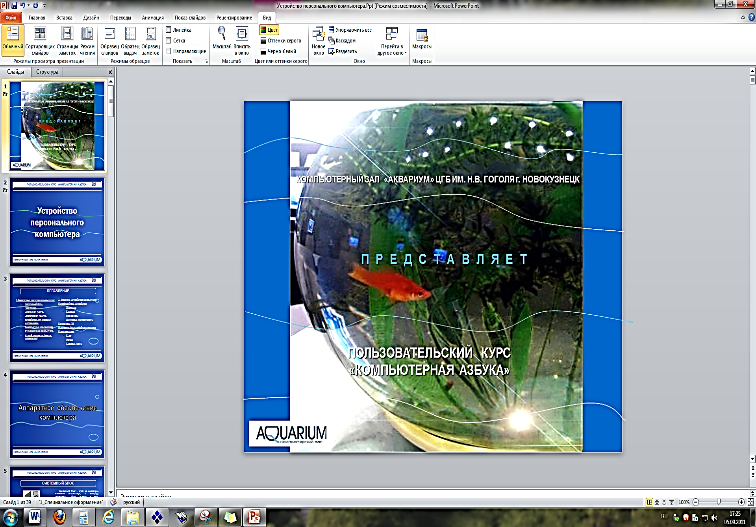
Рисунок 38. Панель Слайды
Она необходима в тех случаях, когда нужно расставить слайды по порядку. При просмотре презентации, слайды будут показываться по очереди, поэтому Основной титульный слайд должен стоять первым. А Итоговый слайд, соответственно, последним.
Изменить порядок слайдов достаточно просто. Для этого необходимо лишь закрепить его курсором и перетащить, удерживая клавишу мыши, в другое место.
В том случае, если слайд оказался лишним, его можно всегда удалить. Для этого необходимо выделить его и нажать кнопку Delete на клавиатуре. Также удалить слайд можно с помощью контекстного меню. Для этого щелкните правой кнопкой мыши по слайду и выберете команду «Удалить слайд».
В некоторых слайдах презентации имеется информация, которую по различным причинам не желательно показывать определенной аудитории. Для этой цели в приложении PowerPoint 2010 существует команда «Скрыть слайд». Операция «Скрыть слайд» позволяет использовать одну презентацию для демонстрации различным аудиториям.
|
|
|
Скрытие слайда означает, что он не удаляется из презентации, а только не отображается на экране при показе презентации. Чтобы скрыть слайд, щелкните по нему правой кнопкой мыши, затем в контекстном меню выберете команду «Скрыть слайд».
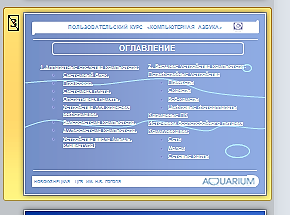
Рисунок 39. Скрытый слайд
О том, что слайд скрыт, будет свидетельствовать его перечеркнутый порядковый номер. В любой момент слайд можно сделать снова доступным для просмотра. Для этого необходимо провести аналогичные действия, выбрав соответствующую команду в контекстном меню.
Просмотр презентации в Microsoft Office PowerPoint 2010
После форматирования слайда, его можно просмотреть на экране компьютера в том виде, в каком он будет представлен аудитории.
Для просмотра всей презентации или отдельного слайда необходимо выполнить следующие действия. Во-первых, перейдите на вкладку «Показ слайдов».

Рисунок 40. Группа Начать показ слайдов
|
|
|
В группе «Начать показ слайдов» необходимо выбрать один из способов просмотра: Для запуска презентации с первого слайда выберите «С начала». Чтобы начать показ со слайда, в настоящий момент находящегося в области «Слайд», выберите показ «С текущего слайда».
Презентация откроется в режиме показа слайдов. Для того чтобы перейти к следующему слайду, щелкните мышью.
Чтобы вернуться в обычный режим, в любой момент можно нажать клавишу ESC.
Просмотр возможен в любой момент создания презентации. Вы можете просмотреть только что созданный слайд и проверить «все ли работает как надо», либо создать целую презентацию и уже потом просмотреть ее целиком.
Дата добавления: 2019-02-26; просмотров: 320; Мы поможем в написании вашей работы! |

Мы поможем в написании ваших работ!
