Видео в Microsoft Office PowerPoint 2010
 Для того чтобы добавить видеофайл на слайд презентации, перейдите на вкладку «Вставка» и в группе «Мультимедиа» раскройте список «Видео».
Для того чтобы добавить видеофайл на слайд презентации, перейдите на вкладку «Вставка» и в группе «Мультимедиа» раскройте список «Видео».
В открывшемся списке вы увидите три команды:
-с помощью команды «Видео из файла» вы сможете открыть видеофайл, находящийся у вас на компьютере;
-выполнив команду «Видео с сайта», вы сможете добавить видео с Интернет-ресурса, введя в специальное окно адрес видео в сети интернет;
-и, наконец, с помощью команды «Видео из организатора клипов», вы сможете выбрать видеофайлы из предложенных разработчиками программы.
Рассмотрим более подробно, как добавить файл, воспользовавшись командой «Видео из файла». Для этого выполните эту команду. В открывшемся диалоговом окне «Вставка видеозаписи» выберите файл и разместите его на слайде нажатием кнопки «Вставить».
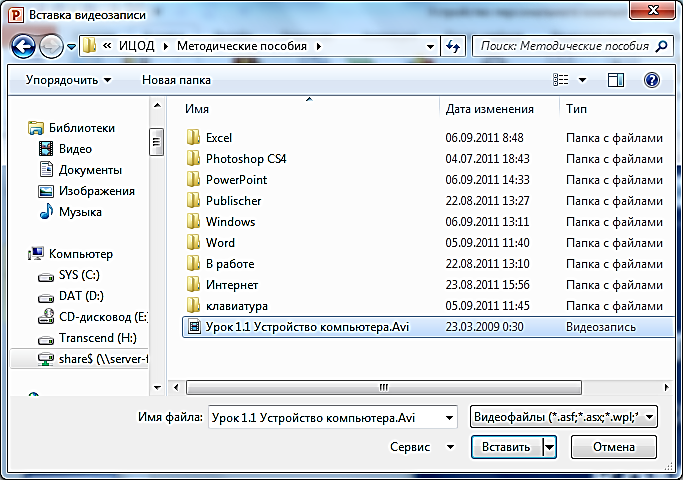
Рисунок 72. Добавляем Видео из файла
Файл будет добавлен на слайд с изменением размера под рамку слайда. Как вы видите, на ленте появилась новая группа вкладок «Работа с видео».

Рисунок 73. Вкладка Формат из группы вкладок Работа с видео
На вкладке «Формат» располагаются инструменты для форматирования отображения видео файлов (Рисунок73).
Открыв список «Коррекция» в группе «Настройка», вы сможете установить для видео изображения такие параметры, как «Яркость» и «Контрастность», выбрав из уже предложенных форматов, или же определить необходимое значение параметров цвета, выполнив команду «Параметры настройки видео».
|
|
|
Открыв список «Цвет», вы сможете выбрать цветовой тон для видео файла из уже предложенных цветов, или же определить необходимые цвета, выполнив команду «Параметры цвета видео».
Воспользовавшись инструментами этой группы, вы сможете сделать заставку для видео, выбрав изображение из файла, а также отменить все форматирования, воспользовавшись командой «Восстановить макет».
В группе «Видеоэффекты» в PowerPoint вы сможете выбрать стиль оформления видео на слайде и установить эффекты для отображения. А в группе «Размер», вы легко установите точные размеры видео или сможете выполнить обрезку границ до нужной высоты или ширины.
На вкладке «Воспроизведение» располагаются инструменты для задания параметров воспроизведения и монтажа видео. Здесь вы можете установить параметры начала воспроизведения (по щелчку или автоматически) и угасания видео, обрезать видеофайл до нужного времени, добавить закладки или установить уровень громкости.

Рисунок 74. Вкладка воспроизведение
Работа со звуком в Microsoft Office PowerPoint 2010
Звуковое оформление имеет особую важность в составлении определенных слайдов. Звуковые файлы на слайд презентации можно вставлять из нескольких источников: из библиотеки клипов пакета «Microsoft Office», из собственной коллекции звуковых файлов, с дорожек компакт-диска, а также можно с помощью микрофона записывать звук непосредственно на слайд. Кроме того, специальная встроенная в «PowerPoint» программа позволяет осуществить поиск необходимых звуковых файлов в интерактивных библиотеках на веб-сайтах. Рассмотрим, как добавить звуковую дорожку на слайд презентации.
|
|
|
 Перейдите на вкладку «Вставка» и в группе «Мультимедиа» откройте список «Звук».
Перейдите на вкладку «Вставка» и в группе «Мультимедиа» откройте список «Звук».
В открывшемся списке вы увидите три команды: «Звук из файла», «Звук из организатора клипов» и «Записать звук».
С помощью команды «Звук из файла» вы сможете открыть звуковой файл, находящийся у вас на компьютере. Для этого необходимо найти и выбрать звуковой файл в окне поиска и нажать кнопку «Вставить».
С помощью команды «Звук из организатора клипов» (Рисунок 75) вы сможете выбрать звуковые файлы из предложенных разработчиками программы, а также выполнить поиск на ресурсе «Office.com», пройдя для этого по ссылке «Дополнительно на сайте Office.com».
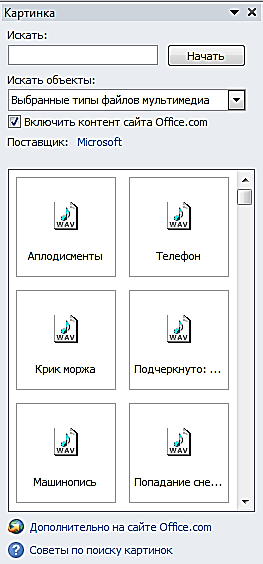
Рисунок 75. Звук из организатора клипов
|
|
|
И, наконец, с помощью команды «Записать звук», вы сможете записать звуковой файл, используя программу «Звукозапись».
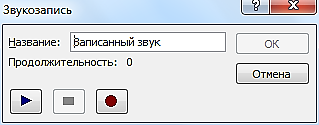
Рисунок 76. Программа Звукозапись
Оформление слайда
Дата добавления: 2019-02-26; просмотров: 246; Мы поможем в написании вашей работы! |

Мы поможем в написании ваших работ!
