Создание анимации в Microsoft Office PowerPoint 2010
Обычная презентация, которая не содержит никаких анимационных эффектов, проходит достаточно обыденно, так как слайды просто последовательно сменяются. С помощью программы «PowerPoint » вы сможете "оживить" уже готовую презентацию, создав интересные переходы от одного слайда к другому.
Применив определенные эффекты анимации к любым объектам на слайдах, можно организовать оригинальное появление или исчезновение этих объектов в процессе презентации. Помимо этого, переделав базовые эффекты «PowerPoint », можно подготовить свои собственные, нестандартные эффекты анимации.
Дополнительно можно разместить на слайдах управляющие кнопки, выполняющие в вашей презентации некоторые специальные действия.
Рассмотрим работу с анимацией в PowerPoint более подробно. В окне открытой презентации «PowerPoint » выберите необходимый слайд и перейдите на вкладку «Анимация». Здесь находятся все настройки для создания анимации на слайдах. В группе «Анимация» вы сможете выбрать вид анимации для отображения слайда презентации.

Рисунок 91. Вкладка Анимация
Далее, выделите на слайде тот объект, к которому вы хотите применить эффект анимации. Выберите любой из предложенных эффектов анимации, например «Выцветание».
Для того чтобы просмотреть эффект анимации, нажмите кнопку «Просмотр», расположенную в левой части ленты. Вам будет продемонстрирован текущий эффект анимации. Открыв список «Дополнительные параметры», расположенный в правой части группы «Анимация», вы сможете просмотреть весь список эффектов анимации (Рисунок92). В данном списке переходы представлены по типу отображения и назначению и разделяются на «Вход», «Выделение» и «Выход». Анимация группы «Вход» предназначена для первых слайдов презентации и как будто открывает показ слайдов. Используя анимацию группы «Выделение», вы сможете выделить необходимый слайд, а воспользовавшись анимацией группы «Выход», вы сможете красиво завершить показ презентации.
|
|
|

Рисунок 92. Список эффектов анимации
Для каждого вида анимации в PowerPoint имеются свои собственные параметры. Изменить их вы сможете, раскрыв список «Параметры эффектов» и выбрав необходимые настройки. Предложенные варианты позволяют изменять свойства эффекта анимации, такие как направление действия.

Рисунок 93. Параметры эффектов
Панель «Область анимации» в Microsoft Office PowerPoint 2010
Переделав базовые эффекты анимации «PowerPoint», можно подготовить свои собственные, нестандартные эффекты. Для того чтобы создать анимацию с собственными настройками, необходимо выполнить следующее:
В окне открытой презентации «PowerPoint » выберите необходимый слайд и перейдите на вкладку «Анимация».
|
|
|
Далее, выделите на слайде тот объект, к которому вы хотите применить эффект анимации. Выберите любой из предложенных эффектов анимации, например «Панорама».
Изменять же эффекты анимации вы сможете, используя инструменты на панели «Область анимации», расположенной в группе «Расширенная анимация». Откройте эту панель, нажав на кнопку «Область анимации».

Рисунок 94. Область анимации
В открывшейся панели располагаются все настройки для создания пользовательского эффекта анимации. Используя кнопку «Просмотр», вы сможете в любой момент посмотреть состояние анимации на слайде.
Ниже располагается список всех эффектов анимации на слайде. Помимо названия объекта, к которому применена анимация, у каждого из объектов списка есть ползунок устанавливающий время действия анимации. Изображен он в виде прямоугольника, расположенного с правой стороны названия объекта. Если навести курсор на границу этого прямоугольника и зажать левую клавишу мыши, то можно будет изменять время эффекта анимации, увеличивая или уменьшая его пропорционально размерам прямоугольника, а также устанавливать время начала, передвигая прямоугольник, тем самым создавая некоторый временной интервал, после которого анимация начнет свое действие.
|
|
|
Еще правее расположена кнопка, открывающая список всех возможных операций над анимацией. Откройте этот список.
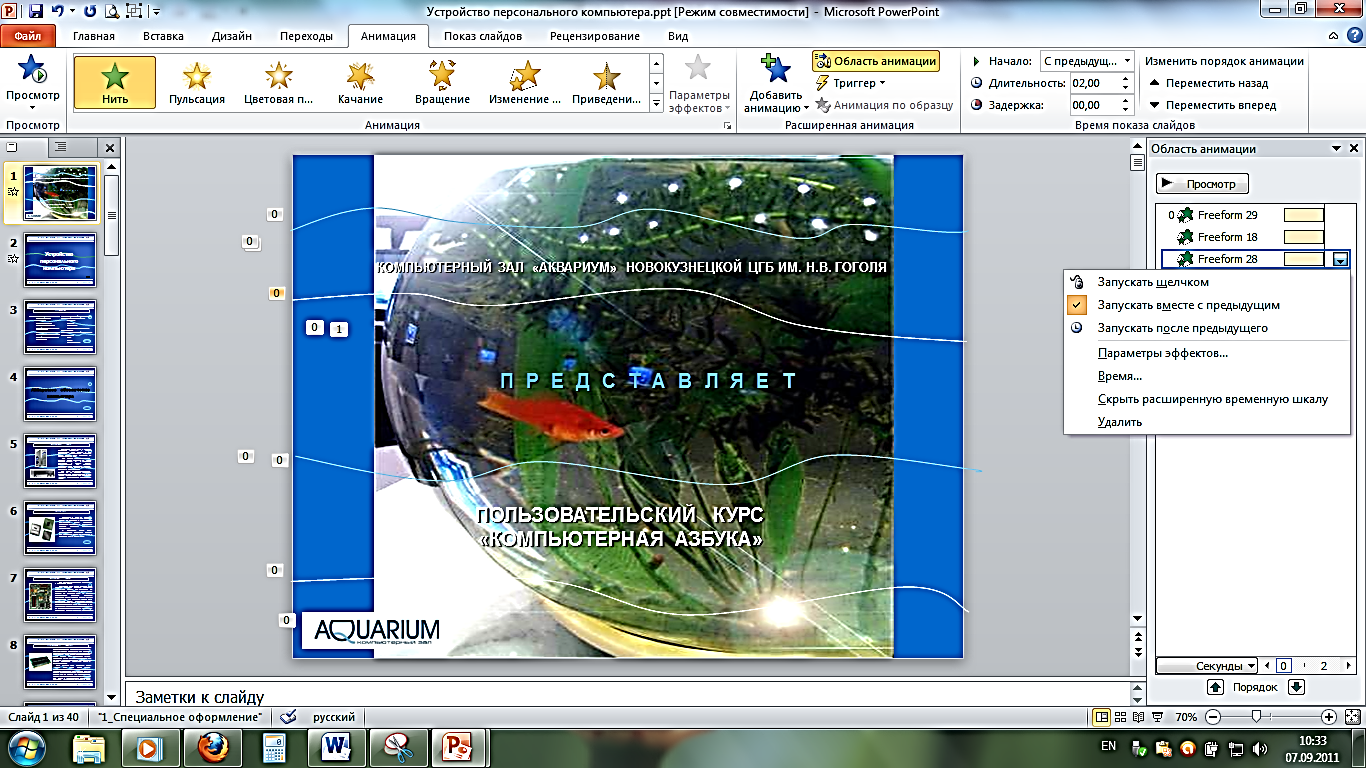
Рисунок 95.Список операций над анимацией
Выбрав команду «Запускать щелчком», вы установите запуск анимации при показе презентации по щелчку мыши. Если на слайде расположено несколько элементов, к которым применен эффект анимации, то вы можете выбрать одновременный запуск всех эффектов, выполнив команду «Запускать вместе с предыдущим», или же установить порядок запуска, выбрав команду «Запускать после предыдущего».
Выполнив команду «Параметры эффектов», вы откроете окно настроек параметров данной анимации, а именно параметры того эффекта, который был выбран в списке «Параметры эффектов» на ленте.

Рисунок 96. Окно настроек параметров анимации
Здесь в соответствующих полях устанавливаются звуки и эффекты после анимации, а на вкладке «Время» определяются точные параметры времени переключения эффектов анимации. Вкладка «Время» также открывается после выполнения команды «Время», расположенной в списке операций над анимацией.
|
|
|
С помощью команды «Скрыть расширенную временную шкалу», вы сможете убрать изображения шкалы времени как из списка эффектов, так и с нижней части окна программы. И, наконец, для того чтобы удалить выбранный эффект анимации, выполните команду «Удалить», расположенную в нижней части списка операций над анимацией.
Дата добавления: 2019-02-26; просмотров: 292; Мы поможем в написании вашей работы! |

Мы поможем в написании ваших работ!
