Подготовка к показу презентации
Показ слайдов в Microsoft Office PowerPoint 2010
Перед показом готовой презентации необходимо самым тщательным образом просмотреть ее несколько раз. В принципе, можно просмотреть слайды презентации в обычном режиме, но чтобы полностью представить себе окончательный вид презентации, протестировать настройки ее анимационных эффектов, гиперссылок или кнопок действий, уточнить время демонстрации и записать сопроводительную речь диктора, проверить правильность запуска звуковых эффектов или видеоэффектов, следует воспользоваться режимом полноэкранного просмотра. При контрольном просмотре презентации стоит обратить внимание на правильность порядка размещения в ней слайдов, и логичности выбранной последовательности изложения материала.
Итак, на обсуждаемом этапе подготовки к демонстрации презентации вам предстоит просмотреть все, что к этому моменту было в ней создано. Чтобы просмотреть слайдовую презентацию, выполните следующие действия. В окне открытой презентации перейдите на вкладку «Показ слайдов».
В группе «Начать показ слайдов» располагаются все инструменты для просмотра презентации в различных режимах и с различными условиями. Для того чтобы просмотреть презентацию полностью, выполните команду «С начала». Начнется показ презентации с первого слайда.
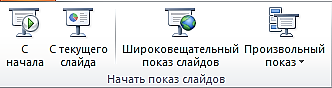
Рисунок 100. Группа Начать показ слайдов
Если часть материала презентации уже была проверена вами, то вы можете включить просмотр презентации с выбранного слайда. Для этого выделите необходимый слайд презентации и в группе «Начать показ слайдов» выполните команду «С текущего слайда».
|
|
|
Для того чтобы организовать широковещательный показ слайдов для удаленных зрителей, использующих для просмотра веб-браузер, выполните команду «Широковещательный показ слайдов». А выполнив команду «Произвольный показ», вы сможете создать или воспроизвести произвольный показ слайдов. При произвольном показе будут отображаться только выбранные слайды. Это позволяет выделить несколько различных показов в одной презентации, например, тридцати и шестидесяти минутный.
Настройка показа слайдов в Microsoft Office PowerPoint 2010
Неотъемлемой частью работы с презентациями в программе «PowerPoint » является настройка показа слайдов. Именно благодаря правильной и точной настройке, ваша презентация сможет выглядеть максимально аккуратно и точно.
Рассмотрим настройки показа слайдов более подробно. В окне открытой презентации перейдите на вкладку «Показ слайдов».
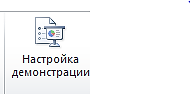 В группе «Настройка» находятся все необходимые настройки для показа слайдов. Нажмите кнопку «Настройка демонстрации».
В группе «Настройка» находятся все необходимые настройки для показа слайдов. Нажмите кнопку «Настройка демонстрации».
|
|
|
В появившемся диалоговом окне «Настройка презентации» настраиваются все основные параметры будущей презентации (Рисунок101).
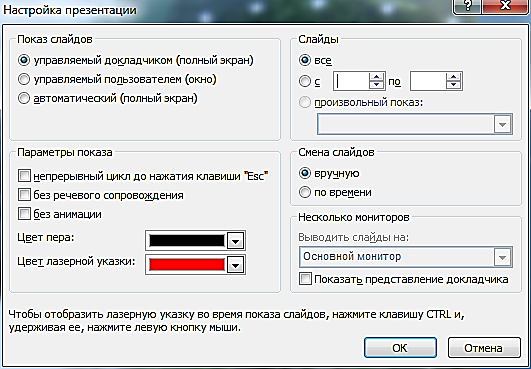
Рисунок 101. Настройка показа презентации
В разделе «Показ слайдов» вы сможете выбрать, каким образом будет осуществляться переключение слайдов презентации. Вы можете создать презентацию, управляемую докладчиком, пользователем или же создать автоматически переключающуюся презентацию, отметив соответствующий пункт в разделе.
В разделе «Параметры показа» вы сможете установить параметры проведения презентации. Например, назначить непрерывный цикл показа, установив соответствующую галочку, а также убрать речевое сопровождение и анимацию. В нижней части раздела устанавливается цвет пера и лазерной указки.
В разделе «Слайды» определяются номера слайдов, для которых применимы все используемые в окне действия. А также в разделе «Смена слайдов» вы можете выбрать способ переключения: «вручную» или «автоматически». Закройте окно «Настройка презентации».
 Используя команду «Скрыть слайд», вы можете убрать демонстрацию выбранного слайда в презентации.
Используя команду «Скрыть слайд», вы можете убрать демонстрацию выбранного слайда в презентации.
 Для определения точного времени, которое будет потрачено на демонстрацию каждого из слайдов презентации или на всю презентацию в целом, в «PowerPoint» имеется специальный инструмент — «Настройка времени».
Для определения точного времени, которое будет потрачено на демонстрацию каждого из слайдов презентации или на всю презентацию в целом, в «PowerPoint» имеется специальный инструмент — «Настройка времени».
|
|
|
Используя его во время репетиций предстоящей презентации, можно более точно спланировать свое будущее выступление. Данные о времени, потраченном на каждый слайд, записываются. Их можно будет использовать при дальнейшем показе в автоматическом режиме.
С помощью инструментов, расположенных в меню кнопки «Запись показа слайдов» вы сможете записать речевое сопровождение, движения лазерной указки или время показа слайдов или анимации для воспроизведения при показе слайдов.
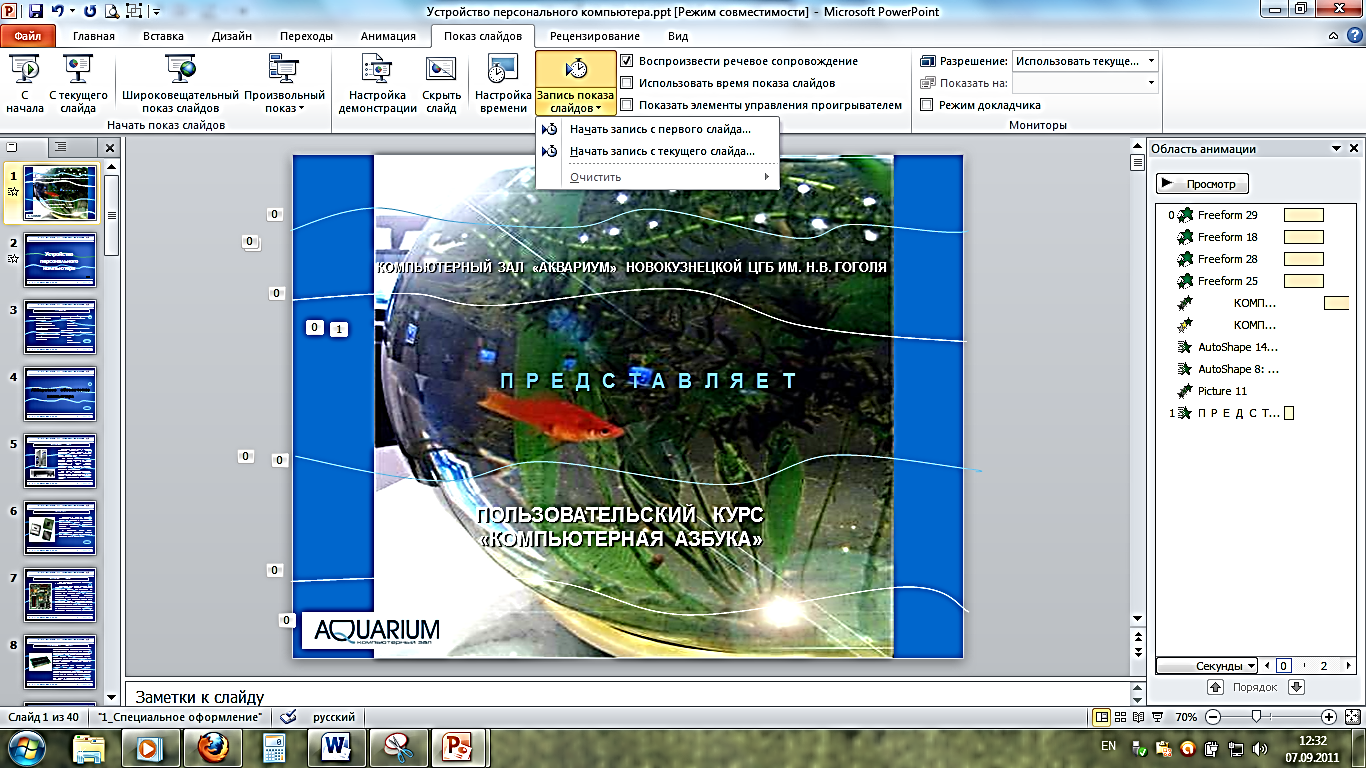
Рисунок 102. Инструменты кнопки Запись показа слайдов
Дата добавления: 2019-02-26; просмотров: 227; Мы поможем в написании вашей работы! |

Мы поможем в написании ваших работ!
