Время показа анимации в Microsoft Office PowerPoint 2010
Для того чтобы в полной мере закончить настройку эффектов анимации, вам необходимо настроить время их действия и задержки при переключении. Рассмотрим настройку времени показа анимации более подробно. В окне открытой презентации «PowerPoint» выберите необходимый слайд и перейдите на вкладку «Анимация».
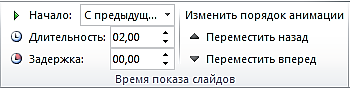
Рисунок 97. Группа настройки времени показа слайдов
Далее, выделите на слайде тот объект, к которому вы хотите применить эффект анимации. Выберите любой из предложенных эффектов анимации, например «Панорама».
Далее, добавьте любую другую анимацию из списка кнопки «Добавить анимацию».
В группе «Время показа слайдов» устанавливаются параметры промежутка времени, в течение которого проходит анимация слайда, а также параметры времени показа слайда и выбора порядка анимации. В списке команд «Начало» вы можете определить особые условия для переключения анимации. Слайды с анимацией могут запускаться после щелчка мышью, одновременно с предыдущей анимацией или после нее. Для установки параметров переключения, выберите любую подходящую команду.
Изменить длительность эффекта анимации на слайде вы сможете, установив в секундах необходимое значение времени в графе «Длительность». Поставив значения в графу «Задержка», вы сможете установить время, через которое будет воспроизводиться анимация слайда.
И, наконец, вы можете легко изменить порядок установленных эффектов анимации. Для этого выделите значок анимации на рабочей области слайда и, в зависимости от расположения эффекта анимации в очереди воспроизведения, выберите в группе «Время показа слайдов» команду «Переместить назад» или «Переместить вперед».
|
|
|
Расширенная анимация в Microsoft Office PowerPoint 2010
Использование нескольких эффектов анимации на одном объекте слайда, позволяет сделать презентацию еще более красивой и интересной. Рассмотрим более подробно, как использовать несколько эффектов анимации на одном объекте. В окне открытой презентации «PowerPoint» выберите необходимый слайд и перейдите на вкладку «Анимация».
Далее, выделите на слайде тот объект, к которому вы хотите применить эффект анимации. Выберите любой из предложенных эффектов, например «Панорама». Теперь перейдите к группе «Расширенная анимация» и раскройте список дополнительных эффектов анимации, нажав кнопку «Добавить анимацию».
В открывшемся списке располагаются все доступные эффекты, они представлены по типу отображения и назначению и разделяются на «Вход», «Выделение», «Выход» и «Пути перемещения».
Анимация группы «Вход» предназначена для первых слайдов презентации и как будто открывает показ слайдов.
|
|
|
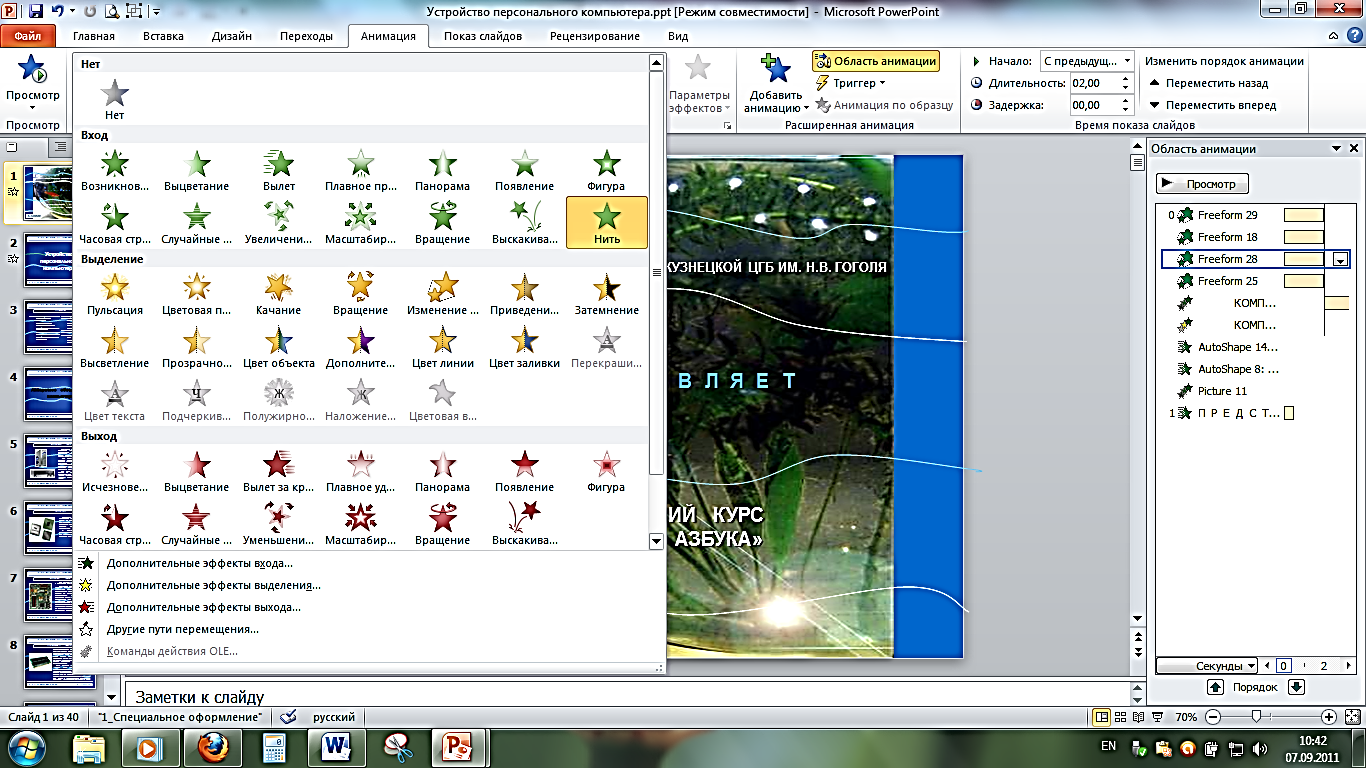
Рисунок 98. Анимация "Вход"
Используя анимацию группы «Выделение», вы сможете выделить необходимый слайд, а воспользовавшись анимацией группы «Выход», вы сможете красиво завершить показ презентации.
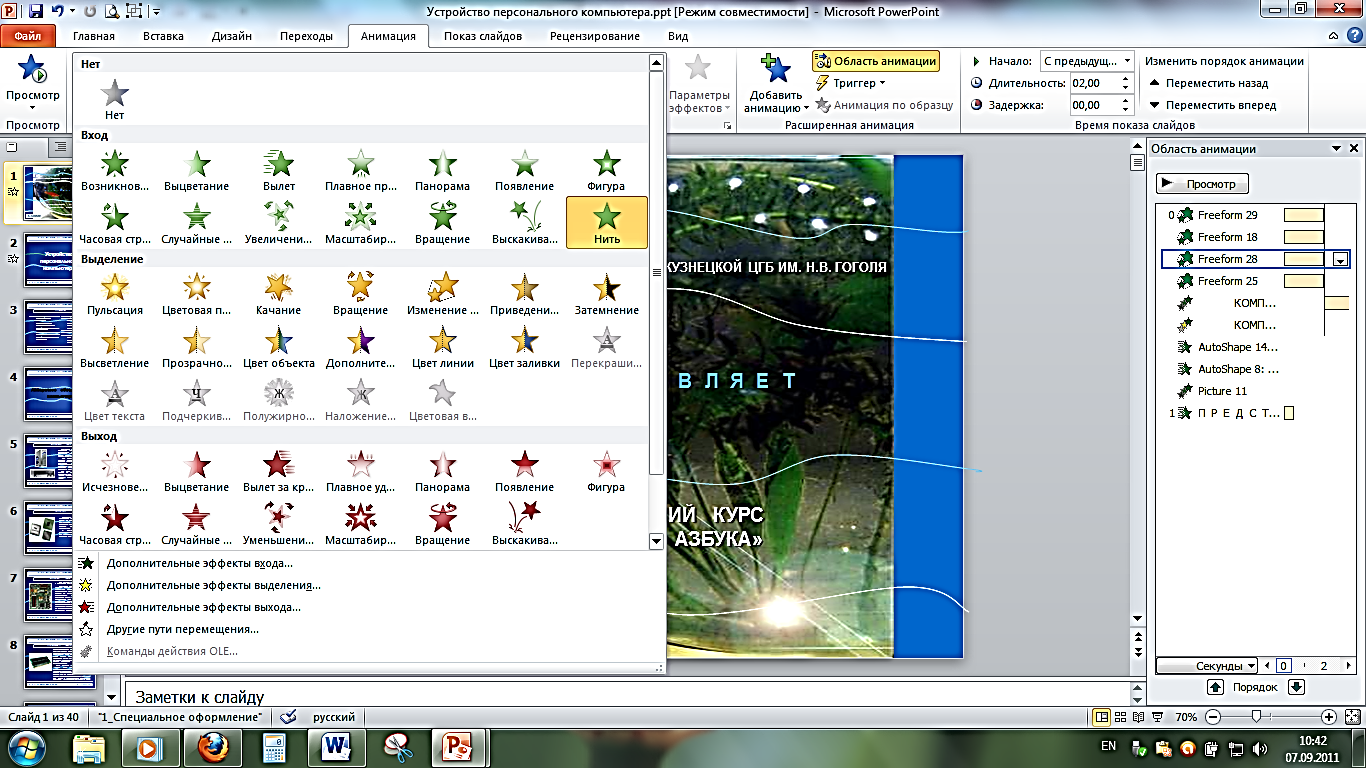
Рисунок 99. Анимации Выделение и Выход
Также вы можете задать объекту анимацию перемещения, выбрав эффекты из группы «Пути перемещения». Выберите любой из предложенных эффектов, например «Выцветание» в группе «Выход».
Теперь нажмите кнопку «Просмотр» в левой части ленты. К объекту теперь применяется два вида эффектов анимации.
Раскройте рассмотренный ранее список эффектов, нажав кнопку «Добавить анимацию». Здесь вы также вы можете выбрать дополнительные эффекты анимации, выбрав команды «Дополнительные эффекты входа, выделения или выхода» или «Другие пути перемещения». Используя команды кнопки «Триггер», вы сможете назначить особые условия для переключения эффектов анимации.
Стоит отметить, что добавленные эффекты анимации будут отображаться в виде кнопок в правой части рабочей области слайда, удалить которые вы сможете, выделив их и нажав клавишу «Delete».
Дата добавления: 2019-02-26; просмотров: 370; Мы поможем в написании вашей работы! |

Мы поможем в написании ваших работ!
