Размещение графики в документе
Размещение графики в документе весьма актуально, так как все чаще и чаще требуется добавить в документ блок-схемы, логотипы, диаграммы, слайды да и просто иллюстрированные объекты. В Word 97 достаточно большой список графических файлов на различные тематики от делового сотрудничества до карикатур.
Общие сведения
- При работе в Word 97 в документы можно вставить графические объекты, созданные с помощью различных графических пакетов.
- Вставленные графические объекты можно масштабировать, снабжать рамками, обрезать и позиционировать произвольным образом.
- Возможности внесения изменений во вставленный графический объект определяются форматом исходного файла, хранящего вставленный объект.
- Вставленные графические объекты выводятся на экран только в обычном режиме просмотра, режиме электронного документа, режиме разметки и просмотра перед выводом на печать, а в режиме просмотра структуры они обозначаются пустой рамкой.
- Для ускорения отображения документа на экране можно приказать программе Word 97 отображать вставленные графические объекты рамками вне зависимости от режима индикации.
Вставка графики
Поместите курсор в ту позицию, в которой должен быть вставлен графический объект. Для вставки графики целесообразно создать новый абзац, тогда форматирование и позиционирование этого графического объекта существенно упрощаются. Выполните команду Вставка – Рисунок - Из файла…. Word 97 выведет на экран диалоговое окно “Добавить рисунок” (Рис. 6.2.27.).
|
|
|
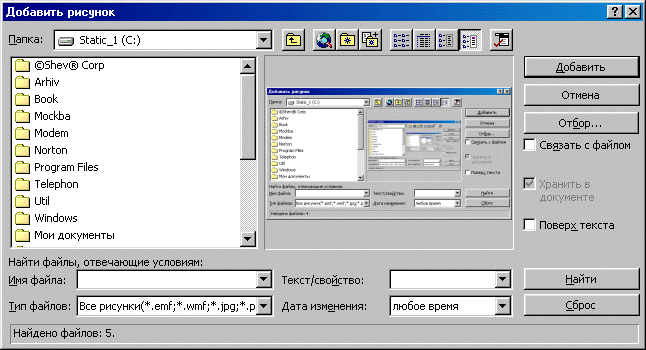
Рис. 6.2.27. Диалоговое окно “Добавить рисунок”.
Выберите из списка или введите нужное имя файла. При необходимости путем выбора иного элемента в поле “Тип файлов” измените фильтр данных. Возможно придется выбрать другой каталог или диск.
При необходимости с помощью кнопок панели инструментов окна определите, в каком виде должен отображаться список файлов в окне.
Выберите способ встраивания графического объекта в документ.
- Связать с файлом: Word 97 вставляет в документ ссылку на оригинальный файл. Если при вставке данная опция не активизирована, вставленная графика не обновляется при внесении изменений в рисунок.
- Хранить в документе: Word 97 сохраняет графический объект в документе. Если в документ вставляется несколько больших графических объектов, целесообразно включить данную опцию, поскольку размер файла документа значительно возрастает с каждым сохраненным в нем графическим объектом. При вставке рисунков, которые необходимо дополнительно обрабатывать в документе, данная опция должна быть включена.
- Если флажок Поверх текста установлен, то вставляемый объект помещается в отдельный графический слой, что позволяет разместить его перед или позади текста. Если этот объект сброшен, то объект встраивается в текущий абзац, как обычный символ.
|
|
|
Нажмите кнопку “Добавить” или [Enter], чтобы вставить графический объект. Word 97 автоматически распознает графический формат по расширению имени файла и производит конвертирование графического файла, если требуемый графический фильтр установлен.
Масштабирование графики
Подгонка размера и уточнение позиции графического объекта выполняются обычно с помощью команды Формат – Рисунок.
- Выделите рисунок, щелкнув на нем мышью. Выделенный графический объект окружен рамкой с восемью размерными маркерами, используемыми для изменения размера графического объекта.
- Выполните команду Формат – Рисунок. В открывшемся диалоговом окне “Формат рисунка” раскройте вкладку “Размер” (Рис. 6.2.28.).
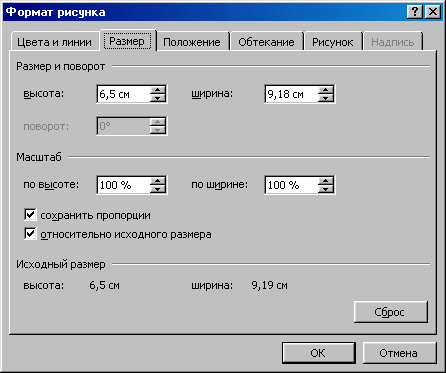
Рис. 6.2.28. Диалоговое окно “Формат рисунка”, вкладка “Размер”.
- В полях “высота:” и “ширина:” в группе “Размер и поворот” или “по высоте:” и “по ширине:” в группе “Масштаб” определите размер вставленного рисунка.
- После задания размеров в полях “высота:” и “ширина:” в группе “Размер и поворот” программа Word 97 автоматически перечитывает масштабные коэффициенты в полях “по высоте:” и “по ширине:” в группе “Масштаб”. Пересчет выполняется при переходе от поля к полю.
|
|
|
- После задания масштабных коэффициентов в полях “по высоте:” и “по ширине:” в группе “Масштаб” программа Word автоматически пересчитывает размеры в полях “высота:” и “ширина:” в группе “Размер и поворот”. Пересчет выполняется при переходе от поля к полю.
- Флажок “сохранить пропорции” обеспечивает при изменении одного из размеров пропорциональное изменение другого.
- Флажок “относительно исходного размера” обеспечивает автоматическое вычисление масштаба по отношению к исходному размеру. Эта возможность осуществляется только для рисунков.
- С помощью кнопки “Сброс” можно вернуть размеры рисунка к исходным.
- Нажатие кнопки “ОК” или [Enter] приводит размеры рисунка в документе с заданными в окне “Формат рисунка”. Кнопка “Отмена” или [Esc] прерывает выполнение команды, и размеры рисунка остаются неизменными.
Использование рамок
Для выделения в тексте одного или нескольких абзацев или ячеек таблицы обычно используются рамки. Кроме того, можно расставить дополнительные акценты, обозначая линиями границы абзаца либо раскрашивая его фон.
|
|
|
Выделение текста
Выделение абзаца линиями
- Поместите курсов в тот абзац, который должен быть выделен. Если линия(и) должна(ы) охватить несколько абзацев или рисунков, то их следует предварительно выделить.
- С помощью команды Формат – Границы и заливка откройте диалоговое окно “Границы” (Рис. 6.2.29.). Выберите вкладку “Граница”. В поле “Образец” отображается получившейся абзац.
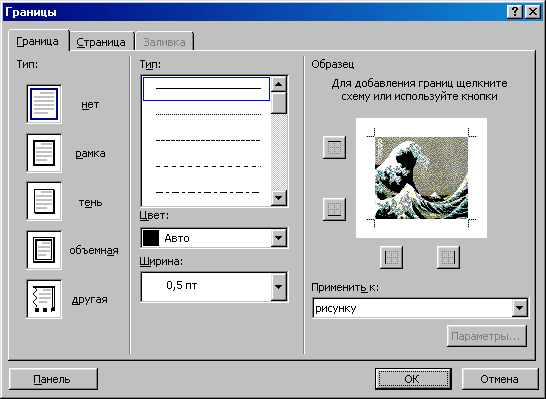
Рис. 6.2.29. Диалоговое окно Границы
- В левом столбце в поле “Тип” выберите подходящий тип рамки.
- В поле “Образец” щелкните на той стороне абзаца, на которой должна появиться линия. В результате выполненных действий у выбранной стороны абзаца, в поле “Образец”, появляется сплошная линия.
- В поле “Тип” в группе линий выберите подходящий вариант линии, а поле “Ширина” задайте ее толщину. Результат сразу же отображается в поле “Образец”.
- При необходимости в поле списка “Цвет” укажите подходящее цветовое решение.
- С помощью кнопки “Параметры” определите расстояние между линией и текстом абзаца.
- Нажав кнопку “ОК” или [Enter], завершите процедуру оформления.
- В результате выбора в поле “Тип” элемента “Рамка” можно охватить абзацы рамкой. Цвет рамки и тип линии задаются так же, как и для отдельных сторон абзаца. Но в данном случае цвет и тип всех линий будут одни и те же.
- В результате выбора в поле “Тип” элемента “Тень” вокруг абзаца создается рамка с тенью, имитируя объемность.
- Поле “Применить к:” позволяет выбрать объект, заключенный в рамку. Если в качестве объекта задать “Текст”, то рамка будет создана отдельно для каждой строки.
- Для того, чтобы нарисовать рамки вокруг нескольких смежных абзацев и разделить их линиями, следует выделить все эти абзацы, затем обратиться к команде Формат – Границы и заливка, в поле “Образец” для создания разделяющих абзацы линий щелкните мышью на горизонтальной линии, соединяющей середины маркеров. Теперь созданная разделяющая линия может быть отформатирована традиционным образом.
Настройка фона абзаца
- Выполните команду Формат – Границы и заливка. Открывается диалоговое окно “Границы и заливка”.|
- Выберите вкладку “Заливка” (Рис. 6.2.30.).
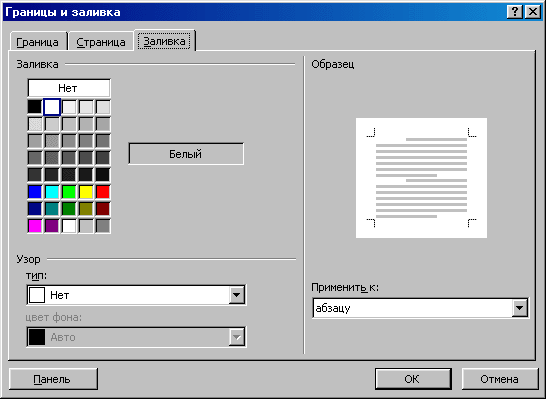
Рис. 6.2.30. Диалоговое окно “Границы и заливка”, вкладка “Заливка”.
- В палитре “Заливка” выберите цвет заливки области, ограниченной рамкой, или выделенной области.
- В полях “Цвет фона” и “Тип” выберите нужные цвета. Элементы “Авто” соответствуют цветам фона и текста, заданным в “Панели управления” Windows®. В поле “Образец” можно оценить результат выбора цветов и типа узора.
- С помощью кнопок “ОК” или [Enter] подтвердите выбранные значения параметров и закройте диалоговое окно. Текущий абзац или выделенные абзацы будут изображены на выбранном фоне.
Перемещение объектов
В Word 97 текстовые фрагменты, таблицы или графические объекты можно произвольно перемещать на странице. Для этого, перемещаемый текстовый объект должен быть заключен в рамку, а рамка затем – размещена в нужной позиции.
- Позиционированные текстовые фрагменты изображаются на своих действительных местах только в режиме разметки страницы или режиме просмотра перед выводом на печать и могут перемещаться только в режиме разметки страницы.
- Рамку можно создать вокруг уже существующего элемента, а можно сначала создать рамку, а затем в нее поместить перемещаемый документ.
- Перемещать рамку можно относительно элементов страницы или края листа, задав координаты. При этом можно выбрать, будет ли перемещаемый элемент стоять обособленно или его будет окружать текст.
- Каждая рамка привязана к конкретному абзацу. Если выделить рамку, то на левом краю абзаца, к которому привязана выделенная рамка, появится значок якоря.
Надписи и рамки
В Word 97 для свободного перемещения и обтекания объектов используются не только привычные по прошлым версиям рамки (кадры), но и надписи. Надпись на первый взгляд очень похожа на рамку, но обладает рядом ценных дополнительных возможностей, которые приближают Word 97 к издательским системам и упрощают процедуру верстки. В частности, текст в рамках можно отражать и поворачивать. Кроме того, несколько надписей можно связать в цепочку, обеспечив перетекание текста из одной надписи в другую. С точки зрения перемещения рамка и надпись практически не отличаются одна от другой, поэтому соответствующие процедуры будут формулироваться сразу для обеих типов перемещений.
Дата добавления: 2019-01-14; просмотров: 322; Мы поможем в написании вашей работы! |

Мы поможем в написании ваших работ!
