Вычисление с помощью закладок
- Выделите содержимое ячейки, намеченное для использования в качестве аргумента в формуле. Символ конца ячейки не должен включаться в выделение.
- С помощью команды Вставка – Закладка откройте диалоговое окно “Закладка” (Рис. 6.2.23.) и задайте в нем имя закладки. Например Кадры_поступление.
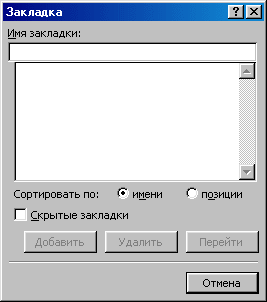
Рис. 6.2.23. Диалоговое окно “Закладка”.
- При необходимости обозначьте закладками другие ячейки. Например Кадры_увольне-ние, Кадры_перевод.
- Поместите курсор в ту ячейку, где должен быть получен результат вычисления. Данная ячейка может находиться за пределами той таблицы, в которой определены используемые при вычислениях закладки.
- Введите формулу со ссылками на закладки непосредственно с клавиатуры (не забудьте начать со вставки скобок поля с помощью “Ctrl” + “F9”) или с помощью команды Таблица – Формула (Рис. 6.2.24.). При втором способе закладки можно выбрать в поле списка.
Например Кадры_увольнение, Кадры_перевод.

Рис. 6.2.23. Диалоговое окно “Формула”.
При ссылке на адреса ячеек формула вычислений должна находиться внутри той таблицы, на ячейки которой ссылается.
После изменения отдельных значений результат вычисления формулы, как и любой другой код поля, должен быть обновлен с помощью нажатия клавиши “F9”.
Связь с другими таблицами
Файлы электронных таблиц программ Microsoft Excel, Microsoft Works, Quattro Pro, Lotus 1-2-3, Symphony, Star-Planer-PC или других 1-2-3-совместимых программ калькуляции электронных таблиц в WKS, WK1 или BIFF – формате могут целиком или частично использоваться в Word с возможностью обновления.
|
|
|
Использование электронной таблицы
- Сохраните текущий документ.
- Поместите курсор в том месте, где должна быть размещена импортируемая таблица
- Выполните команду Вставка – Файл. Появляется диалоговое окно “Вставка файла”.
- Выберите или введите имя файла. При необходимости измените фильтр (тип) файла и/или установите другой диск или каталог.
- Иногда требуется в поле “Диапазон” указать считываемую область таблицы. Здесь можно набрать имя закладки или имя табличной области.
- При импортировании областей таблицы из Microsoft Excel область здесь задавать не следует, так как точный выбор возможен в следующем диалоговом окне.
- При необходимости активизируйте опцию “Связать с файлом”, в результате чего таблица вставляется с помощью кода поля, т.е. в любой момент она может быть обновлена с помощью “F9”. Если опция не активизирована, таблица вставляется как обычный текст.
- Нажимая кнопку “ОК” или клавишу [Enter], запустите процедуру импорта таблицы.
Word 97 ищет заданный файл, проверяет формат и, если в диалоговом окне команды Сервис – Параметры на вкладке “Общие” активизирована опция “Подтверждать преобразование при открытии”, выводит на экран список доступных форматов преобразования. Необходимо выбрать в списке подходящий формат и щелкнуть по кнопке “OK”.
|
|
|
- В диалоговом окне “Открытие листа” в поле “Имя или диапазон” выберите область, которую необходимо импортировать. Если диапазон уже задан в диалоговом окне “Вставка файла”, данное диалоговое окно на экране не появляется.
В поле списка “Имя или диапазон” перечислены области, которым присвоены имена.
- Запустите процесс импортирования, нажимая “ОК” или [Enter]. В строке состояния отображается информация о ходе преобразования. Преобразованная таблица выводится как Word 97 таблица.
Примечания
- В зависимости от выбранного режима преобразования/вставки таблица вставляется либо как текст, либо как код поля (отличие легко увидеть если вместо режима отображения результатов включен режим отображения самих кодов).
- Если таблица изображена неверно в следствии неверного распознавания программой Word 97 формата файла, в код поля {INCLUDETEXT} можно с клавиатуры ввести ключ со следующим обозначением формата файла. Например {INCLUDETEXT С:\\WORD\\TEST.WK1} Однако вносить изменения в код поля можно только в том случае, если файл был вставлен при установленной опции “Связь с файлом”.
|
|
|
- С помощью [Shift] + “Ctrl” + “F9” (заменить функции полей результатами полей) связанный файл может быть преобразован в текст. В этом случае обновление становится невозможным.
- Связанные электронные таблицы, как любые коды полей, обновляются после выделения путем нажатия “F9”.
- При переносе или копировании вставленных электронных таблиц внутри текста документа следует обращать внимание на то, чтобы всегда был выделен весь абзац или вся таблица.
- Таблицы из Microsoft Excel поддерживают технологию OLE (Object Linking and Embedding) и поэтому могут быть вставлены в Word-документы командой Вставка – Объект или через буфер обмена. В этом случае вместо кода поля {INCLUDETEXT} применяется код {EMBER}.
6.2.5. Создание и оформление списков
Список – последовательный перечень каких либо наименований. Списки подразделяются на нумерованные и ненумерованные (маркированные). Любой из этих двух видов списка может подразделяются на одноуровневый и иерархический (многоуровневый).
Дата добавления: 2019-01-14; просмотров: 250; Мы поможем в написании вашей работы! |

Мы поможем в написании ваших работ!
