Создание маркированных списков
Маркированные списки создаются с помощью команды Формат – Список или посредством нажатия соответствующей кнопки на панели инструментов “Форматирование”. Последовательность действий для создания маркированного списка:
- Выделите абзацы, которые необходимо оформить в качестве списка и выполните команду Формат – Список. На экране появится диалоговое окно “Список”.
- Раскройте вкладку “Маркированный”. На ней можно выбрать один из семи вариантов маркированных списков (Рис. 6.2.24.).
- Выберите нужный вариант маркированного списка.
- Если Вам не понравился ни один из вариантов маркированного списка, то нажмите на кнопку “Изменить”. На экране появится диалоговое окно “Изменение маркированного списка”.
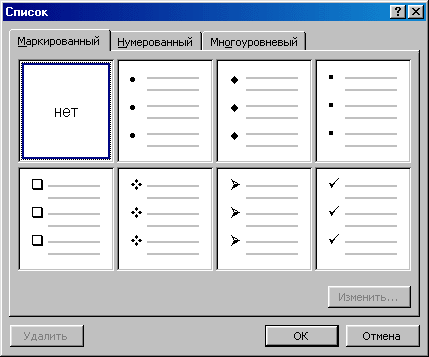
Рис. 6.2.24. Вкладка “Маркированный” диалогового окна “Список”.
- В появившемся диалоговом окне вы можете установить отступы от маркера списка до теста, также можно установить размер маркера списка и цвет.
- Если Вы хотите вставить другой маркер списка, то необходимо нажать на кнопку “Символ” и в появившемся диалоговом окне “Символ” выбрать понравившейся вам символ маркировки списка, после чего следует нажать на кнопку “ОК”.
- Путем нажатия на кнопку “ОК” в диалоговом окне “Список” или диалоговом окне “Изменение маркированного списка” сформируйте список. Выделенные абзацы будут оформлены как выбранный вариант маркированного списка.
|
|
|
Если Вы хотите оформить свой маркированный список стандартным образом, то нужно щелкнуть на необходимой кнопке на панели инструментов “Форматирование”.
Удаление маркированного списка
- Выделите нужные абзацы маркированного списка.
- Выполните команду Формат – Список.
- В диалоговом окне “Список” выбрав из типов форматов элемент “Нет” и нажав “ОК”, вы превратите маркированный список в обычный текст. Маркеры в выделенных абзацах будут удалены, отступ абзацев – отменен.
Вставка нумерованного списка
Для вставки нумерованного списка в документ можно воспользоваться кнопкой “Нумерация” на панели инструментов “Форматирование” или выполнить команду Формат – Список и в появившемся диалоговом окне “Список” выбрать вкладку “Нумерованный”. Вы можете выбрать один из семи нумерованных списков или, аналогично маркированным спискам, при помощи кнопки “Изменить” создать свой вид списка.
Вставка иерархического списка
Для того, чтобы вставить иерархический (многоуровневый) список в документ нужно вызвать диалоговое окно “Список” посредством команды Формат – Список и в нем выбрать вкладку “Многоуровневый”. На этой вкладке Вы можете выбрать любой из представленных списков. Зачастую требуется создать вид иерархического списка, который отсутствует в данном окне, для этого нужно нажать на кнопку “Изменить”. На экране появится диалоговое окно “Изменение многоуровневого списка” (Рис. 6.2.25.).
|
|
|

Рис. 6.2.25. Диалоговое окно “Изменение многоуровневого списка”.
Если Вы хотите изменить нумерацию какого-нибудь уровня списка, то следует в поле “Уровень” установить нужный уровень в списке, после чего в поле “нумерация:” выбрать стиль нумерации данного уровня. В поле “Образец” Вы можете наблюдать как будет выглядеть список в документе. В этом же диалоговом окне можно установить отступы от маркера списка до текста, а также символ или группу символов, которые будут ставиться после маркера списка. Например, если вы хотите вместо маркера списка “1)” написать “1 Уровень”, то в поле “ Формат номера” нужно написать “Уровень”, а в списке “нумерация:” выбрать арабскую нумерацию данного уровня. Если вы хотите начать список не с первого уровня, то в поле “Начать с” необходимо указать номер уровня с которого будет начинаться список. Завершением редактирования и вставкой списка в документ является клавиша “ОК”.
Для изменения уровня вложенности списка на панели инструментов “Форматирование” расположены две кнопки:
|
|
|
- Уменьшить отступ – повысить уровень вложенности;
- Увеличить отступ – понизить уровень вложенности.
Повышать и понижать уровень вложенности можно как для одного абзаца, так и для многих абзацев одновременно. Для этого следует только выделить те абзацы для которых нужно изменить вложенность и нажать на одну из соответствующих кнопок.
6.2.6. Графика и иллюстрации
В документы Word 97 может быть импортирована графика самых разных форматов. Среди них широко распространенные форматы – BMP и PCX, a также EMF, WMF, JPG, TIF, EPS, GIF, PIC и др. Для работы с этими форматами Word 97 использует графические фильтры – программы, позволяющие интерпретировать и отображать на экране графику.
Дата добавления: 2019-01-14; просмотров: 350; Мы поможем в написании вашей работы! |

Мы поможем в написании ваших работ!
