Поиск, замена и другие инструменты Word
Для более быстрого и удобного редактирования документа часто используют операции поиска и замены. Очень удобной особенностью Word является проверка правописания, которая позволяет автоматически исправлять допущенные грамматические ошибки и опечатки.
Поиск текста
Для включения режима поиска необходимо загрузить документ, в котором нужно найти какой-либо конкретный символ или фрагмент, и выполнить команду Правка – Найти. Эта команда открывает доступ к диалоговому окну “Найти и заменить” (Рис. 6.2.37.).

Рис. 6.2.37. Диалоговое окно “Найти и заменить”, вкладка “Найти”.
В поле “Найти:” введите текст, который необходимо найти. Если Вы хотите искать целые слова, установите флажок “Только слово целиком”. Если нужно точное соответствие заглавных и строчных букв, установите флажок “Учитывать регистр”. После чего Вы можете щелкнуть по кнопке “Найти далее”.
Повторный поиск
Для повторного поиска вы можете использовать два способа.
1. Щелкните мышью в тексте документа. Окно документа становится активным, а диалоговое окно Найти и заменить становится неактивным, но остается на экране. Когда вы готовы продолжить поиск, щелкните по кнопке “Найти далее” в диалоговом окне “Найти и заменить”.
2. Закройте диалоговое окно “Найти заменить”, сделайте все нужные изменения и затем нажмите комбинацию клавиш [Shift] + “F4” для того, чтобы найти следующее нахождение строки поиска в документе.
|
|
|
Поиск форматирования
Для того, чтобы найти в тексте фрагмент, отформатированный определенным образом, нужно в диалоговом окне “Найти и заменить щелкнуть” по кнопке “Формат” и выбрать тип формата из списка (Рис. 6.2.38.).

Рис. 6.2.38. Диалоговое окно “Найти и заменить” с нажатой кнопкой “Формат”.
В появившемся диалоговом окне, имеющем название типа формата, который вы выбрали из списка, укажите только те параметры, которые имеют значение для планируемого поиска, и щелкните по кнопке “ОК”, чтобы вернуться в диалоговое окно “Найти и заменить”. Затем щелкните по кнопке “Найти далее”.
Замена
Развитием функции поиска является функция замены, которая выполняется командой Правка – Заменить. На экране появится диалоговое окно “Найти и заменить” с выбранной вкладкой “Заменить” (Рис. 6.2.39.).
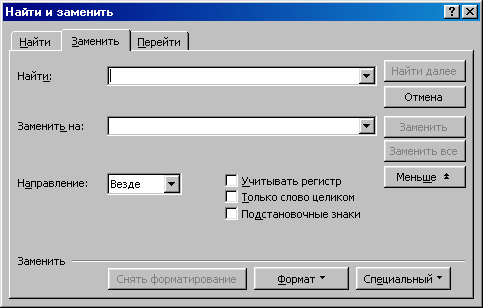
Рис. 6.2.39. Диалоговое окно “Найти и заменить”, вкладка “Заменить”.
В общем случае пользователь может не только найти, но и заменить отдельные слоги, слова и фразы. Замена терминов во всем тексте выполняется автоматически. Заменяемый и замещающий термины, введенные последними, сохраняются в окне диалога и могут быть использованы повторно при переходе к другому документу.
|
|
|
Для включения автоматического режима замены необходимо нажать на кнопку “Заменить все”. Если эта опция не включена, то для замены каждого слова Word будет запрашивать разрешение на ее выполнение.
Проверка правописания
Если вы хотите проверить орфографию в документе, необходимо выполнить команду Сервис – Правописание. Для начала проверки можно также использовать клавишу “F7”.
Word сразу начинает проверку орфографии текста. Если программа встречает слово, отсутствующее в ее словаре, то оно выделяется в тексте и выводится в окне диалога на экране (Рис. 6.2.40.).

Рис. 6.2.40. Диалоговое окно “Правописание”.
В верхнем окне диалогового окна “Нет в словаре” указывается слово, которое не найдено в словаре и по мнению Word написано с ошибкой. Если пользователь уверен, что данное слово написано без ошибок, он может продолжить проверку правописания текста, щелкнув по кнопке “Пропустить”. Для того, чтобы Word всегда пропускал это слово, нужно щелкнуть по кнопке “Пропустить все”. Для включения слова в словарь нужно щелкнуть по кнопке “Добавить”.
Если же слово существует в словаре, то Word предлагает его заменить. В списке в нижнем окне диалогового окна “Правописание” обычно размещаются близкие по написанию слова в качестве предложений для исправления (Рис. 6.2.41.).
|
|
|
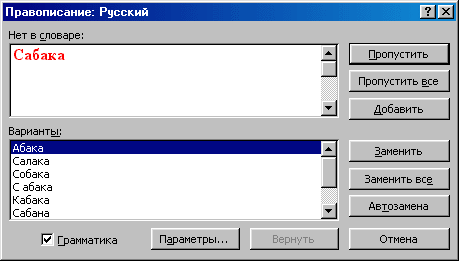
Рис. 6.2.41. Диалоговое окно “Правописание”, ошибка, найденная в тексте и варианты замены.
Средства Word позволяют проверять тексты на всех языках, которые, включены в поставку. Выделите текст, который необходимо проверять со словарем другого языка. Затем, используя команду Сервис – Язык, выберите язык для выделенного текста и щелкните по кнопке “ОК”.
Автозамена
Кроме проверки орфографии, которая проводиться с участием пользователя, Word имеет в своем распоряжении средства автозамены. Под автозаменой понимается автоматический контроль и исправление ошибок в процессе набора текста. Например, Word автоматически корректирует первую букву нового предложения, если она не является прописной.
Для того, чтобы Word смог применить автозамену необходимо выполнить команду Сервис – Автозамена. На экране появится диалоговое окно Автозамена (Рис. 6.2.42.).

Рис. 6.2.42. Диалоговое окно “Автозамена”.
Перечислим некоторые опции, которые могут быть установлены в этом диалоговом окне.
“Исправлять ДВе ПРописные буквы в начале слова” – замена двух заглавных букв в начале слова на одну.
|
|
|
“Делать первые буквы предложений прописными” – замена первой буквы каждого слова предложения на прописную.
“Устранять последствия случайного нажатия сAPS LOCK” – позволяет корректировать несвоевременное нажатие кнопки [Caps Lock] (Инвертирование заглавных букв и строчных).
“Заменять при вводе” – коррекция ошибок непосредственно при наборе текста.
Дата добавления: 2019-01-14; просмотров: 209; Мы поможем в написании вашей работы! |

Мы поможем в написании ваших работ!
