Работа с колонками газетного стиля
Характерной чертой современных текстовых редакторов, в том числе и Word, является обеспечение возможности работы с колонками газетного стиля. Для этого необходимо выделить набранный текст и нажать на соответствующую кнопку на панели “Стандартная”. И выделить количество колонок, на которые будет разбит текст. Максимальное число колонок – 7.
Вставка колонтитулов в документ
При создании книг, журналов или длинных отчетов почти всегда в верхней или нижней части страницы помещают дополнительную информацию, называемую колонтитулами. В колонтитулы помещают заголовок документа, номер страницы, дату, время и т.п. Можно добавить графику к верхнему колонтитулу с целью имитации водяного знака, т.е. изображения или текста, расположенного под основным текстом документа. Помещенный в колонтитул водяной знак будет присутствовать на каждой странице документа. Вставка графики производится при помощи тех же команд, что и в основной части документа.
Вставка колонтитулов осуществляется командой Вид – Колонтитулы.
Изменение верхних и нижних колонтитулов
Одна из основных причин применения разбиения документов на разделы – это необходимость иметь разные верхние и нижние колонтитулы в различных частях документа. Выделив каждую часть в отдельный раздел, вы получаете возможность установить для каждого из разделов свой верхний колонтитул, содержащий нужное заглавие. Кроме того, Вы можете изменять оформление верхних и нижних колонтитулов независимо для каждого раздела. С помощью вкладки “Поля”, при выполнении команды Файл – Параметры страницы, Вы можете указывать желательное размещение верхних и нижних колонтитулов относительно края страницы. На вкладке “Макет” Вы можете выбирать тип “Верхнего” или “Нижнего” колонтитула для каждого раздела. В каждом разделе можно настраивать все эти параметры совершенно независимо.
|
|
|
Установка колонтитулов относительно края листа бумаги
Поля области “От края до колонтитула” на вкладке “Поля” диалогового окна “Параметры страницы” содержат расстояние точки привязки колонтитула от краев листа бумаги. Для верхнего колонтитула Вы можете таким образом установить расстояние от самой верхней точки колонтитула до верхнего края листа бумаги, а для нижнего колонтитула – расстояние от самой нижней точки колонтитула до нижнего края листа бумаги.
Если Вам понадобится часто менять вертикальное расположение колонтитулов, то вы должны выделить раздел, в котором вы хотите изменить их расположение, и выполнить команду Файл – Параметры страницы, выбрав вкладку “Поля” установите требуемое расстояние до края бумаги в полях “Верхнее” и “Нижнее” и щелкните по кнопке “ОК”.
|
|
|
Разные колонтитулы на четных и нечетных страницах
Word позволяет устанавливать разные верхние и нижние колонтитулы для страниц с четными и нечетными номерами. При этом он всегда смотрит на тот номер, который печатается на странице (а не порядковый номер страницы с начала документа), чтобы определить четная она или нечетная. Для создания разных верхних или нижних колонтитулов для страниц с четными или нечетными номерами нужно выделить тот раздел, в котором вы хотите изменить колонтитул, выбрать команду Файл – Параметры страницы, указать вкладку “Макет”, установить флажок “Различать колонтитулы четных и нечетных страниц”, и щелкнуть по кнопке “ОК”.
Панель инструментов “Колонтитулы”
Выполнив команду Вид – Колонтитулы для работы с колонтитулами, вы тем самым вызовете на экран панель инструментов “Колонтитулы” (Рис. 6.2.43.).

Рис. 6.2.43. Панель инструментов “Колонтитулы”
Перечислим команды слева направо, которые выполняются при нажатии на кнопки панели.
“Вставка элемента автотекста”;
“Вставка номера страницы”;
“Вставка числа страниц”;
“Выбор формата номера страницы”;
|
|
|
“Вставка даты”;
“Вставка времени”;
“Параметры страницы” – служит для вызова диалогового окна “Параметры страницы”;
“Показ и сокрытие главного текста”;
“Принять из предыдущего раздела”;
“Переход от верхнего колонтитула к нижнему”;
“К предыдущему разделу” – позволяет перейти на верхний или нижний колонтитул первой страницы предыдущего раздела;
“К следующему разделу” – позволяет перейти на верхний или нижний колонтитул первой страницы следующего раздела;
“Выйти из режима работы с колонтитулами”.
Нумерация страниц
Для быстрой нумерации страниц служит команда Вставка – Номера страниц. В диалоговом окне “Номера страниц” (Рис. 6.2.43.) Word предлагает вам выбрать один из вариантов расположения номеров страниц и позволяет увидеть образец такого расположения в поле “Образец”. Если Вам понадобится изменить форму представления номеров страниц, Вы должны щелкнуть по кнопке “Формат” в диалоговом окне “Номера страниц”, после чего на экране появится диалоговое окно “Формат номера страницы” (Рис. 6.2.44.).
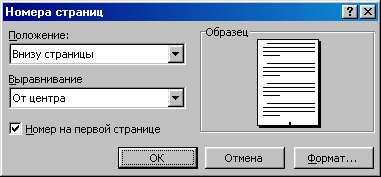
Рис. 6.2.43. Диалоговое окно “Номера страниц”.

Рис. 6.2.44. Диалоговое окно “Формат номера страницы”.
Поле “Формат номера” содержит следующие опции: арабские цифры (1, 2, 3, …), латинские строчные буквы (a, b, c, …), латинские заглавные буквы (A, B, C, …), римские строчные цифры (i, ii, iii, …) и римские заглавные цифры (I, II, III, …). В поле “Начать с” вы можете ввести номер страницы, с которой будет начинаться нумерация.
|
|
|
Нумерация строк
Для документов, требующих нумерацию строк на всех или некоторых страницах, вы можете приказать Word автоматически нумеровать строки. При этом Word будет печатать номера строк на левом поле рядом с каждой строкой или через каждые несколько строк. Чтобы пронумеровать строки в части документа, выделите эту часть и установите нумерацию строк только для этого раздела. Щелчок по кнопке “Нумерация строк” на вкладке “Макет” диалогового окна “Параметры страницы” приводит к выводу на экран диалогового окна “Нумерация строк” (Рис. 6.2.45.).

Рис. 6.2.45. Диалоговое окно Нумерация строк
Чтобы включить нумерацию строк нужно установить флажок “Добавить нумерацию строк”. В поле “Начать с” вы можете ввести номер первой строки для первой страницы каждого раздела. В поле “От текста” вводится расстояние от левого поля, на котором Word будет располагать номера строк. В поле “Шаг” вы можете указать число строк, через которые будут расставляться номера. В области “Начинать нумерацию” Word предоставляет вам выбор из трех вариантов: можно приказать Word начинать на каждой странице нумерацию строк со значения, указанного в поле “Начать с”, либо начинать с этого значения нумерацию в каждом следующем разделе, либо нумеровать все строки документа с начала до конца последовательно.
Отмена нумерации
Для того, чтобы отменить нумерацию строк, вам нужно выделить фрагмент, в котором вы хотите отменить нумерацию, выполнить команду Формат – Абзац и указать вкладку “Положение на странице”. Затем следует установить флажок “Без нумерации строк” и щелкнуть по кнопке “ОК”.
6.2.9. Предварительный просмотр, печать
Дата добавления: 2019-01-14; просмотров: 353; Мы поможем в написании вашей работы! |

Мы поможем в написании ваших работ!
