Отображение и сокрытие панелей инструментов
В любой рабочей ситуации можно задать отображение или сокрытие любого количества панелей инструментов.
Существуют три способа задания панелей инструментов:
1. Выберите команду Вид – Панели инструментов.
В открывшемся меню в алфавитном порядке сначала представлены названия встроенных, а затем пользовательских панелей инструментов.
Установите (сбросьте) флажок панели, отображение (сокрытие) которой вы хотите задать, флажки панелей, отображенные на экране в текущий момент, установлены.
2. На одной из имеющихся на экране панели инструментов щелкните правой кнопкой мыши и в появившемся списке панелей инструментов установите (сбросьте) флажок нужной панели инструментов.
3. Выполните команду Вид – Панели инструментов – Настройка (Рис. 6.3.2.).
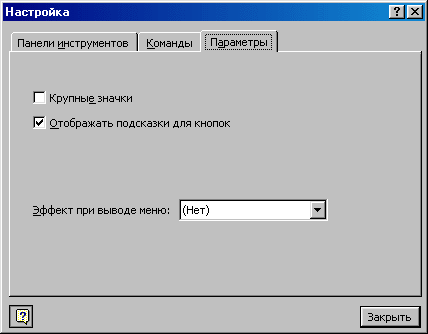
Рис. 6.3.5. Диалоговое окно “Настройка”, вкладка “Параметры”.
На вкладке “Параметры” (Рис. 6.3.5.) доступны:
Параметр “Крупные значки” представляет кнопки увеличенного размера. Установка этого параметра целесообразна при высоком разрешении на малых экранах.
Параметр “Отображать подсказки для кнопок” определяет, должны ли появляться на экране всплывающие подсказки, объясняющие назначение кнопок, при помещении на кнопках указателя мыши.
Параметр “Эффект при выводе меню” задает разные эффекты при появлении меню – развертывание, соскальзывание и т.д.
Задать отображение или сокрытие панели инструментов “Стандартная” можно нажатием сочетания клавиш [Ctrl] + [7].
|
|
|
Строка формул
Эта строка включает в себя элементы, предназначенные для обработки содержимого ячейки. Задать отображение или сокрытие строки формул на экране можно с помощью соответствующей команды в меню “Вид”.
Строка состояния
Нижняя строка окна программы, в которой, как правило, представлена различная справочная и служебная информация. Задать отображение или сокрытие строки состояния можно с помощью соответствующей команды в меню “Вид”.
В левой части строки состояния отображается информация о выполняемой текущей операции, например, при открытии или сохранении файла (информация о состоянии программы). В правой части строки состояния представлена информация о режиме клавиатуры (ввода данных:
| Ввод | В ячейку вводится информация с клавиатуры |
| Вычислить | Функция автоматического пересчета листа выключена, и в рабочем листе введены новые значения. После нажатия клавиши [F9] значения в рабочем листе будут пересчитаны |
| Готово | Можно вводить данные или выбирать команду |
| Запись | Произведен запуск макрорекордера путем выбора команды Сервис – Макрос – Начать запись |
| Правка | Содержимое активной ячейки может быть изменено: для этого следует выполнить двойной щелчок мышью на ячейке или же выделить ячейку и нажать клавишу [F2] |
| Укажите | При вводе содержимого в ячейку (задании формулы) или в определенное поле диалогового окна можно использовать метод указания |
| ВДЛ | Нажатием клавиши [F8] включен режим выделения. Текущее выделение может быть расширено нажатием клавиш управления курсором или щелчком мыши |
| ДОБ | Нажатием сочетанием клавиш [Shift] + [F8] включен режим добавления. Можно выделить другие диапазоны ячеек, не снимая текущего выделения (несмежные выделения) |
| CAPS | Нажатая клавиша [Caps Lock] – включен верхний регистр клавиатуры |
| FIX | В диалоговом окне “Параметры” на вкладке “Правка” установлен флажок параметра “Фиксированный десятичный формат при вводе” |
| NUM | Цифры можно вводить с помощью цифрового блока клавиатуры. После повторного нажатия клавиши [Num Lock] клавиши цифрового блока клавиатуры можно использовать для перемещения указателя ячейки |
6.3.2. Работа с документами
|
|
|
Создание документа
После запуска электронных таблиц MS Excel автоматически открывается новый пустой документ.
Чтобы новый создать документ, выберите команду Файл – Создать или щелкните на кнопке на панели инструментов.
|
|
|
В строке заголовка появится имя документа, присвоенное по умолчанию, – Книга1. Редактор автоматически присваивает имена новым документам и создает их согласно шаблону Normal.xlt.
Большинство таблиц содержат значительно большее число ячеек, чем можно увидеть на экране. Чтобы просмотреть части документов, не выведенные в настоящий момент на экран, необходимо с помощью мыши и полос прокрутки или клавиш клавиатуры [Page Up], [Page Down] (Для вертикального листания) перейти к другой части документа.
Открытие документа
Чтобы открыть документ, необходимо знать имя и место размещения файла документа, определяемые при сохранении.
Excel 97 запоминает последовательность Вашей работы с документами. Меню Файл содержит список нескольких (до 9) последних файлов из числа тех, с которыми Вы работали. Для открытия любого из этих файлов достаточно щелкнуть на соответствующем имени. Чтобы открыть другой документ, имени которого нет в списке, используйте команду Файл – Открыть или щелкните на кнопке Открыть панели инструментов.
В диалоговом окне “Открытие документа” (Рис. 6.3.6.) в поле “Папка” нужно указать место размещения необходимого файла, затем выделить его и щелкнуть мышкой на кнопке ОК, или дважды нажать левую клавишу мышки на имени файла.
|
|
|
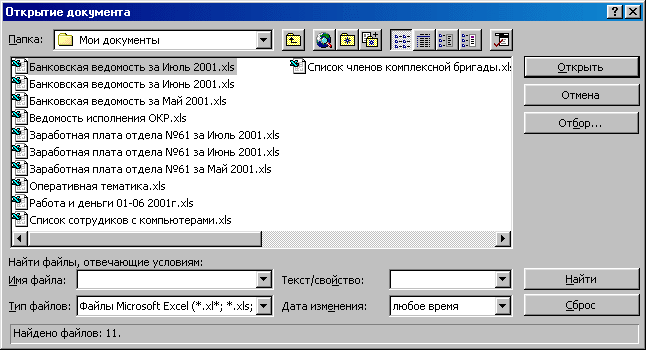
Рис. 6.3.6. Диалоговое окно “Открытие документа”.
Сохранение документа
Чтобы сохранить документ, необходимо нажать кнопку Сохранить на панели инструментов или воспользоваться командами меню Файл – Сохранить. При создании документа и первом его сохранении Excel предлагает название файла, название которого прописано в строке заголовка (т.е. если это первый созданный файл – Книга1, если второй – Книга2). Однако, это название можно изменить, задав название файла вручную в строке “Имя файла:” (Рис. 6.3.7.). По умолчанию этот файл будет сохранен в каталоге “Мои документы” на диске С. При необходимости в последствии изменить название сохраняемого файла можно воспользоваться командой меню Файл – Сохранить как….
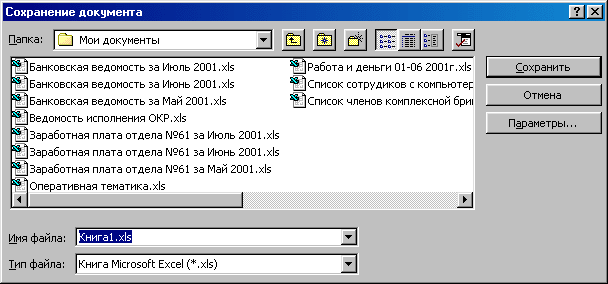
Рис. 6.3.7. Диалоговое окно “Сохранение документа”.
После сохранения документа он остается на экране, так что Вы можете продолжить с ним работу. При длительной работе, чтобы исключить возможность потери информации при сбоях компьютера, следует чаще сохранять документ на диске.
Работа с окнами
В Excelможно редактировать одновременно несколько документов. Переключение между документами осуществляется с помощью команды основного меню Окно, которое содержит список имен всех открытых документов. Чтобы открыть окно документа, необходимо щелкнуть на его имени в этом списке.
Различают полноэкранное и нормальное представления документа. Изменение представления осуществляется с помощью кнопки распахивания/восстановления окна документа. В режиме полноэкранного представления эта кнопка находится в строке меню и содержит изображение двойного окна.
В режиме нормального представления окна кнопка находится в строке меню документа и содержит изображение одного большого окна. Для перехода в полноэкранный режим следует выполнить щелчок на этой кнопке.
Если на экране отображено несколько окон документов, то для перехода от одного окна к другому нужно выполнить щелчок на строке заголовка какого-либо окна. Изменить размер окна можно, перемещая его рамку с помощью мыши.
Для сворачивания окна документа до пиктограммы используется кнопка строки меню с символом подчеркивания. Щелкните на ней. Для восстановления окна документа дважды щелкните на его значке.
Значок документа может быть не виден на экране – закрыт окном активного документа. В этом случае нужно изменить размеры или позицию окна. Для расположения активных окон рядом друг с другом используетсякоманда Окно – Упорядочить все.
Завершение работы с электронными таблицами
Вы можете закрыть документ, не завершая работу с программой Excel.Для этого выберите команду Файл – Закрыть. Тот же результат можно получить щелкнув на кнопке в строке меню окна документа. Если в документе есть несохраненные изменения, на экране появится запрос на их сохранение.
Для того чтобы завершить работу с программой, достаточно выбрать команду Файл – Выход, или щелкнуть мышкой на кнопке закрытия окна в строке заголовка, или воспользоваться комбинацией “горячих клавиш” – [Alt] + [F4]. Следует отметить, что при завершении работы с программой Excel, происходит автоматическое закрытие всех открытых документов. Если в каком-нибудь документе есть несохраненные изменения, программа запросит пользователя, сохранять или нет изменения для каждого такого документа.
6.3.3. Окно рабочей книги
В Excel количество одновременно открытых рабочих книг ограничено только объемом оперативной памяти.
Рассмотрим отдельное окно рабочей книги и основные его компоненты (Рис. 6.3.8).
1. Рамка окна книги с элементами управления окном.
Каждая рабочая книга представлена в отдельном окне, располагающем обычными для Windows элементами управления окном и своей кнопкой на панели задач Windows:
Системное меню окна рабочей книги. Содержит команды для выполнения операций над окном рабочей книги. Если для окна рабочей книги задано полноэкранное представление, элементы управления окном рабочей книги будут отображены в строке меню программы.
Строка заголовка, используемая для перемещения окна, отображает название документа.
Полосы прокрутки (Рис. 6.3.0.), используемые для прокрутки содержимого окна, содержащие в себе бегунки – маркеры прокрутки при перемещении которых можно переместиться в любую часть документа. Различают вертикальную и горизонтальную полосы прокрутки.
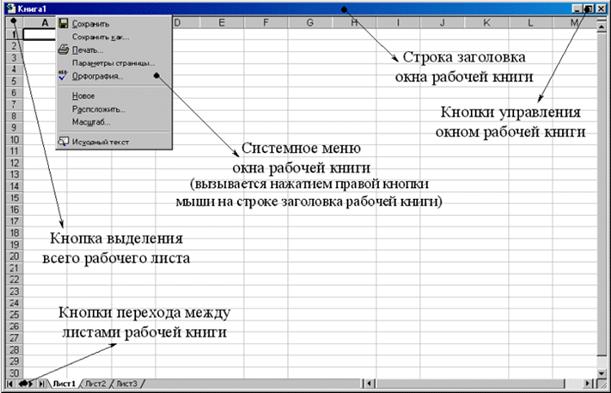
Рис. 6.3.8. Элементы окна рабочей книги/
Кнопки управления рабочим окном – сворачивание, отображения в полноэкранном представлении и закрытия окна рабочей книги.
Рамка окна, используемая для установки размера окна.
2. Рабочие листы.
Каждая новая рабочая книга содержит по умолчанию 3 рабочих листа.
Каждый рабочий лист состоит из 65536 строк и 256 столбцов. Строки рабочего листа пронумерованы (номера представлены в области заголовков строк), а столбцы по умолчанию обозначены буквами от А до IV. Вместо букв в области заголовков столбцов можно задать отображение номеров столбцов.
Указатель ячейки обозначает активную ячейку, образуемую пересечением активной строки и активного столбца (Например ячейка В7 – ячейка, находящаяся на пересечении 7 строки и 2 столбца с именем В).
Кнопка в левом верхнем углу окна рабочей книги, являющаяся пересечением областей заголовков строк и столбцов, используется для выделения всего рабочего листа.
Каждый рабочий лист может быть разбит на отдельные области (подокна) как по вертикали, так и по горизонтали. Для этого следует выполнить команду Окно – Разделить или переместить разделительные линии, обозначенные расположенными сверху от вертикальной и справа от горизонтальной полос прокрутки вешками, в нужное положение.
С помощью ярлычков рабочих листов, отображенных в нижней части окна рабочей книги, можно быстро перейти к нужному листу. Расположенные слева от ярлычков кнопки перехода между листами рабочей книги предназначены для представления на экране ярлычков других листов.
Дата добавления: 2019-01-14; просмотров: 203; Мы поможем в написании вашей работы! |

Мы поможем в написании ваших работ!
