Изменение масштаба отображения содержимого окна
- Выполните команду Вид – Масштаб.
- В появившемся диалоговом окне установите переключатель в нужное положение, или установите переключатель в положение “Произвольный” и введите значение масштаба в процентах (Рис. 6.3.9.).
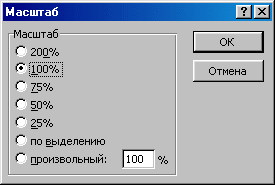
Рис. 6.3.9. Диалоговое окно “Масштаб”.
Допустимые значения находятся в диапазоне от 10% до 400%.
При установке переключателя в положение “По выделению” Excel автоматически определит и установит значение масштаба таким образом, что выделенный перед этим диапазон ячеек или лист диаграмм будет занимать все текущее окно.
Нужное значение масштаба может быть также указано в поле “Масштаб”, расположенном на панели инструментов “Стандартная”.
Выберите одно из встроенных значений, представленных а раскрывающемся списке. Здесь вы также найдете элемент “По выделению”, или после щелчка в поле “Масштаб” введите значение масштаба с клавиатуры (допустимые значения располагаются в диапазоне от 10% до 400%).
Установленное значение масштаба используется только для отображения данных рабочего листа или листа диаграмм на экране и не имеет никакого влияния на вид данных при печати.
Отображение документа во весь экран
С целью облегчения обработки данных существует возможность задать отображение документа во весь экран. При этом некоторые элементы окна программы будут скрыты.
- Выполните команду Вид – Во весь экран.
Excel скроет закрепленные панели инструментов (по умолчанию на экране отображены панели инструментов “Стандартная” и “Форматирование”), строки заголовка, формул и состояния. Кроме того, на экране будет отображена панель инструментов “Во весь экран”.
|
|
|
- Щелкните на кнопке “Вернуть обычный режим”, чтобы вернуться к прежнему виду окна, или выполните повторно команду Вид – Во весь экран.
6.3.4. Формулы и функции
Ввод формул
С помощью формул можно выполнять вычисления и анализ данных рабочего листа.
В поле имени строки формул представлен адрес или имя активной ячейки.
Поле имени используется также для присвоения имен диапазонам ячеек или для перехода к поименованным диапазонам. Имена диапазонов находятся в списке, открываемом щелчком мыши на кнопке со стрелкой, расположенной справа от поля имени. В поле имени можно указать адрес ячейки (или диапазона ячеек) и быстро перейти к нужной ячейке или выделить диапазон ячеек.
В поле содержимого строки формул отображено содержимое активной ячейки. Ввод содержимого ячейки выполняется, как правило, непосредственно в самой ячейке. После щелчка мышью в строке формул (в строке формул будет представлен курсор ввода) содержимое ячейки может быть изменено и в строке формул.
|
|
|
В качестве содержимого ячейки, в которой помещена формула, в поле содержимого строки формул отображена формула, в то время как в самой ячейке представлен результат вычисления формулы.
Составные части формулы
Формула может представлять собой сочетание констант, операторов, ссылок, функций и имен диапазонов. Все формулы в Excel начинаются со знака равенства. Приведем несколько примеров формул разного состава:
1. Только константы и операторы: = 100 + 1235 / (34 + 67) * 42
Подобные формулы встречаются довольно редко. Они статичны, т. е. не зависят от содержимого других ячеек рабочего листа.
2. Ссылки на ячейки и операторы: = B2 + C2 + D2 / D1S * AS1
Результат вычисления формулы зависит от содержимого других ячеек.
3. Заголовки столбцов и строк: = Служащий Отдел Заработная плата
Если строка и столбец таблицы имеют имена (заголовки), то для ссылки на ячейку, стоящую на пересечении этих строки и столбца, достаточно записать их в формуле, разделив пробелом.
4. Имена диапазонов ячеек: = Заработная плата : Налоги
5. Функции рабочего листа: = CУMM (D2:D10) = ABS(D2)
6. Функции, ссылки, имена диапазонов ячеек, константы, операторы: = СУММ (2:10) / $А$1 * - Налоги + 100
Дата добавления: 2019-01-14; просмотров: 183; Мы поможем в написании вашей работы! |

Мы поможем в написании ваших работ!
