Вставка ячеек в диапазон, содержащий заполненные ячейки
Вырезанные или скопированные в буфер обмена ячейки можно вставить в диапазон, содержащий заполненные ячейки, не заменяя их содержимое, а сдвигая его в соседние ячейки.
1. Скопируйте или вырежьте нужные ячейки в буфер обмена.
2. Поместив указатель ячейки на левую верхнюю ячейку целевого диапазона, обозначьте позицию вставки содержимого буфера обмена.
3. В меню “Вставка” выберите команду “Скопированные ячейки” или “Вырезанные ячейки”. Имя команды зависит от того, вырезали Вы или скопировали ячейки.
4. Укажите, в каком направлении должны быть смещены существующие ячейки в позиции вставки.
Ячейки могут быть вставлены в диапазон с заполненными ячейками только один раз. После выполнения операции вставки соответствующая команда не будет больше отображена в меню “Вставка”. При необходимости следует повторить весь процесс.
Вы можете скопировать или переместить ячейки со вставкой между заполненными ячейками и с помощью мыши.
Для перемещения выделенных ячеек удерживайте при перетаскивании нажатой клавишу [Shift].
Скопировать выделенные ячейки можно перетаскиванием указателя мыши при нажатом сочетании клавиш [Ctrl] + [Shift].
Специальная вставка
Скопированные в буфер обмена Windows ячейки можно вставить, выполнив команду Правка – Специальная вставка. На экране появится диалоговое окно “Специальная вставка”, в котором можно задать различные параметры вставки (Рис. 6.3.15.).
|
|
|

Рис. 6.3.15. Диалоговое окно “Специальная вставка”.
В группе “Вставить” определите, что должно быть вставлено. В группе “Операция” укажите, какие операции над формулами или значениями скопированных ячеек и ячеек в целевой области должны быть выполнены.
Очистка содержимого ячеек
Для удаления ячеек нужно выделить ту область, содержимое которой вы хотите удалить, и выполнить команду Правка – Очистить, эту команду можно также выбрать из контекстного меню выделенного диапазона. Содержимое ячеек можно очистить еще нажав клавишу “Del” предварительно выделив необходимые ячейки.
Вставка, удаление строки или столбца
Строки (столбцы), перед которыми производится вставка, при вставке дополнительной строки (столбца) будут смещены вниз (вправо).
Выделите столько строк или столбцов, сколько должно быть вставлено. Новые строки (столбцы) будут вставлены сверху (слева) от выделенных. Выполните команду Вставка – Строки или Вставка – Столбцы. В меню “Вставка” будет доступна только команда, соответствующая текущему выделению. Excel вставит столько строк (столбцов), сколько было выделено.
Если перед выполнением соответствующей команды меню “Вставка” вы не выделили строку (столбец), то программа вставит строку (столбец) сверху (слева) от активной ячейки.
|
|
|
Удаление ячеек
Путем смещения прилегающих ячеек в заданном направлении “дыра”, образовавшаяся в рабочем листе вследствие удаления ячеек, будет заполнена.
Вы можете задать удаление только содержимого (очистку) ячеек.
1. Выделите ячейки, которые следует удалить.
2. Выполните команду Правка – Удалить. Эту команду можно также выбрать из контекстного меню выделенного диапазона.
3. В появившемся на экране диалоговом окне выберите направление смещения прилегающих ячеек (Рис. 6.3.16.).
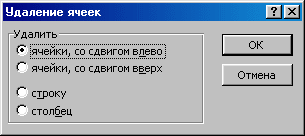
Рис. 6.3.16. Диалоговое окно “Удаление ячеек”.
Удаление строк и столбцов
Для удаления строки или столбца необходимо выделить строки (столбцы), которые вы хотите удалить и выполнить команду Правка – Удалить. Команду “Удалить” Вы можете выбрать также в контекстном меню выделенной строки или столбца.
Выполнив команду Правка – Очистить после выделения соответствующей строки или столбца, Вы можете задать удаление только содержимого или формата ячеек строки или столбца.
Заполнение ячеек
В Excel можно сразу заполнить содержимым целый диапазон ячеек. При этом речь может идти как об одинаковом содержимом ячеек, так и рядах данных.
Дата добавления: 2019-01-14; просмотров: 159; Мы поможем в написании вашей работы! |

Мы поможем в написании ваших работ!
