Операторы в формулах и их иерархия
Операторы определяют способ вычисления результата (значения) на основании отдельных элементов формулы. Excel различает три вида операторов
1. Арифметические операторы.
Используются для выполнения арифметических операций и возвращают в качестве результата числовое значение. + , – Сложение, вычитание; * , / Умножение, деление; % Определение значения процента; ^ Возведение в степень.
2. Операторы сравнения.
Сравнивают значения и возвращают в качестве результата логические значения ИСТИНА или ЛОЖЬ.
= Равно; < , > Меньше, больше; <= Меньше или равно; >= Больше или равно; <> Не равно.
3. Текстовой оператор.
& Объединяет отдельные фрагменты текста. Оператор определения значения процента следует вводить непосредственно после числового значения. В этом случае числовое значение при выполнении вычислений будет разделено на 100.
Если формула содержит несколько операторов, то они будут обработаны в формуле в следующей последовательности: – Знак отрицательного числа; % Оператор определения процента; ^ Возведение в степень; * , / Умножение, деление; + , – Сложение, вычитание; & Объединение текста.
На последней ступени в иерархии расположены операторы сравнения.
Если формула содержит несколько операторов с одинаковым уровнем приоритета, они будут обработаны слева направо.
Если последовательность вычислений, определяемая приоритетами используемых в формуле операторов, должна быть изменена, используйте круглые скобки. Представленные в скобках выражения будут обработаны в первую очередь, и полученный результат использован при выполнении дальнейших вычислений в формуле.
|
|
|
Если в формуле присутствует открывающая круглая скобка, то далее в этой формуле должна присутствовать и соответствующая ей закрывающая. Чтобы улучшить контроль за уровнем вложения скобок, при вводе закрывающей скобки соответствующая открывающая выделяется на непродолжительное время полужирным начертанием.
Соответствующая пара скобок будет отображена в полужирном начертании, если курсор ввода при перемещении в строке формул или в самой ячейке в режиме правки будет помещен в позицию непосредственно за открывающей или перед закрывающей скобкой.
При применении ссылок в формулах Excel предоставляет в распоряжение пользователя дополнительно три адресных оператора. Эти операторы всегда имеют приоритет перед остальными операторами.
Ввод формулы
Формулы практически всегда содержат ссылки на ячейки, содержимое которых используется в вычислениям.
- Поместите курсор мыши на ячейку, в которой вы хотите ввести формулу.
- Укажите в качестве первого символа знак равенства.
|
|
|
- Введите часть формулы вплоть до позиции первой ссылки. Формулу следует вводить с клавиатуры как обычный текст.
- Задайте ссылку на нужную ячейку или на диапазон ячеек. Ссылка на ячейку может быть задана в формуле двумя способами: щелчком на нужной ячейке (метод указания) и вводом с клавиатуры.
- Введите оставшуюся часть формулы. Завершите ввод формулы нажатием клавиши [Enter].
В ячейке представлен результат вычисления формулы. Саму формулу можно теперь увидеть только в строке формул.
В формуле вы можете использовать имена диапазонов ячеек или заголовки. Список определенных в текущей рабочей книге имен можно открыть, щелкнув на кнопке со стрелкой, расположенной справа от поля имени строки формул. Вы можете также нажать клавишу “F5” и выбрать имя диапазона в диалоговом окне.
Задание ссылки на ячейку методом указания
- Введите часть формулы вплоть до того места, в котором должна быть указана ссылка.
- Поместите курсор на ячейку, ссылка на которую должна быть указана в формуле, воспользовавшись навигационными клавишами или мышью.
В формуле, в ячейке и в строке формул, представлена относительная ссылка на выделенную ячейку. Сама ячейка при этом обозначена в рабочем листе бегущей штриховой рамкой. В строке состояния при задании ссылки на ячейку методом указания будет отображено сообщение “Укажите”.
|
|
|
- По мере необходимости при вводе оставшейся части формулы задавайте ссылки на ячейки/диапазоны описанным способом. Завершите ввод формулы нажатием клавиши “ Enter “. С помощью мыши задать в формуле ссылку на нужную ячейку можно, выполнив на ней щелчок.
При указании ячейки, ссылка на которую должна быть представлена в формуле, нажатием клавиши [F4] можно преобразовать относительную ссылку на ячейку в абсолютную.
Значения ошибки
Если в ячейке содержится формула, результат которой программа не может правильно определить, то в ячейке будет отображено значение ошибки.
Значения ошибки в рабочем листе:
| Значение ошибки | Причина |
| ##### | Вводимое числовое значение не умещается в ячейке, используется формула, результат выполнения которой не умещается в ячейке, при определении числа дней между двумя датами, а также при определении количества часов между двумя временными промежутками. |
| #ДЕЛ/0! | Задано деление на 0 |
| #ЗНАЧ! | Указан неправильный аргумент или неправильный оператор |
| #ИМЯ? | Указано недопустимое имя |
| #Н/Д | Значение не указано |
| #ПУСТО! | Задана область пересечения двух диапазонов, которые не пересекаются |
| #ССЫЛКА! | Указана некорректная ссылка |
| #ЧИСЛО! | Ошибка при использовании/получении числа |
Можно задавать формулы, ссылающиеся на ячейки, в которых пока не введены нужные данные и которые в дальнейшем должны быть заполнены. Эти формулы будут возвращать значение ошибки #Н/Д до тех пор, пока в ячейку не будет введено нужное значение.
|
|
|
Формула, содержащая ссылку на ячейку со значением ошибки, возвращает также значение ошибки.
С помощью функций рабочего листа ЕОШ, ЕОШИБКА, ЕНД можно проверить формулу на наличие значения ошибки.
Чтобы обнаружить причину ошибки, отследите ссылки. Для решения этой задачи Excel предоставляет возможность отслеживания зависимостей.
Использование функций
Для вставки функций Excel предоставляет в распоряжение пользователя мастера функций.
Выполните команду Вставка – Функция, или щелкните на кнопке “Вставка функции” на “Стандартной” панели инструментов.
Excel запустит мастера функций и отобразит на экране его первое диалоговое окно (Рис. 6.3.10.).
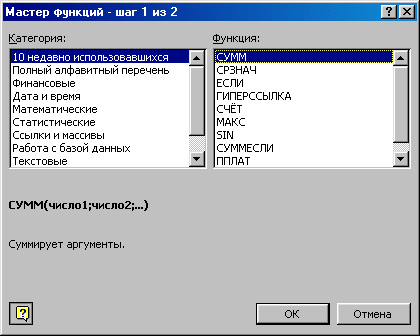
Рис. 6.3.10. Первое диалоговое окно “Мастера функций”.
Выберите в соответствующих полях списка сначала нужную категорию, а затем – нужную функцию. Функции в диалоговом окне “Мастера функций” разбиты на отдельные категории в соответствии с предназначением. После выбора типа функции нажмите кнопку “ОК”. На экран будет выведено второе окно диалога мастера функций. Нужно задать аргументы функции и нажать кнопку “ОК”. Мастер функций вставит функцию в ячейку.
Для большинства функций следует задавать аргументы. Аргументы заключаются в круглые скобки. Отдельные аргументы следует разделять точкой с запятой.
Мастер функций будет автоматически запущен после выполнения команды Вставка – Функция.
Если нужная функция в списке отсутствует, следует щелкнуть на элементе “Другие функции”. Мастер функций раскроет первое из своих окон и предоставит вам возможность выбора из полного списка доступных функций.
Существует несколько категорий функций:
- Финансовые;
- Дата и время;
- Математические;
- Статические;
- Ссылки и массивы;
- Работа с базой данных;
- Текстовые;
- Логические;
- Информационные;
- Технические.
6.3.5. Правка данных, операции с ячейками
Введенные в ячейки рабочего листа данные можно в дальнейшем изменять.
Выделение диапазонов
При выполнении многих команд следует указывать диапазон ячеек. Диапазон ячеек, для которого должна быть выполнена та или иная команда, следует предварительно выделить.
Основные понятия
Как правило, нужный диапазон следует выделить перед выбором команды, однако если после выбора команды на экране появится диалоговое окно, содержащее поле для указания ссылки на диапазон, то диапазон ячеек можно выделить и при работе в диалоговом окне. Для этого следует поместить курсор ввода в соответствующем поле диалогового окна. Щелчком на кнопке, расположенной у правого края поля, можно свернуть диалоговое окно, оставив видимым только данное поле. Протаскивая мышь по рабочему листу при нажатой левой кнопке, обозначьте адресуемую область ячеек. Ее адрес автоматически отобразится в поле диалогового окна. Щелчком на кнопке, расположенной у правого края поля, разверните диалоговое окно до полного размера. Отдельную ячейку можно выделить, поместив на ней указатель ячейки.
Программа предлагает пользователю специальный инструмент, позволяющий выделить за один раз все ячейки рабочего листа, обладающие определенным свойством или содержимым.
Внутри выделенного диапазона вы можете перемещать указатель ячейки нажатием клавиши [Tab] или сочетанием клавиш [Shift] + [Tab]. После нажатия любой другой клавиши управления курсором или щелчка мышью выделение диапазона ячеек будет снято. При этом ячейка, на которой выполнен щелчок или перемещение на которую задано нажатием клавиши управления курсором, станет активной.
Перемещение указателя ячейки
Перемещая указатель ячейки, можно выделить любую ячейку рабочего листа (сделать ее активной ячейкой). Чтобы переместить указатель ячейки на нужную ячейку с помощью мыши, щелкните на этой ячейке.
Если нужная ячейка не отображена на экране, воспользуйтесь помощью вертикальной и (или) горизонтальной полос прокрутки и представьте на экране соответствующую часть рабочего листа.
Для перемещения указателя ячейки в рабочем листе вы можете использовать следующие сочетания клавиш:
[], [], [®], [¯] – Смещение на одну ячейку в соответствующем направлении.
[Page Up], [Page Down] – Смещение на одно окно вверх или вниз.
[Alt] + [Page Up] – Смещение на одно окно вправо.
[Alt] + [Page Down] – Смещение на одно окно влево.
[Home] – Переход в начало текущей строки.
[Ctrl] + [Home] – Переход в начало листа.
[Ctrl] + [End] – Переход к правой нижней заполненной ячейке рабочего листа.
Перейти к любой ячейке рабочего листа и тем самым выделить ее можно с помощью команды Правка – Перейти (Рис. 6.3.11.). В появившемся, после выполнения команды, диалоговом окне “Переход” укажите ссылку на нужную ячейку. Диалоговое окно “Переход” можно открыть также нажатием клавиши [F5] или сочетания клавиш [Ctrl] + [G].
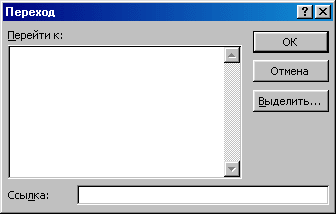
Рис. 6.3.11. Диалоговое окно “Переход”.
Дата добавления: 2019-01-14; просмотров: 201; Мы поможем в написании вашей работы! |

Мы поможем в написании ваших работ!
