Применение автоформата таблицы
В меню “Таблица” или в диалоговом окне “Вставка таблицы” и в одноименном контекстном меню есть команда “Автоформат”. Выбор этой команды в тот момент, когда вы находитесь в таблице, приводит к появлению диалогового окна Автоформат таблицы (Рис. 6.2.19.).
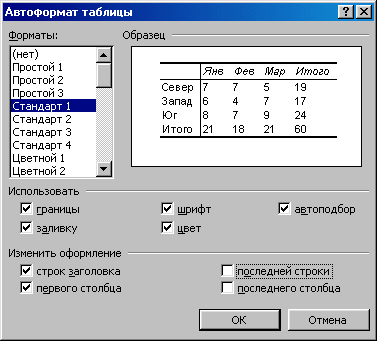
Рис. 6.2.19. Диалоговое окно “Автоформат таблицы”.
С помощью команды Автоформат таблицы и ее диалогового окна вы можете выбирать один из стандартных вариантов оформления таблицы. Выделив один из этих вариантов в списке “Форматы”, можно увидеть пример его применения в поле “Образец” .
Изменять стандартные варианты форматирования таблицы можно с помощью флажков области “Использовать”. Если вы сбросите все эти флажки, к таблице не будет применено вообще никакого форматирования.
Флажки области “Изменить оформление” позволяют выбрать части таблицы, которые будут иметь особое форматирование. В свою очередь, форматирование этих частей таблицы зависит от выбранного стандартного варианта оформления и от положения флажков в области “Использовать”.
Установка ширины столбцов
Установку ширины столбцов можно регулировать с помощью мыши. Для этого, находясь внутри таблицы, необходимо щелкнуть курсором мыши по маркеру границы столбца и при нажатой кнопке мыши переместить его в нужную позицию.
Для установки ширины столбцов еще есть команда Таблица – Высота и ширина ячейки…, которая имеет свои преимущества по сравнению с установкой ширины столбцов с использованием мыши. Во-первых, она позволяет задавать ширину столбцов с большей точностью, а во-вторых, предоставляет гораздо больше возможностей по управлению шириной столбцов.
|
|
|
Для того, чтобы установить ширину столбцов, надо выполнить команду Таблица - Высота и ширина ячейки… и в появившемся диалоговом окне “Высота и ширина ячеек” выбрать вкладку “Столбец”. В поле “Ширина столбца” введите ширину, которая будет установлена для каждого из выделенных столбцов. В поле “Интервал между столбцами” можно установить минимальную величину горизонтального пробела, который Word 97 вставляет между соседними столбцами таблицы.
Регулировка высоты строк
Каждая строка таблицы автоматически принимает высоту, соответствующую самой высокой ячейке этой строки. В свою очередь, высота ячейки определяется высотой ее содержимого. Для установки нестандартной высоты ячейки нужно выбрать команду Таблица – Высота и ширина ячейки… и вкладку “Строка”, в которой можно установить высоту ячейки.
Работа со строками, столбцами и ячейками
Вставка строки
Для вставки новой строки в любом месте таблицы необходимо воспользоваться командой Таблица – Вставить строки или же щелкнуть по кнопке “Вставить строки” в контекстном меню таблицы. Добавить новую строку над одной из строк таблицы можно, используя команду “Вставить строки”.
|
|
|
Выделите строку, над которой вы хотите поместить новую строку. Если вы выделите две или несколько строк, то Word 97 вставит такое же количество новых строк над выделенным вами участком таблицы.
Выберите команду “Вставить строки”. В новых, вставленных в таблицу строках, каждая ячейка будет иметь тот же размер и форматирование, что и ячейка, расположенная непосредственно под ней.
Для того, чтобы добавить новую строку над некоторой строкой с помощью кнопки панели инструментов, необходимо:
- выделить строку, над которой необходимо поместить новую строку.
- щелкнуть по кнопке “Вставить строки” на “Стандартной” панели инструментов.
Вставка столбца
Для вставки нового столбца в любом месте таблицы необходимо выделить столбец и воспользоваться командой Таблица – Вставить столбцы или же щелкнуть по кнопке “Вставить столбцы” в контекстном меню таблицы.
Вставка столбцов производится так же, как и вставка строк, только вместо выбора команды “Вставить строки” в меню “Таблица”, нужно выбрать команду “Вставить столбцы”.
Дата добавления: 2019-01-14; просмотров: 279; Мы поможем в написании вашей работы! |

Мы поможем в написании ваших работ!
