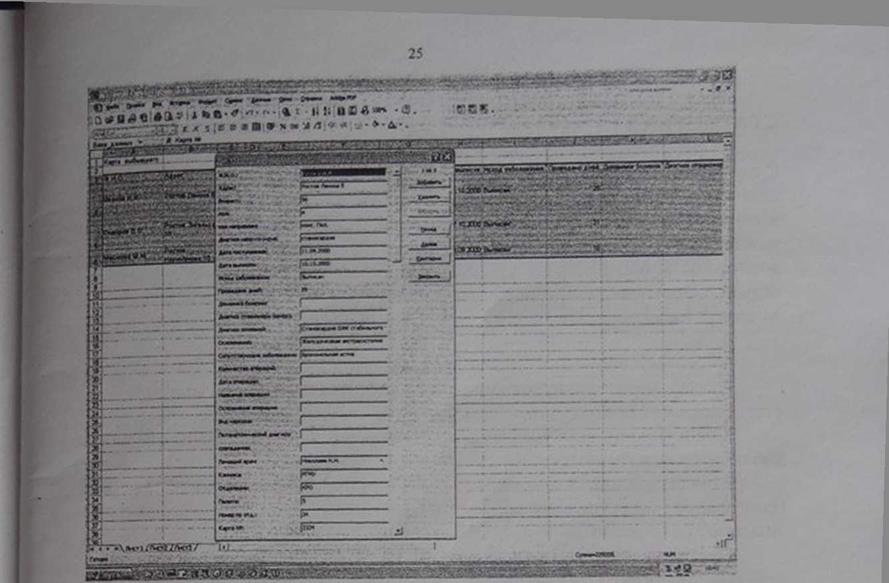Дата поступления в стационар: 20.04.2000 г. 3 страница
5.Когда текст дневника готов, то его необходимо сохранить как шаблон-
Файл -* Сохранить как. В поле «Тип файла» установите «Шаблон документа»Задайте имя файла: «Дневник наблюдения». Созданный шаблон остается в неизменном виде и пригоден для дальнейшего использования. Врач распечатывает шаблон дневника в необходимом количестве, заполняет дневники и вклеивает их в историю болезни.
6.Теперь заполните созданный шаблон в соответствии с условием залами
Задание № 3. Формирование базы данных на основе карты больного, выбывшего из стационара, с помощью электронной таблицы Microsoft Excel.
Рассмотрите шаблон карты выбывшего, данный в приложении. Необходимо создать базу данных на основе такой карты.
1.Запустите программу Microsoft Excel.
2.В ячейку А1 введите название базы: «Карга выбывшего». Выделите название мышью и измените размер шрифта на 16. отметьте название полужирным стилем, щелкнув левой кнопкой мыши на соответствующие пиктограммы на панели инструментов «Форматирование».
3.Введите последовательно в ячейки АЗ-АВЗ текст:
АЗ —Ф.И.О.
ВЗ — Адрес
СЗ — Возраст
D3 —Пол
ЕЗ — Кем направлен
F3 — Диагноз напр-го учр-я
G3 — Дата поступления
НЗ — Дата выписки
13 — Исход заболевания
J3 — Проведено дней
КЗ — Динамика болезни
L3 — Диагноз стационара (шифр)
М3 Диагноз основной
N3 — Осложнения
03 — Сопутствующие заболевания
РЗ — Количество операций
Q3 — Дата операции
RЗ___ Название операции
|
|
|
S3___ Осложнения операции
ТЗ — Вид наркоза
U3___ Патанатомический диагноз
V3 — Совпадение
W3 — Лечащий врач
ХЗ — Клиника
Y3 — Отделение
Z3 — Палата
ААЗ — Номер по отд.
АВЗ —Карта №
4.Измените ширину ячеек АЗ-АВЗ, чтобы поместить все буквы текста. Дня этого выделите ячейки мышью и выполните Формат — Столбец -Ширина и укажите ширину 16.
5.Измените размер шрифта текста в ячейках АЗ-АВЗ. Для этого выделите
текст в ячейках, а затем укажите размер шрифта 8 (Формат -* Ячейки...-* Шрифт). Убедитесь, что все слова текста помещаются в ячейках. Если слова продолжительнее, чем ширина ячейки, то увеличьте ширину столбца указанным выше способом.
6.В ячейку 13 «Исход заболевания» введите примечание: выписан, умер, переведен. Для этого убедитесь, что рамка поставлена в ячейку 13. Далее
выберите команду меню Вставка -+ Примечание. На экране появится рамка с курсором. В место расположения курсора последовательно введите текст примечания:
Выписан
Умер
Переведен
Текст связывается с ячейкой после нажатия <Enter>. Каждая ячейка, имеющая примечание, отмечается в рабочем листе точкой в правом верхнем углу. На цветных мониторах она красного цвета. Включить и выключить
|
|
|
изображение точки вы можете с помощью команды меню Сервис -*
Параметры, выбрав вкладку «Вид» в появившемся диалоге и установив или сбросив переключатель «Индикаторы примечаний» в группе «Показывать».
7.В ячейке КЗ «Динамика болезни» и V3 «Совпадение» введите текст примечания, соответственно:
| Выздоровление |
| |
| Улучшение | Да | |
| Без перемен | Рет | |
| Ухудшение |
| |
Последовательно в ячейки столбца, обозначающего количество проведенных в стационаре дней, примените итоговую функцию по автоматическому подсчету проведенных дней в стационаре Для этого поставьте курсор в ячейку .I4. Затем выполните Вставка - Функция. В списке «Категория» выберете пункт «Дата и время». В списке функция выберите функцию «Дней 360», которая вычисляет количество дней между двумя датами. Нажмите клавишу Enter. На рис. 13 показано, как в открывшимся диалоговом окне указать адрес ячейки (G4), где находится дата поступления дольного и адрес ячейки (H4), где находится дата выписки. После нажатия клавиши «Ок» в ячейке J4 будет автоматически высчитываться количество проведенных дней в стационаре после заполнения таблицы.
_________________
Рис. 13. Действие функции по автоматическому подсчету дней между двумя датами.
|
|
|
8.Заполните базу записями по нескольким больным, используя приложение №1 для определения шифра диагноза стационара.
9.Для поиска больных по определенным критериям можно воспользоваться командой меню Данные -* Форма. Для этого выделите таблицу и все названия столбцов. Далее выберите из меню Данные команду Форма. На экране появится форма, вид которой представлен на рис. 14.
|
Рис. 14. Форма базы данных |
10.Нажимая кнопку «Далее», можно просмотреть формы, заполненные по всем больным. Если необходимо выполнить запрос по выборке больных, отвечающих определенным критериям поиска, нужно нажать на кнопку «Критерии» и в соответствующих окнах набрать текст критериев поиска. Если щелкнуть по кнопке «Далее», то можно ознакомиться с формами больных, выбранных по заданным критериям. Если необходимо добавить в базу нового больного, это можно сделать, нажав кнопку «Добавить».
• 11.Выполните автоматический подсчет среднего значения количества дней, проведенных в стационаре. Для этого щелкните по первой незаполненной
ячейке столбца J и выполните Вставка - Функция. В строке Категория» выберете «Статистические», в окне «Выберите функцию» - СРЗНАЧ и щелкните на кнопке «ОК». В открывшемся диалоговом окне укажите массив чисел, из которых нужно посчитать среднее значение. Для этого выделите I . мышью ячейки, содержащие количество дней, проведенных в стационаре. Щелкнув по кнопке «О/С», убедитесь, что в ячейке помещено среднее значение количества дней, проведенных больными в стационаре.
|
|
|
Тема практического занятия “Решение задач математической статистики в Excel” (в соответствии с рабочей программой учебной дисциплины высшая математика и информатика, утвержденной в 1995 г. деканом лечебного факультета на основании типовой программы учебной дисциплины высшая математика и информатика, утвержденной МЗ РФ от 24.01.94 года)
1. Тема: Решение задач математической статистики в Excel.
Актуальность. В результате наблюдений или эксперимента получаются наборы данных. С помощью математической статистики проводят их анализ. Важным разделом статистического анализа является корреляционный анализ, служащий для выявления взаимосвязей между выборками. При исследовании взаимосвязей между выборками используют регрессию. Электронная таблица Excel дает возможность обрабатывать результаты наблюдений, решать математические задачи. Формулы и функции составляют основу табличного процессора Microsoft Excel.
2. Учебные цели:
- получение навыков работы по созданию и редактированию таблиц;
- освоение приемов работы с мастером функций.
В результате освоения темы студент должен уметь:
- создавать и редактировать таблицы;
- использовать мастер функций для решения математических и статистических задач;
Для формирования умений студент должен знать:
- математические методы обработки результатов наблюдений (корреляционный и регрессионный анализ, дисперсионный анализ);
- приемы работы в электронной таблице Excel.
3. Материалы для самоподготовки к освоению данной темы.
Вопросы для самоподготовки:
1) Определение коэффициента корреляции.
2) Метод наименьших квадратов.
3) Составление выборочного уравнения линейной регрессии с помощью метода наименьших квадратов.
4) Возможности мастера функций пакета Excel и приемы работы с электронной таблицей.
4. Вид занятия: практическое занятие.
5. Продолжительность занятия: 3 академических часа.
6. Оснащение: компьютер с установленным пакетом MS Office.
7. Содержание занятия.
7.1. Контроль исходного уровня знаний.
Вопросы:
1. Функциональные возможности пакета Excel.
2. Ввод данных в пакете Excel.
3. Типы данных в электронной таблице.
4. Ввод формул в Excel.
5. Понятие коэффициента корреляции.
6. Составление выборочного уравнения линейной регрессии.
7. Формулы фактической и остаточной дисперсий.
8. Критерий Фишера-Снедекора.
7.2. Решение задач математической статистики в Excel.
Выборочный метод.
Раздел математики, посвященный методам сбора, анализа и обработки статистических данных, называется математической статистикой.
Совокупность всех единиц наблюдения, охватываемых таким сплошным наблюдением, называется генеральной совокупностью.
Множество объектов, случайно выбранных для исследования из всей генеральной совокупности, называется выборкой. Число объектов выборки называют ее объемом.
Пусть из генеральной совокупности извлечена выборка, причем x1 наблюдалось n1 раз, x2 – n2 раз, xk – nk раз и Sni=n – объем выборки. Наблюдаемые значения xi называют вариантами, а последовательность вариант, записанных в возрастающем порядке, - вариационным рядом. Числа наблюдений называют частотами, а их отношения к объему выборки ni/n – относительными частотами.
Статистическим распределением выборки называют перечень вариант и соответствующих им частот или относительных частот.
Над случайной величиной X проводится ряд независимых опытов и составляется статистическое распределение выборки количественного признака X. Чтобы получить представление о распределении случайной величины X, строят эмпирическую функцию распределения.
Эмпирической (выборочной) функцией распределения называют функцию F*(x), определяющую для каждого значения x относительную частоту события X<x.
Для построения эмпирической функции распределения весь диапазон изменения случайной величины X разбивают на ряд интервалов одинаковой ширины. Затем определяют число значений случайной величины X, попавших в каждый интервал. Поделив эти числа на общее количество наблюдений n, находят относительную частоту попадания случайной величины X в заданные интервалы. По найденным относительным частотам строят гистограммы выборочных функций распределения. Если соответствующие точки относительных частот соединить ломаной линией, то полученная диаграмма будет называться полигоном частот.
Полигоном частот называют ломаную, отрезки которой соединяют точки (x1;n1), (x2;n2),…,(xk;nk).Для построения полигона частот на оси абсцисс откладывают варианты xi, а на оси ординат – соответствующие им частоты ni. Точки (xi;ni) соединяют отрезками прямых и получают полигон частот. Если откладывать на оси ординат относительные частоты, то получим полигон относительных частот.
Гистограммой частот называют ступенчатую фигуру, состоящую из прямоугольников, основаниями которых служат частичные интервалы длиною Dx, а высоты равны отношению ni/Dx (плотность частоты). Если высоты равны отношению относительной частоты на длину частичного интервала Dx, то гистограмму называют гистограммой относительных частот.
При увеличении до бесконечности размера выборки выборочные функции распределения превращаются в теоретические: гистограмма превращается в график плотности распределения, а кривая – в график функции распределения.
В Excel для построения эмпирических функций распределения используется специальная функция ЧАСТОТА и процедура пакета анализа Гистограмма.
Функция ЧАСТОТА вычисляет частоты появления случайной величины в интервалах значений и выводит их как массив цифр.
Процедура Гистограмма используется для вычисления выборочных и интегральных частот попадания данных в указанные интервалы значений. Процедура выводит результаты в виде таблицы и гистограммы.
Пример. Построить эмпирическое распределение следующей выборки: 24, 27, 23, 22, 25, 24, 27, 21, 20, 29, 23, 21, 26, 25,23, 22, 25, 26,23, 29.
Решение.
1. В ячейку А1 введите слово Наблюдения, а в диапазон А2:В11 – значения выборки.
2. Выберите ширину интервала 1. Тогда при крайних значениях 20 и 29 получится 9 интервалов. В ячейки С1 введите букву Х. В диапазон С2:С10 введите граничные значения интервалов (20, 21, 22, 23, 24, 25, 26, 27, 29).
3. Введите заголовки: в ячейку D1 – Абсолютные частоты, в ячейку E1 – Относительные частоты, в ячейку F1 – Накопленные частоты.
4. Заполните столбец абсолютных частот. Выделите ячейки D2:D10. Вызовите Мастер функций (кнопка fx), категорию Статистические и функцию ЧАСТОТА, нажмите кнопку ОК. Появится диалоговое окно ЧАСТОТА.
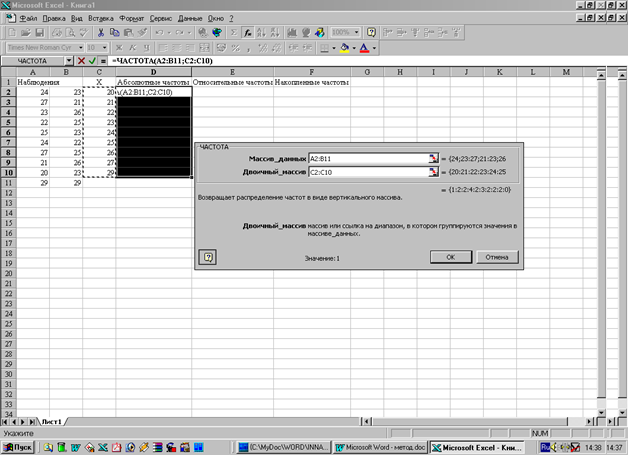
Указателем мыши введите диапазон данных (А2:В11) в рабочее поле Массив данных. В рабочее поле Двоичный массив введите диапазон интервалов (С2:С10).
После этого нажмите комбинацию клавиш Ctrl+Shift+Enter. В столбце D2:D10 появится массив абсолютных частот.
5. Найдите объем выборки в ячейке D11. Для этого нажмите кнопку Автосумма, затем выберите диапазон суммирования ( D2:D10 ) и нажмите клавишу Enter.
6. Заполните столбец относительных частот. Введите формулу в ячейку E2 для вычисления относительной частоты: =D2/D$11. Нажмите клавишу Enter. Протягиванием скопируйте формулу в диапазон E3:E10. Получим относительные частоты.
7. Заполните столбец накопленных частот. Относительную частоту, указанную в ячейке E2, наберите в ячейке F2. Введите формулу в ячейку F3 := F2+E3. Нажмите клавишу Enter. Протягиванием скопируйте формулу в диапазон: F4:F10. Получим накопленные частоты.
8. Результаты вычислений относительных частот и накопленных частот приводятся на рисунке.
| A | B | C | D | E | F | |
| 1 | Наблюдения | Х | Абсолютные частоты | Относительные частоты | Накопленные частоты | |
| 2 | 24 | 23 | 20 | 1 | 0,05 | 0,05 |
| 3 | 27 | 21 | 21 | 2 | 0,1 | 0,15 |
| 4 | 23 | 26 | 22 | 2 | 0,1 | 0,25 |
| 5 | 22 | 25 | 23 | 4 | 0,2 | 0,45 |
| 6 | 25 | 23 | 24 | 2 | 0,1 | 0,55 |
| 7 | 24 | 22 | 25 | 3 | 0,15 | 0,7 |
| 8 | 27 | 25 | 26 | 2 | 0,1 | 0,8 |
| 9 | 21 | 26 | 27 | 2 | 0,1 | 0,9 |
| 10 | 20 | 23 | 29 | 2 | 0,1 | 1 |
| 11 | 29 | 29 | 20 | |||
9. Построим диаграмму относительных и накопленных частот. Щелкните указателем мыши по кнопке Мастер диаграмм. Выберите вкладку Нестандартные и тип диаграммы График/гистограмма 2. Затем нажмите кнопку Далее и укажите диапазон данных: E2:F10. Проверьте положение переключателя Ряды в: столбцах. Выберите вкладку Ряд и введите в рабочее поле Подписи оси X диапазон значений X C2:C10. Нажав кнопку Далее, введите названия осей X и Y: в рабочее поле Ось X - X; Ось Y - Относительная частота; Вторая ось Y - Накопленная частота. Нажмите кнопку Готово. Диаграмма будет иметь следующий вид:
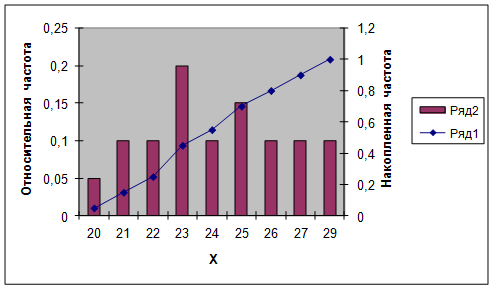
Корреляционный анализ.
Одна из наиболее распространенных задач статистического исследования состоит в изучении связи между некоторыми наблюдаемыми переменными. Знание взаимозависимостей дает возможность предвидеть развитие ситуации при изменении характеристик объекта исследования.
Корреляционный анализ состоит в определении степени связи между двумя случайными величинами X и Y. В качестве меры такой связи используется коэффициент корреляции. Коэффициент корреляции двух независимых случайных величин равен нулю. Коэффициент корреляции двух величин, связанных линейной функциональной зависимостью, равен 1 в случае возрастающей зависимости и –1 в случае убывающей.
Выборочный коэффициент линейной корреляции между двумя случайными величинами X и Y рассчитывается по формуле
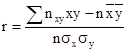
где x, y – значения признаков X и Y; nxy – частота пары значений (x,y); n – объем выборки; sx, sy – выборочные средние квадратические отклонения;  - выборочные средние.
- выборочные средние.
 ,
,  ,
,  ,
,  ,
,  ,
, 
После вычисления выборочного коэффициента корреляции проверим гипотезу о наличии существенности линейной корреляционной зависимости между изучаемыми величинами в генеральной совокупности, или, гипотезу о значимости выборочного коэффициента корреляции. Для этого вычисляем экспериментальное значение критерия:
tэксп.=  .
.
По таблице критических значений распределения Стьюдента при заданном уровне значимости a и числе степеней свободы f=n-2 находят критическое значение tкр..
Если  , то делают вывод о значимости выборочного коэффициента корреляции при приинятом уровне значимости.
, то делают вывод о значимости выборочного коэффициента корреляции при приинятом уровне значимости.
В пакете Excel для вычисления коэффициента линейной корреляции используется специальная функция КОРРЕЛ. Параметрами функции являются КОРРЕЛ (массив 1; массив 2), где массив 1 – это диапазон ячеек первой случайной величины; массив 2 – это второй интервал ячеек со значениями второй случайной величины.
Пример. Изучали зависимость между систолическим давлением  (мм рт. ст.) у мужчин в начальной стадии шока и возрастом X (годы).
(мм рт. ст.) у мужчин в начальной стадии шока и возрастом X (годы).
Результаты наблюдений приведены в таблице.
| X | 
|
| 68 | 114 |
| 37 | 149 |
| 50 | 146 |
| 53 | 141 |
| 75 | 114 |
| 66 | 112 |
| 52 | 124 |
| 65 | 105 |
| 74 | 141 |
| 65 | 120 |
| 54 | 124 |
Дата добавления: 2019-02-12; просмотров: 225; Мы поможем в написании вашей работы! |

Мы поможем в написании ваших работ!