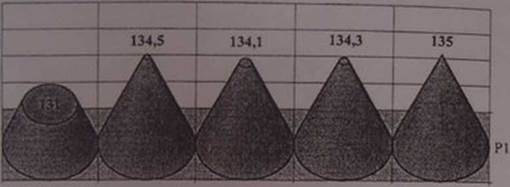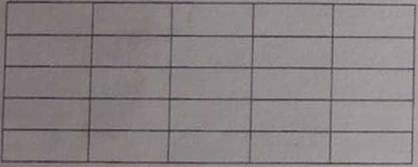Дата поступления в стационар: 20.04.2000 г. 2 страница
| Данные микробиологических исследований мокроты больных внебольничнымн пневмониями Ассоциации S. pyogenes
Рис. 6. Пример круговой диаграммы |
Объемные диаграммы. Объемные диаграммы изображают полученные данные в виде геометрических фигур (шар, куб, пирамида, сосуд и др). Они могут применяться для отражения размеров явлении (рис. 7).
\
| Изменение концентрация ионов натрия в плазме пол воздействием каптоприла (мэкв/л)
Рис. 7. Пример объемной диаграммы |
Фигурные диаграммы. Фигурные диаграммы используются для отражения распространенности явлений в различные периоды времени или в различных географических зонах. Эти диаграммы изображают статистические данные в виде фигур и обладают большой наглядностью.
Картограмма - схематическая контурная карта местности, на которой штриховкой или различными оттенками одного и того же цвета изображаются различные уровни (величины) какого-либо явления. Такое изображение дает наглядное представление о территориальном распространении изучаемого явления в абсолютных или относительных величинах.
Картодиаграмма — совмещение географической карты с диаграммой, чаще всего столбиковой. Столбики различной величины наносятся на карту на той территории, которую они представляют. Можно использовать и секторную диаграмму.
В медицине широко применяется табличный метод разработки материала. Статистическая таблица соответствует статистическому предложению. Каждая таблица должна иметь номер, общий заголовок, названия строк и граф (колонок или столбцов). В таблицах различают подлежащее и сказуемое. В подлежащем обычно размещается главный, определяющий признак, в сказуемом - признаки, которыми характеризуется подлежащее. Подлежащее обычно располагается по вертикали, сказуемое - по горизонтали таблицы. Различают три типа статистических таблиц - простая, групповая и комбинационная.
|
|
|
Простой таблицей называется такая таблица, в которой подлежащее не содержит никаких группировок. Это или итог по всей
н совокупости, или простой перечень объектов исследования. Простые таблицы имеют информационный описательный характер (табл. 1).
| Показатель | Доля пациентов, % |
| Возраст менее 40 лет | 10 |
| Возраст более 40 лет | 90 |
| Острый панкреатит в анамнезе | 40 |
| Кальцинаты в протоках | 40,9 |
| Оддит/папиллит | 46,5 |
| Ампул ома | 4,5 |
| Гипертрофия сфинктера Оддн | __ 9,0 1 |
 |
Групповой таблицей называется такая таблица, в которой подлежащее характеризуется двумя связанными между собой признаками(табл. 2). В приведенном примере связанными признаками являются тип гепатита и доза лекарственного препарата.
|
|
|
Таблица 2
Схема лечения интерфероном хронического гепатита(ХГ) и частота положительных результатов лечения
Комбинационной таблицей называется такая таблица, в которой подлежащее характеризуется тремя и более связанными между собой признаками (табл. 3).
| Схема лечения бронхиальной астмы теотардом
|
| Начальная доза | Положение' лечения |
| Теостард | Дети с массой от 20 кг | 1 капсула вечером | 1 капсула каждые"- 12 часов |
| 200 | Взрослые с низкой массой тела | 1 капсула вечером | 1 капсула каждые" 12 часов |
| Теостард 300 ‘ | Взрослые и дети с массой тела от 40 кг | 1 капсула вечером | 1 капсула каждые 12 часов |
Задание № 1. Построение таблиц и графиков, отражающих данные лабораторных исследований больного.
Больной А. В течение периода госпитализации были проведены следующие лабораторные исследования.
В 1-й день госпитализации: в крови лейкоциты - 14x10' в л, суммарная активность лактатдсгидрогеназы (ЛДГ) - 207 ME, креатинфосфокиназы (КФК)
6. 440 ME, активность аспарагиновой аминотрансферазы (АсАТ) - 100 ME, изофермента ЛДП - 20% от суммарной.
Во 2-й день госпитализации: лейкоциты - 9,5x101' в л, ЛДГ - 250 ME, ЛДГ 1 - 28% от суммарной КФК - 220 ME, АсАТ - 250 ME.
|
|
|
На 3-й день госпитализации: лейкоциты - 9x109 в л, ЛДГ - 290 ME, ЛДП
7. 32% от суммарной КФК - 180 ME, АсАТ - 150 ME.
В 5-й день госпитализации: лейкоциты - 8,1x10’ в л, ЛДГ - 400 ME, ЛДП
8. 40% от суммарной, КФК - 120 ME, АсАТ - 30 ME.
Для наглядности представления данных исследования активности ферментов крови больного и их оценки представьте полученные результаты в виде таблицы и диаграммы.
1.1. Создание таблицы.
1.Запустите текстовый редактор Microsoft Word.
2.Дайте команду для создания нового документа: Файл -* Созоать - Новый документ.
3.Задайте параметры страницы: Файл -* Параметры страницы. На вкладке «Размер бумаги» выберите в раскрывающемся списке: «.Размер бумаги» пункт А4 (это формат 210x297 мм. принятый в России в качестве стандартного). В случае использования нестандартного формата выбиракл пункт «Другой» и с помощью кнопок счетчиков*«Высота» и «Ширчнч» иданм его параметры. Задайте ориентацию бумаги («книжная» или «альбомная»). И данном случае лучше выбрать ориентацию книжную. ПрИ большой ширине таблицы лучше выбрать ориентацию альбомную, при которой бу.мак» располагается длинной стороной по горизонтали. На вкладке «Поля» задайте размеры полей:
|
|
|
5. левое - 2,5 см;
6. правое - 1,5 см;
7. верхнее - 1,5 см;
8. нижнее - 2,0 см.
|
Рис. 8. Оформление параметров страницы текстового документа |
4.Введите текст заглавия таблицы («Таблица 4): «Результаты лабораторных исследований больного А».
Для лучшей наглядности отразите текст названия таблицы жирным крупным шрифтом. С этой целью первым этапом выделите нужное предложение с помощью мыши. Далее выберите: Формат - Шрифт Выберите нужный размер шрифта (для названия - 14 пунктов). Начертание полужирное (рис. 9).
|
Рис. 9. Установка параметров шрифтов |
6. Вставьте макет таблицы. Курсор установите ниже названия таблицы. Далее выберите: Таблица — Вставить -* Таблица. В появившемся диалоговом окне укажите необходимое число столбцов и строк. В нашем варианте, учитывая, что в таблице необходимо отразить название столбцов и строк, результаты, их нормы за 4 дня госпитализации, число столбцов - 6, строк - 7. Необходимо отразить изображение пунктирной сетки таблицы (невыводимое на печать). С этой целью выделите таблицу и вызовите: Формат -* Границы и
заливка. Выберите «Все», «Тип линии» - 0,75 пт. Макет таблицы будет иметь вид:
| 1 | |||||
7. Формирование шапки таблицы. Первую и вторую ячейки первого столбца выделите с помощью мыши. Далее вызовите: Таблица -* Объединить
ячейки. То же проделать с первой и второй ячейками второго столбца Затем повторите операцию для ячеек первой строки для третьего, четвертого, пятого и шестого столбцов. Таблица примет вид:
8. Заполните таблицу согласно прилагаемому ниже образцу. Введите текст в ячейки таблицы. Перемещение по ячейкам таблицы осуществляйте с помощью мыши, либо клавиши <ТАВ>, либо с помощью клавишей управления
курсором. Выделив текст в ячейках таблицы и вызвав: Формат — Шрифт,
можно установить необходимые параметры форматирования текста (размер, стиль и т.д.). Например, в ячейках приведенной ниже таблицы использован шрифт Times New Roman, стиль обычный, размер 14 пт. Расположите текст в
ячейках таблицы по центру. Для этого выделите таблицу командой: Таблица -*
Выделить таблицу. Далее вызовите: Формат - Абзац и в строке «Выравнивание» выберете «По центру». После чего выполните команду Таблица -* Свойства таблицы. Во вкладке «.Ячейка» выберете «Вертикальное
выравнивание» - «по центру».
9. Образец заполнения таблицы:
| Таблица 4 Результаты лабораторных исследовании больного А.
|
| 2 | 3 | 5 |
| Лейкоциты (в л) | 4-9xi а9 | 1^10’ | 9,5x109 | 9x109 | 8,1 х 109 |
| ЛДГ1 (ME) | не более 225 | : 207 | 250 | 290 | 400 |
| ЛДГ1 (%отСум.) | 77'j \ t 19-29 | s ; V 20 | 28 | 32 | 40 |
| КФК (ME) | 20-110 | * '44Ь | 220 | 180 | 120 \ |
| АсСТ (МН) | 5-25 | 100 | 250 | 150 | 30 |
1.2. Создание диаграмм на основе таблиц.
Диаграммы являются удобным средством визуального представления данных и наряду с таблицами широко используются в медицинской документации. Для создания диаграмм текстовый процессор Microsoft Word имеет подключаемое средство Microsoft Graf. Эта программа является внешним компонентом и ее установка должна специально заказываться при установке текстового процессора.
Текстовой процессор Microsoft Word представляет два метол а диаграммы в документ. Более общий метод основан на том что сначала в документ вставляется некая произвольная диаграмма, с которой связана некоторая произвольная базовая таблица данных. Далее производится настройка диаграммы, которая состоит в настройке внешнего вида и в редактировании содержания. Поскольку содержание основано на базовой таблице, то оно редактируется путем заполнения этой таблицы наружными данными.
Второй, частный, метод основан на том, что диаграмма создается на г,- конкретной таблицы, имеющейся в документе. В этом случае настройка диаграммы состоит только в настройке внешнего вида. Этот вид более удобен*1 Рассмотрим приемы создания диаграмм на базе таблиц документа.
1.Запустите текстовый редактор Microsoft Word.
2.Дайте команду для создания нового документа: Файл - Создашь Новый документ.
3.В качестве режима представления документа включите ре жим разметки (Вид - Разметка страницы), чтобы четко видеть границы полосы набора.
4.Командой Таблица — Вставить таблицу создайте базовую таблицу, имеющую 5 столбцов и 5 строк. Макет таблицы имеет вид:
|
|
| Заполните талиwe согласно образцу:
|
б.Установите указатель мыши в поле таблицы и выделите таблицу командой: Таблица — Выделить таблицу. Скопируйте выделенную таблицу в буфер обмена (,Правка — Копировать).
7 Вставьте базовую диаграмму командой: Вставка – Объект –диаграмма Microsoft Graf. Рядом с диаграммой развернется ее базовая таблица, ы^ите содержимое базовой таблицы диаграммы щелчком на ячейке, образованной на пересечении заголовков строк и столбцов в левом верхнем
9. замените содержимое базовой таблицы содержимым своей таблицы
командой вставки содержимого из буфера обмена (Правка -> Вставить).
10 Щелкните левой кнопкой мыши по пустой области листа документа. Программа автоматически вернется из режима «Диаграмма Microsoft Graf» в дакгор Word. Обратите внимание на то. как изменилась диаграмма - она пришла в соответствие с содержимым таблицы.
|
День день день день Рис. 10. Образец диаграммы. |
11. Чтобы изменить внешний вид диаграммы, дважды щелкните левой кнопкой мыши по области диаграммы (программа автоматически перейдет в режим редактора Microsoft Graf). Щелкните правой кнопкой мыши по области <•Легенды» (поле цветовой раскладки по показателям справа от диаграммы) и в контекстном окне выберите «.Формат легенды...». В появившемся диалоговом окне во вкладке «Шрифт» выберете шрифт Times New Roman, обычный. 9 пт. Во вкладке «Размещение» выберите «внизу, посередине». Щелкнув правой кнопкой мыши по горизонтальной оси диаграммы, выберите «Формат оси...» и установите те же настройки шрифта, как и для легенды. Щелкните правой кнопкой мыши по области диаграммы: по углам поля появятся черные маркеры. Щелкнув по маркеру и удерживая кнопку мыши, растяните область диаграммы примерно в два раза. Вернитесь в редактор Word, щелкнув мышью по пустой области листа.
12.Диаграмма примет вид:
|
1-й день 2-й лень 3-Й день 5-й день ■ ЛДГ <МЕ) ■ ЛДГ1 (% or,сум.) □ КФК (ME) □ АсАТ (MF.) Рис. 11. Образец отформатированной диаграммы. |
13.Скопируйте диаграмму (щелкните левой кнопкой мыши по области диаграммы и выполните Правка -* Копировать) и вставьте ее ниже исходной
(установите курсор на строку под диаграммой и выполните Правка ■» Вставить). Двойным щелчком мыши войдите в режим редактирования диаграммы. Щелкните правой кнопкой мыши и в контекстном меню выберите пункт «Тип диаграммы». В открывшемся диалоговом окна выберите тип
 |

 |
Стандартные -» Линейчатая -* Тип 1 и тогда данные таблицы будут представлены следующим образом (рис. 3.11):
динамики активности ферментов крови и облепили выявление симптома
гнперферментемии, подтверждающей диагноз инфаркта миокарда у пациента А.
Для дальнейшего ведения больного необходим ежедневный контроль его состояния здоровья с однотипным представлением материала. Для облегчения оформления этой процедуры можно предложить заполнение шаблона дневника наблюдения за больным, где все основные признаки представлены и врачу необходимо лишь их выбрать и подчеркнуть.
Задание № 2. Автоматизация разработки шаблона медицинских документов.
Шаблоны - это заготовки документов. Некоторое количество универсальных шаблонов поставляется вместе с текстовым процессором и устанавливается на компьютере вместе с ним. Однако для создания дневника наблюдения за больным необходимо создать новый шаблон на базе документа.
1 .Запустите текстовый редактор Microsoft Word.
2. Дайте команду для создания нового документа: Файл - Создать -
Новый документ.
3. Введите текст по указанному образцу:
ДАТА________________________
Состояние: удовлетворительное, средней тяжести, тяжелое.
Самочувствие в динамике:
Кожные покровы: чистые, влажные, сухие, бледные, розовые, с цианотичным оттенком, с иктеричным оттенком.
Пульс ________________ в мин.; ритмичный, неритмичный, нитевидный,
удовлетворительного наполнения, напряжения.
Сердечные тоны: ясные, приглушенные, глухие, аритмичные, ритмичные,
ЧСС_____________ в мин. АД_______________________ мм. Рт. Ст.
Дыхание: везикулярное, ослабленное, жестковатое, жесткое, бронхиальное. Хрипы: отсутствуют, имеют место, область выслушивания хрипов
Язык: влажный, сухой, чистый. Обложен налетом —--------------------------------------------------- •
Живот: мягкий, безболезненный, вздут, увеличен в размерах, запавший, распластанный, напряженный, болезненный.
Печень: не пальпируется, пальпируется__________________________________
Физиологические отправления: норма,------------------------------------------------------------------------------------
Отеки: нет, есть.
ОБСЛЕДОВАНИЕ:_____________________________________________________________________
КОРРЕКЦИЯ ЛЕЧЕНИЯ: нет, есть.
4.Такие пункты дневника, как дата, обследование, коррекция лечения, необходимо выделить мышью и изменить насыщенность текста Для этого дайте команду: Формат -> Шрифт. Далее выберите в диалоговом «Начертание» полужирный стиль. К любой строке текста дневника можно применить по желанию специальный стиль оформления текста. Для этого выделите слова, предложения и через команду Формат - Шрифт изменит шрифт либо стиль оформления.
Дата добавления: 2019-02-12; просмотров: 313; Мы поможем в написании вашей работы! |

Мы поможем в написании ваших работ!