Трехмерные построения в AutoCAD 2010
Рассмотрим средства построения трехмерных объектов в AutoCAD на примере построения модели дома.
§1. Построение трехмерной модели дома в AutoCAD
Построение трехмерной модели дома выполним в следующем порядке:
1. Построение плана здания.
2. Построение стен с проёмами для окон и дверей.
3. Построение окон и дверей.
4. Построение кровли.
5. Построение лестниц.
6. Визуализация дома
Выполним построение модели, показанной на рис.2.1.

Рис. 2.1 Модель дома
§2. Построение плана здания
Зададим размер участка, на котором будет строиться план (в метрах). Делается это с помощью команды Limits (Format → Drawing Limits ), Лимиты (Формат→Лимиты чертежа). Координаты левого нижнего угла участка зададим 0,0. Координаты правого верхнего угла участка 40,30.
Command:Limits
Команда: Лимиты
ON/OFF/<Lower left corner><current>:0,0
Вкл/Откл/<Левый нижний угол><текущее значение>:
Upper right corner<current>:40,30
Правый верхний угол<текущее значение>:
Для отображения заданного участка на весь экран надо выполнить команды View → Zoom → All (Вид→ Зумирование → Все).
Для удобства рисования зададим размер сетки (например, 1ед.=1м) командой Grid (Сетка) и шаг перемещения командой Snap (Шаг) (Tools→ Drawing Aids → Grid, Snap; Сервис→Режимы рисования→Сетка, Шаг).
Построения удобно делать в слоях. Поэтому создадим новый слой командой Layer (Слой) и дадим ему имя “План” (Format → Layer → New →ввести имя слоя с клавиатуры; Формат→Слой→Создать слой). Созданный слой делаем текущим.
|
|
|
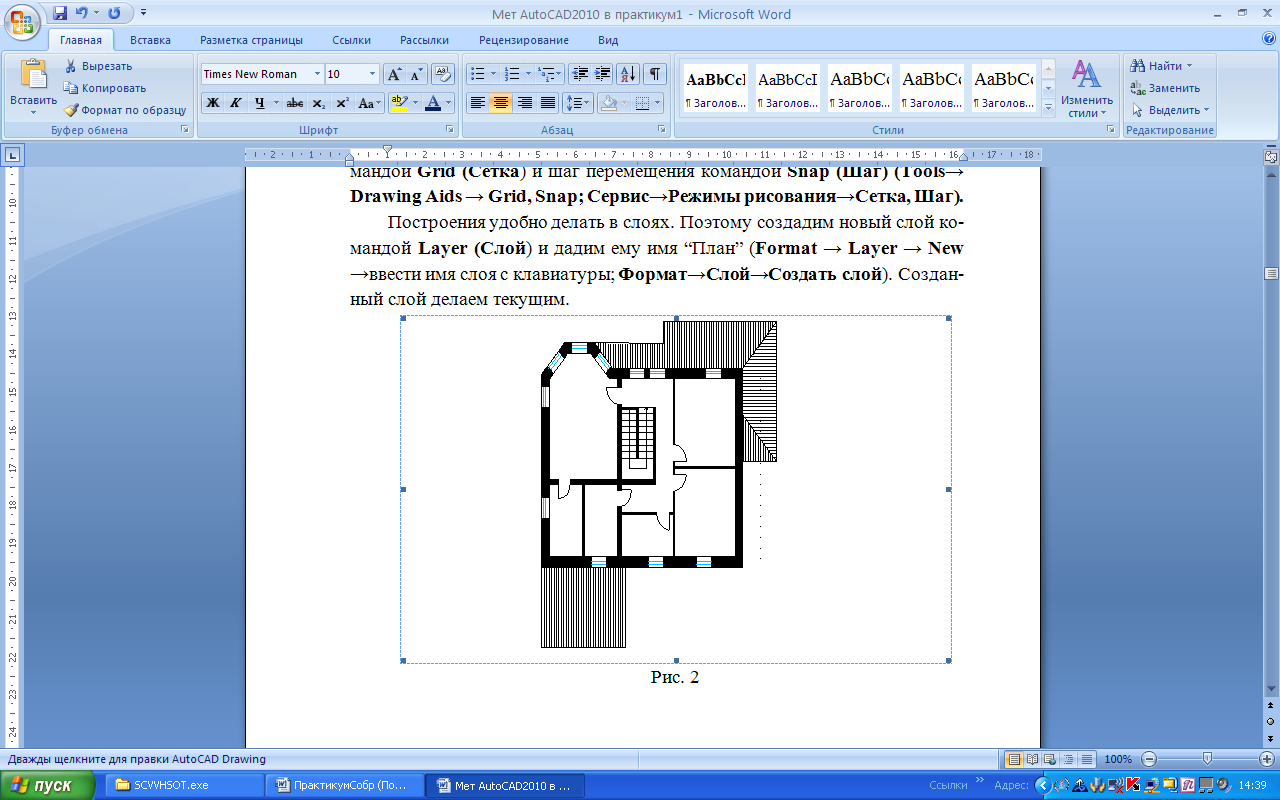
Рис. 2.2 План дома
План дома (рис. 2.2) строим командой Polyline (Draw > Polyline) (Полилиния (Рисование → Полилиния)). Внутренние стены вычерчиваются с другой шириной.
§3. Настройка графической среды для трехмерных построений
При трехмерных построениях понадобятся три панели инструментов: Моделирование, Вид, Орбита. Эти панели можно включить, наведя указатель мыши на любую открытую панель и нажав на правую кнопку мыши (контекстное меню). Панель Моделирование (рис. 2.3) понадобится для построения стен, окон, дверей и других конструкций модели дома.
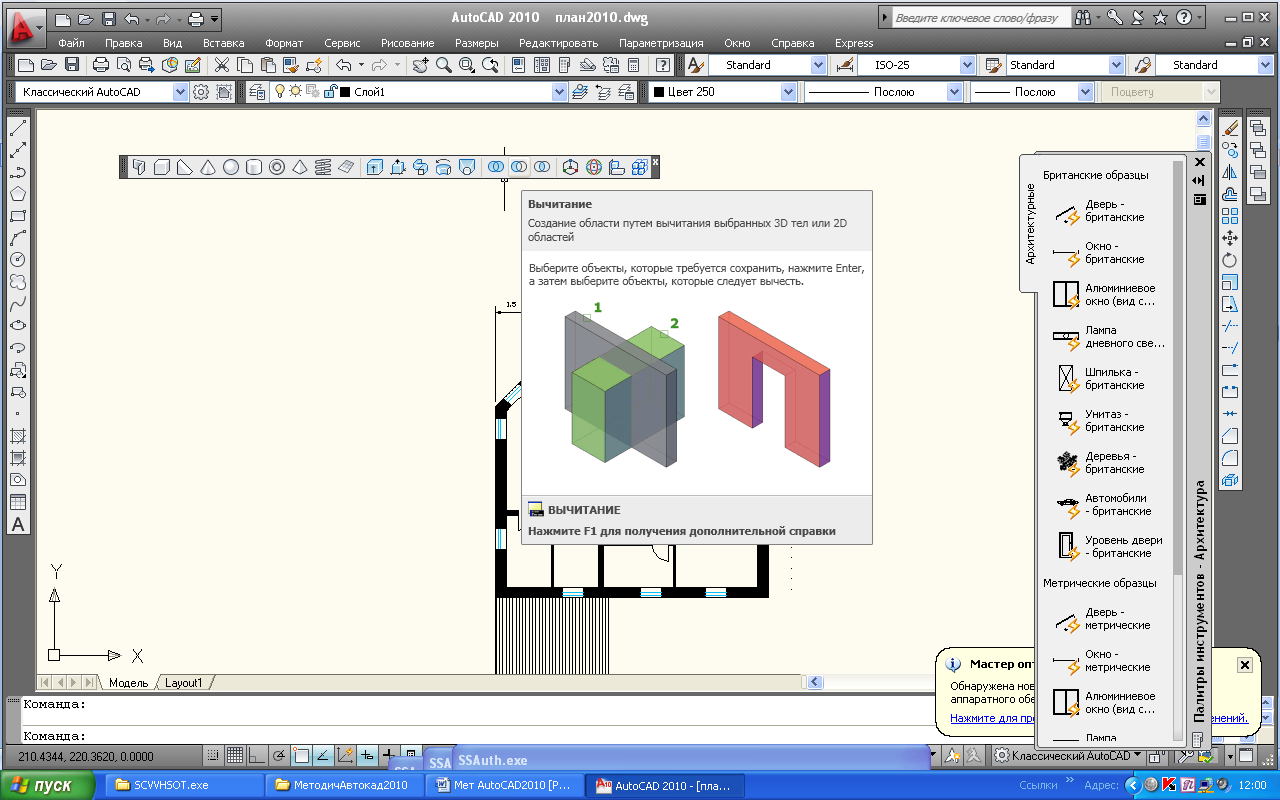
Рис. 2.3 Панель «Моделирование»
Панель Вид (рис. 2.4) дает возможность переходить в нужный вид на модель (фасады, вид сбоку и др.). Для возврата в план выбирается Вид сверху. Построения можно выполнять как в плане, так и в изометрии.

Рис. 2.4 Панель «Вид»
Панель Орбита (рис.2.5) позволяет вращать объект и просматривать его со всех сторон.

Рис. 2.5 Панель «Орбита»
Трехмерные построения удобно выполнять, когда заданы два видовых экрана (рис. 2.6). Чтобы задать два экрана выбирают команды Вид→Видовые экраны→2ВЭкрана→ Enter .
|
|
|

Рис. 2.6 Два видовых экрана
§4. Построение стен с оконными и дверными проёмами
Создадим новый слой “Стены” (Формат→Слой→Создать слой).
Один из возможных вариантов построения стен – использование твердотельного примитива Box (ящик) (Draw > Solid > Box).
Command:_box
Команда: ящик
Center/<Corner of box> <0,0,0>: задать лев. нижний угол стены 1фасада
Центр/<Угол ящика><0,0,0>:
Cube/Length/<other corner>: задать прав. верхний угол стены 1 фасада
Куб/Длина/<другой угол>:
Height: задать высоту стены (например, 3 м)
Высота: 3
Используя эту команду, построим стены четырёх фасадов в плане.
Для построения оконных проёмов применим операцию вычитания (Subtract) на панели Моделирование (рис. 2.7).
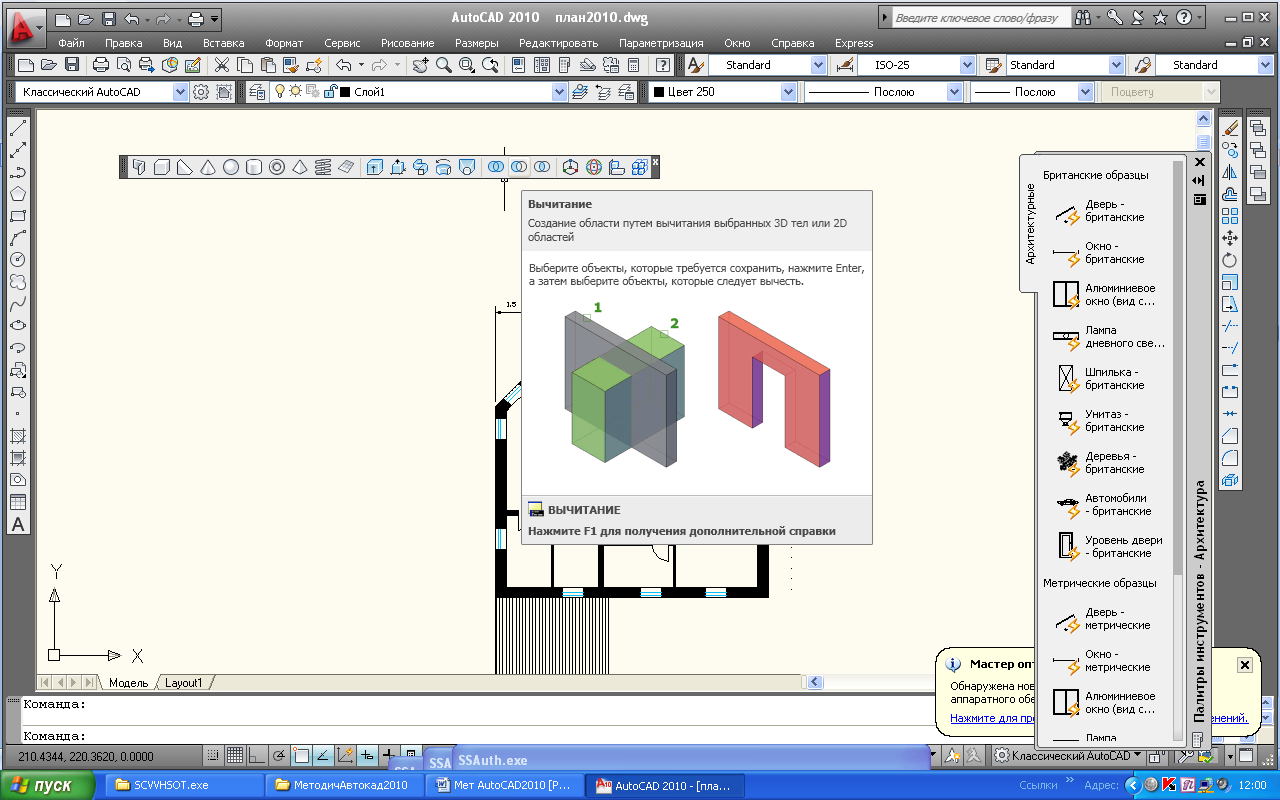
Рис. 2.7 Операция «Вычитание» на панели «Моделирование»
Для этого перейдём на уровень, равный расстоянию от пола до оконного проёма и вставим командой Box оконный проём, который затем вычтем из стены.
Command: elev (набираем с клавиатуры)
Команда: Уровень
New current elevation <0.0>: 1.5
Новый текущий уровень <текущий>:
New current thickness<0.0>: ввод (оставим 0.0)
Новая текущая высота<текущая>:
Command:_box
Команда: ящик
Center/<Corner of box> <0,0,0>: задать лев. нижний угол оконного проёма на стене
|
|
|
Центр/<Угол ящика><0,0,0>:
Cube/Length/<other corner>: задать прав. верхний угол оконного проёма на стене
Куб/Длина/<другой угол>:
Height: задать высоту оконного проема (например, 2м)
Высота:
Командой Copy (Копировать) и Rotate (Повернуть) вставим ящики оконных проёмов в стены всех фасадов (Modify → Copy, Modify → Rotate) (Редактировать→Копировать, Редактировать→Повернуть).
Command: Copy
Команда: Копировать
Select objects: 1 found (выбрать ящик оконного проёма на фасаде 1).
Выбрать объекты:
Select objects: ввод
Выбрать объекты:
<Base point or displacement>/Multiple: указать базовую точку
<Базовая точка или перемещение>/ Несколько:
Second point of displacement: указать 2-ю точку перемещения
Вторая точка перемещения:
Для поворота оконного проёма и вставки в боковые фасады используем команду Rotate.
Операция вычитания оконных проёмов из стен фасадов выполняется командой Subtract ( Modify > Boolean > Subtract).
Command:_subtract
Команда: вычитание
Select solids and regions to subtract from…
Выбрать тела и области, из которых будет происходить вычитание
Select objects: ввод
Выбрать объекты:
Select solids and regions to subtract…
Выбрать вычитаемые тела и области
Select objects: ввод
Выбрать объекты:
Построим дверной проём в стене такими же средствами. Вновь перейдём на уровень пола.
|
|
|
Command: elev (набираем с клавиатуры)
Команда: Уровень
New current elevation <2.0>: 0.0
Новый текущий уровень <текущий>:
New current thickness<0.0>: ввод (оставим 0.0)
Новая текущая высота<текущая>:
Command:_box
Команда: ящик
Center/<Corner of box> <0,0,0>: задать лев. нижний угол дверного проёма
Центр/<Угол ящика><0,0,0>:
Cube/Length/<other corner>: задать прав. верхний угол дверного проёма
Куб/Длина/<другой угол>:
Height: задать высоту дверного проёма (например, 2,5 м)
Высота: 2.5
Вычтем Box дверного проёма из стены командой Subtract.
§5. Построение окон и дверей
Построение окон выполним в пользовательской системе координат ПСК( USC ) Фасад1. Для перехода в эту ПСК сделаем поворот вокруг оси Х на 900, выполнив следующие команды (Tools > UCS > XAxisRotate):
Command:_UCS
Команда: ПСК
Origin/Zaxis/3point/Object/View/X/Y/Z/Prev/Restore/Save/Del/?/<
World>:_x
Начало/Zось/3точки/Объект/Вид/Х/У/Z/Предыдущ./Замени/
Сохрани/
Удали/?(Список)/<Мир>:
Rotation angl about Xaxis<0>:90
Повернуть на угол вокруг оси Х<0>:
Grid to dense to display.
Войдём в текущую ПСК(3Dviewpoint > PlanView > Current UCS).
Попасть в нужную плоскость можно также с помощью кнопок панели View (Вид). Например, если нужен фасад, то нажимаем «Вид спереди» (рис. 2.8):
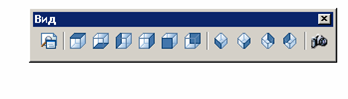
Рис. 8 Панель «Вид»
Создадим плоскость стекла в проеме окна Draw > Surfaces > 3 Dface (Рисование →Моделирование →3 Грань) (рис 2.9).
2 3
1 4
Рис. 2.9 Построение стекла
Command: _3dface First point
Команда: 3-Грань Первая точка
Second point:
Вторая точка:
Third point:
Третья точка:
Fourth point:
Четвёртая точка:
Сохраним эту ПСК ( UCS ) под именем Фасад1, чтобы можно было быстро попасть в эту плоскость для дополнительных построений (Tools > UCS > Save ).
Command:_UCS
Команда: ПСК
Ogin/Zaxis/3point/Object/View/X/Y/Z/Prev/Restore/Save/Del/?/<World>:_S
Начало/Zось/3точки/Объект/Вид/Х/У/Z/Предыдущ./Замен/
Сохрани/Удали/?(Список)/<Мир>: C
?/Desired UCS name: Фасад1
?/Введите имя ПСК:
Вернёмся в мировую ПСК (UCS)(Tools > UCS > Named UCS). В диалоговом окне выберем имя ПСК *WORLD* и нажмём кнопку “Current” (Текущая), Ok. Чтобы попасть в мировую ПСК, выполним View > 3Dviewpoint > PlanView > Current UCS.
Командой Copy (Копируй) и Rotate (Поверни) вставим стёкла в оконные проёмы.
Рамы можно построить командой Box.
§6. Построение кровли
Перед началом построений создаётся новый слой Крыша".
Рассмотрим пример построения кровли, показанной на рис. 2.10.
Перейдём на уровень, равный высоте стен.
Command: elev (набираем с клавиатуры)
Команда: Уровень
New current elevation <2.0>: 6
Новый текущий уровень <текущий>:
New current thickness<0.0>: ввод (оставим 0.0)
Новая текущая высота<текущая>:
Построим скаты крыши с помощью команды 3 DFace ( Draw > Surfaces > 3 Dface). Сначала построим треугольную грань (Рис. 2.10)
Command: _3dface First point (ввести знач. координат х, у, z) 10, 5, 6
Команда: 3-Грань Первая точка
Second point: 10, 10, 6
Вторая точка:
Third point: 12, 7.5, 8
Третья точка:
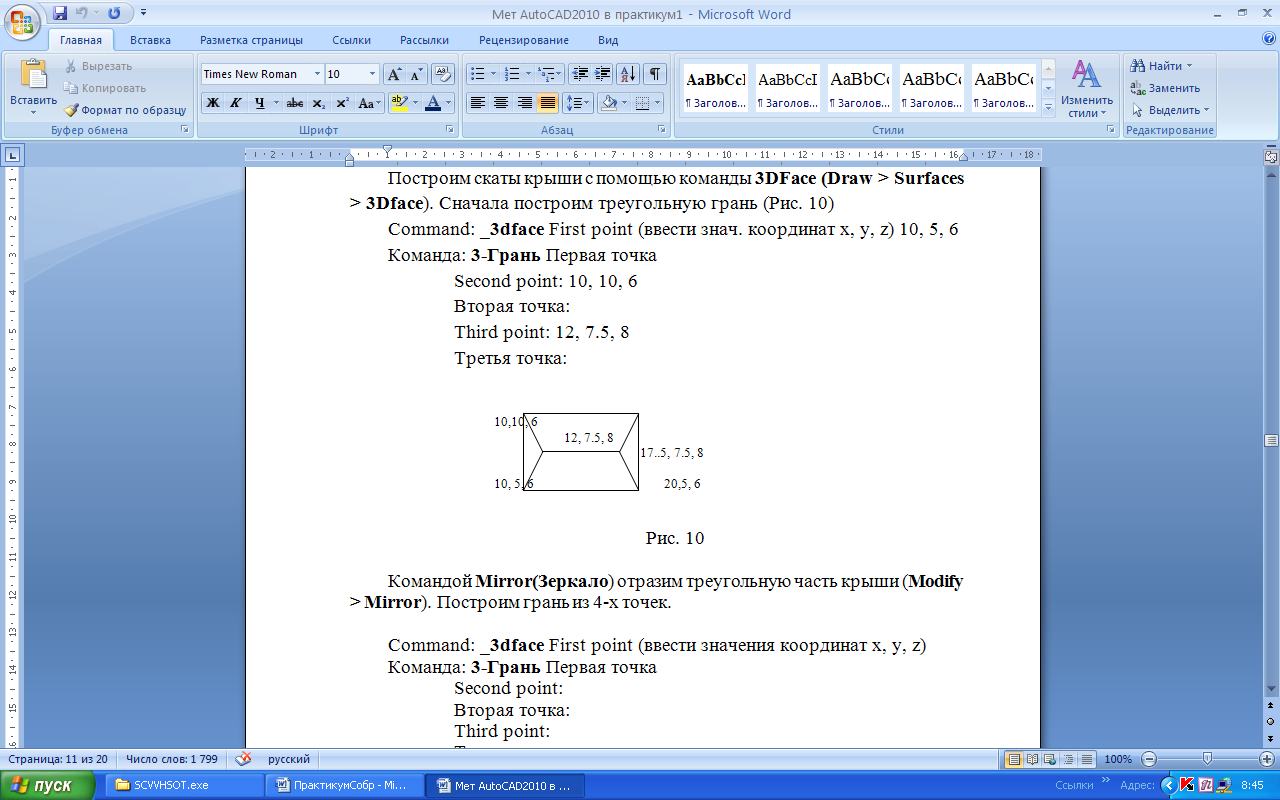
Рис. 2.10 Вид кровли сверху
Командой Mirror (Зеркало) отразим треугольную часть крыши (Modify > Mirror). Построим грань из 4-х точек.
Command: _3dface First point (ввести значения координат х, у, z)
Команда: 3-Грань Первая точка
Second point:
Вторая точка:
Third point:
Третья точка:
Fourth point:
Четвёртая точка:
Командой Mirror отразим четырёхугольную грань крыши. Крыша построена.
Построение граней можно выполнить, просто указывая положения точек граней, но высоту коньков в этом случае надо будет ввести с помощью относительных координат. Для этого надо щелкнуть в точке грани, получить красный квадрат и ввести высоту, используя относительные координаты:
Specify move point or [Base point/Copy/Undo/eXit]:@0,0,3
Таким же способом можно построить и кровлю (рис. 2.11) для примера на рис. 1.
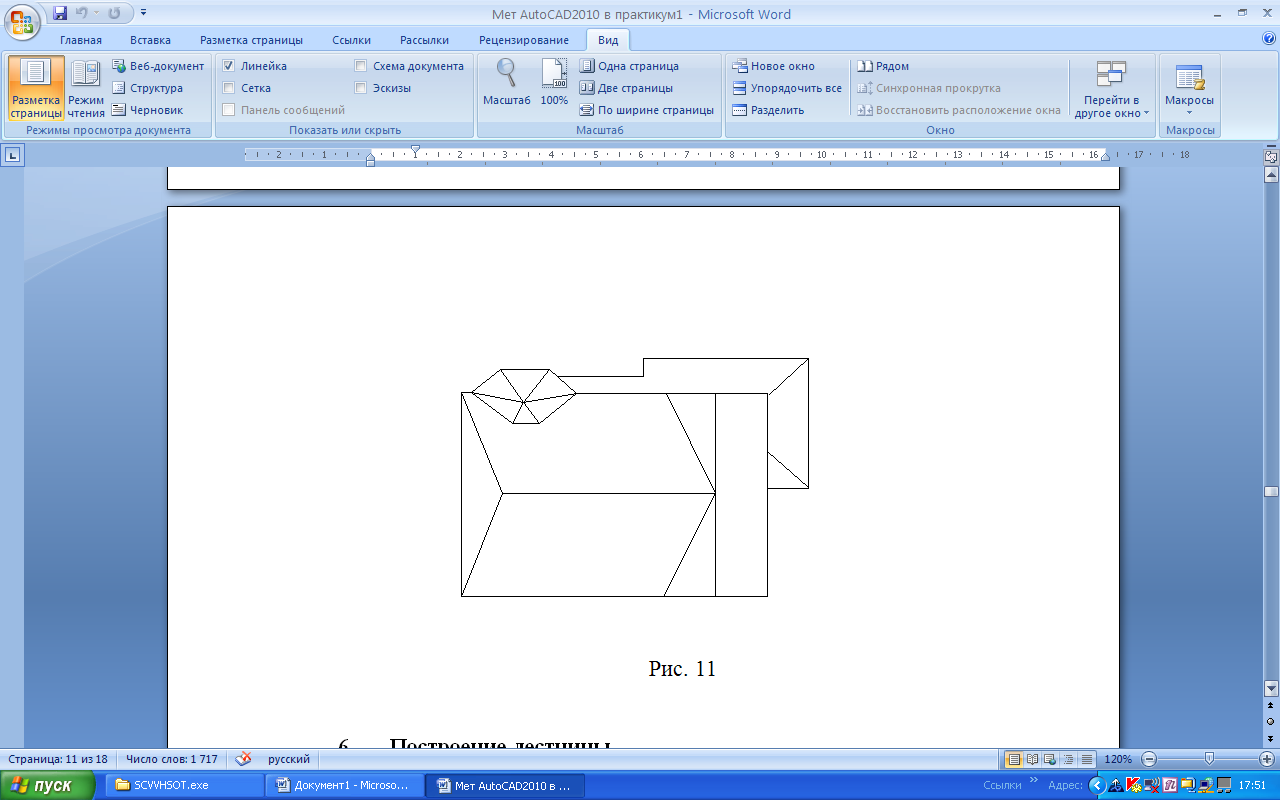
Рис. 2.11 Вид кровли сверху
§7. Построение лестницы
Построим лестницу, показанную на рис.2.12.
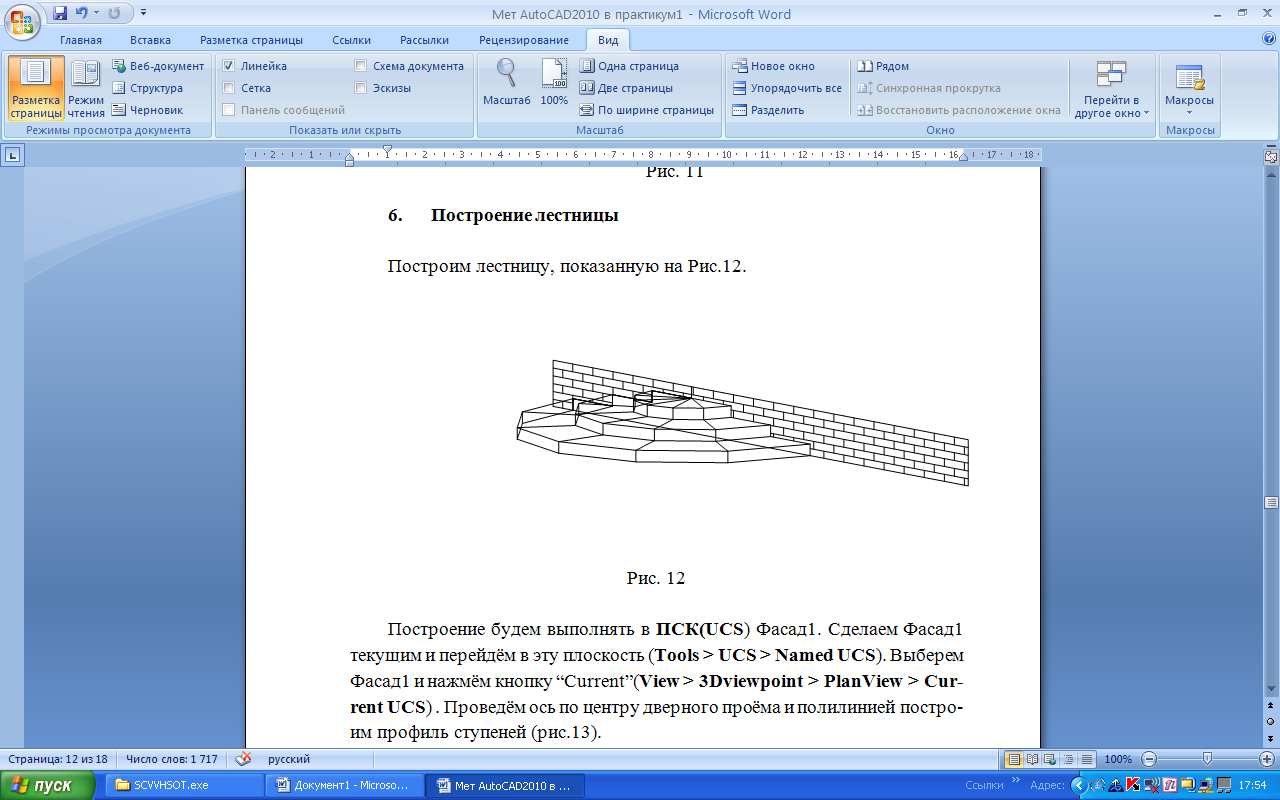
Рис. 2.12 Пример лестницы
Построение будем выполнять в ПСК( UCS) Фасад1. Сделаем Фасад1 текущим и перейдём в эту плоскость (Tools > UCS > Named UCS). Выберем Фасад1 и нажмём кнопку “Current”(View > 3Dviewpoint > PlanView > Current UCS) . Проведём ось по центру дверного проёма и полилинией построим профиль ступеней (рис.2.13).
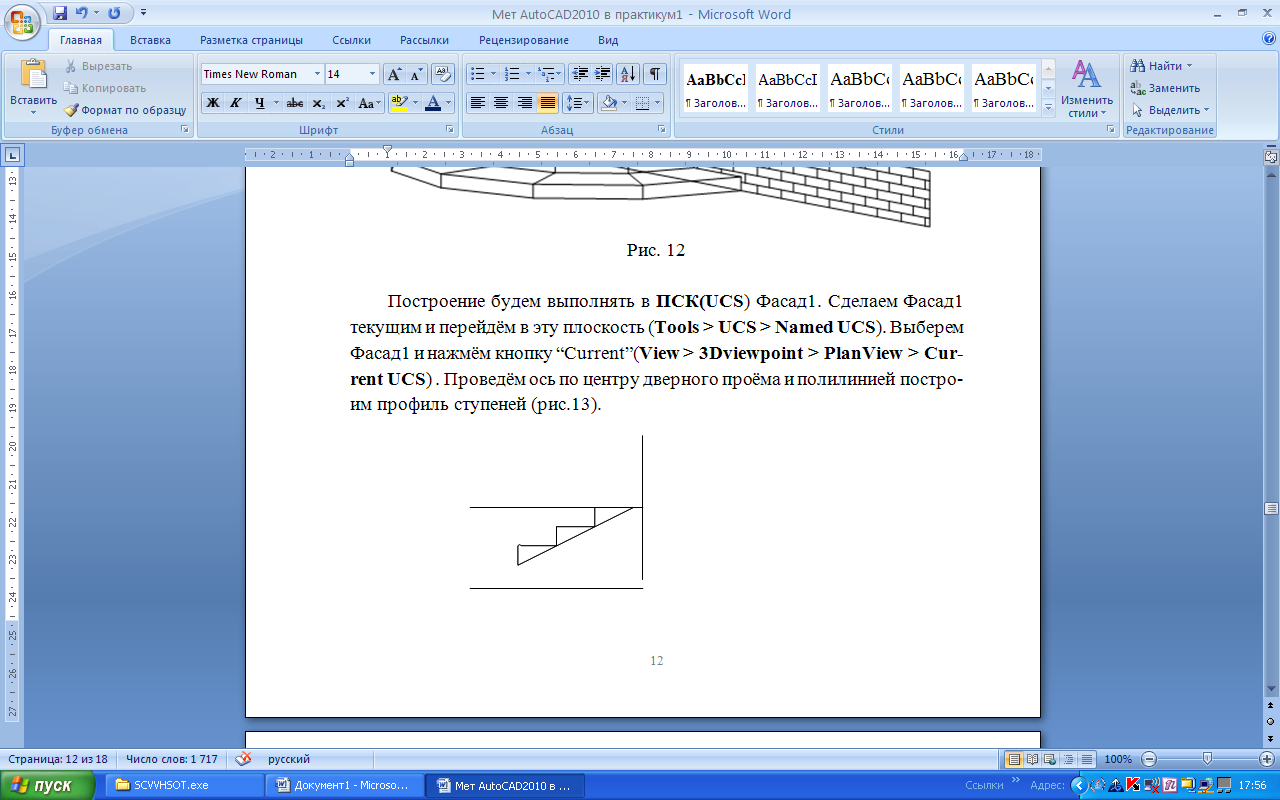
Рис.2.13 Вид лестницы сбоку
Командой Пвращ( Revsurf -поверхность вращения) построим ступени окончательно (Draw > Surfaces > Revolved Surface ).
Command:_revsurf
Команда: Пвращ
Select path curve: выбрать профиль ступеней
Выбрать определяющую кривую:
Select axis of revolution: выбрать ось вращения
Выбрать ось вращения:
Start angle <0>:
Начальный угол:
Included angle (+ =ccw, - =cw)<Full circle>: 180
Центральный угол (+=прс, - =пс)<Полный круг>:
Дата добавления: 2018-11-24; просмотров: 429; Мы поможем в написании вашей работы! |

Мы поможем в написании ваших работ!
