Рекомендации для выполнения упражнения
Для отработки технологии объектной привязки выполним упражнение на рисунке 1.33.
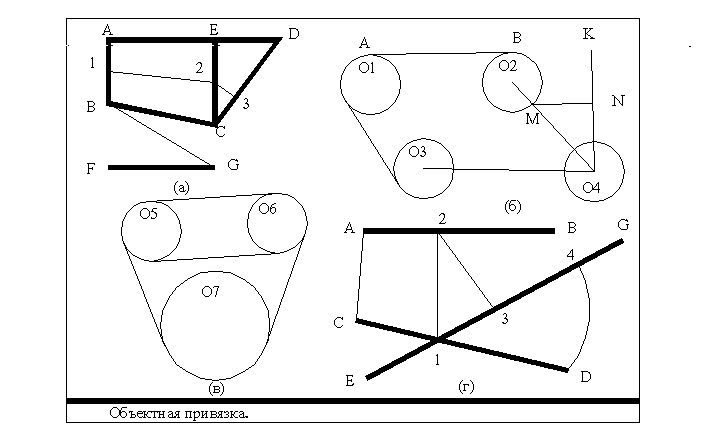
Рис. 1.33 Упражнение для построений с объектной привязкой
Объекты (а) и (б) вычерчиваются в режиме разовой привязки. Объекты (в) и (г) - в режиме постоянной привязки.
Построения с разовой объектной привязкой
· Для вычерчивания исходных объектов:
1. Включите шаг привязки и сетку.
2. Используя полилинию (Polilyne), начертите четырехугольник ABCE и добавьте к нему треугольник EDC (объект (а)).
3. Проведите линию (Linе) FG.
4. Справа - начертите четыре круга (Circle) объекта (б).
· Проведите линию, соединяющую середины отрезков AB и CE и из точки 2 опустим перпендикуляр на CD:
· Draw → Line → wline From point: 8выбрать опцию Midpoint (Середина) на панели инструментов→ w на запрос _line Первая точка: _mid of: 8указать прицелом на АВ (в середине отрезка появится символ способа привязки) →нажать левую кнопку мыши - курсор привяжется к точке привязки и за ним будет тянуться резиновая нить. Система выводит запрос w To point на ввод второй точки. → опять выбрать опцию Midpoint →указать на EC → нажать левую кнопку мыши → На запрос очередной точки - еще раз включить режим разовой привязки и указать опцию Perpend (перпендикуляр) → указать на CD → левая кнопка мыши → правая кнопка мыши (чтобы закончить построение отрезков).
· Для соединения линией точки G прямой FG и точки B четырехугольника, необходимо воспользоваться опцией Endpoint (Конечная точка) при привязке к точке G и Intersect (Пересечение) при привязке к точке B.
|
|
|
· Теперь выполним построения, показанные на рисунке (б). Сначала проведем касательные, затем соединим центры кругов О2 и О4 и из точки пересечения прямой О2-О4 с окружностью О2 опустим перпендикуляр MN на прямую О4 - К.
· Проведем касательную AB:
· Draw → Line → 8в ответ на запрос первой точки линии – выбрать опцию Tangent (Касательная) → прицел установите на окружность (рядом с точкой А); появится значок касательной → нажмите левую кнопку мыши. Резиновая нить при этом не появляется. → 8в ответ на запрос укажите следующую точку - еще раз укажите опцию Tangent → установите курсор на окружности О2 в районе точки В и нажмите левую кнопку мыши. Касательная АВ будет построена.
· Самостоятельно постройте вторую касательную.
· Соединим центры окружностей О2-О4:
· Draw → Line →8в ответ на запрос первой точки → Center →указать прицелом на окружность О2; в центре окружности появится кружок → нажать левую кнопку мыши - из центра к курсору протянется резиновая нить → перед определением второй точки еще раз повторить установку опции Center и прицелом навести на вторую окружность → левая кнопка мыши → для окончания построения линий нажать правую кнопку мыши или Enter.
|
|
|
· Прямую О3 - О4 постройте самостоятельно.
· Из центра окружности О4 проведите прямую О4 - K.
· Постройте перпендикуляр из точки пересечения М (окружности с прямой) на прямую О4-К. Используйте опции Intersect (Пересечение) и Perpend (перпендикуляр).
Построения с постоянной объектной привязкой
· Для создания рисунков (в) и (г) выполните следующие действия:
1. Нарисуйте три круга, как показано на рисунке (в).
2. Нарисуйте прямую АВ и две пересекающие прямые СD и EG (см. рисунок (г)).
3. Откройте диалоговое окно "Osnap Settings" (Объектная привязка), используя команды: Сервис → Режимы рисования → вкладка Объектная привязка.
4. В диалоговом окне включите опцию Tangent (касательная) →ОК.
5. Введите команду построения отрезков (Line).
6. При наводке прицела на окружность О5 появится значок касательной →нажмите левую кнопку мыши → установите прицел на окружность О6 (опять появится значок касательной) и нажмите левую кнопку мыши. Касательная будет построена.
7. Не устанавливая больше опции Tangent, постройте остальные касательные. Постоянная привязка самостоятельно определяет характерные точки окружностей и способ привязки.
|
|
|
8. Еще раз откройте диалоговое окно "Osnap Settings", отключите опцию Tangent и включите опции:
· Endpoint (Конечная точка).
· Midpoint (Середина).
· Intersection (Пересечение).
· Perpendicular (Перпендикуляр - нормаль).
9. Соедините концы отрезков А и С линией.
10. Из точки пересечения (1) опустите перпендикуляр на прямую АВ и, не прекращая выполнения команды Line, постройте перпендикуляр 2-3 на EG.
11. Введите команду Draw →Arc → Center, Start, End и постройте дугу, указав в качестве центра - точку 2 (пересечения прямых), в качестве начальной - точку D (конечная точка). Дугу проведите до точного пересечения с прямой EG в точке 4.
§12. Вывод чертежа на принтер
Любой чертеж, подготовленный в Автокаде, может быть выведен на принтер, графопостроитель (плоттер) или в файл (Файл → Печать, рис. 1.34).
В диалоговом окне «Печать» необходимо выполнить следующие настройки:
· в поле «Принтер» выбрать название подключенного принтера, если чертеж выводится на принтер;
· формат листа;
· выбрать область печати (экран, рамка, лимиты);
· начало области печати (по умолчанию стоит левый верхний угол листа);
· задать масштаб вывода.
Раздел " Device « (Принтер/плоттер) - устанавливает устройство вывода и его параметры. Для настройки надо нажать кн. "Device and Default Selection" tion " ("Выбор устройства и умолчаний").
|
|
|
Раздел " Paper Size " (Формат листа). Из списка выбирается размер листа в дюймах (inches) или миллиметрах (mm).
Раздел " Additional Parameters " (Область печати) - позволяет задать область чертежа для вывода. Опции этого раздела рассмотрим подробнее:
Display (Экран) - вывод содержимого всего видимого поля графического окна (экрана).
Limits (Лимиты) - выводит чертеж в заданных лимитах.
Window (Рамка) - выводит любую область чертежа, которая должна быть обведена рамкой.
Раздел " Scale " (Масштаб печати) - устанавливает масштаб вывода изображения.
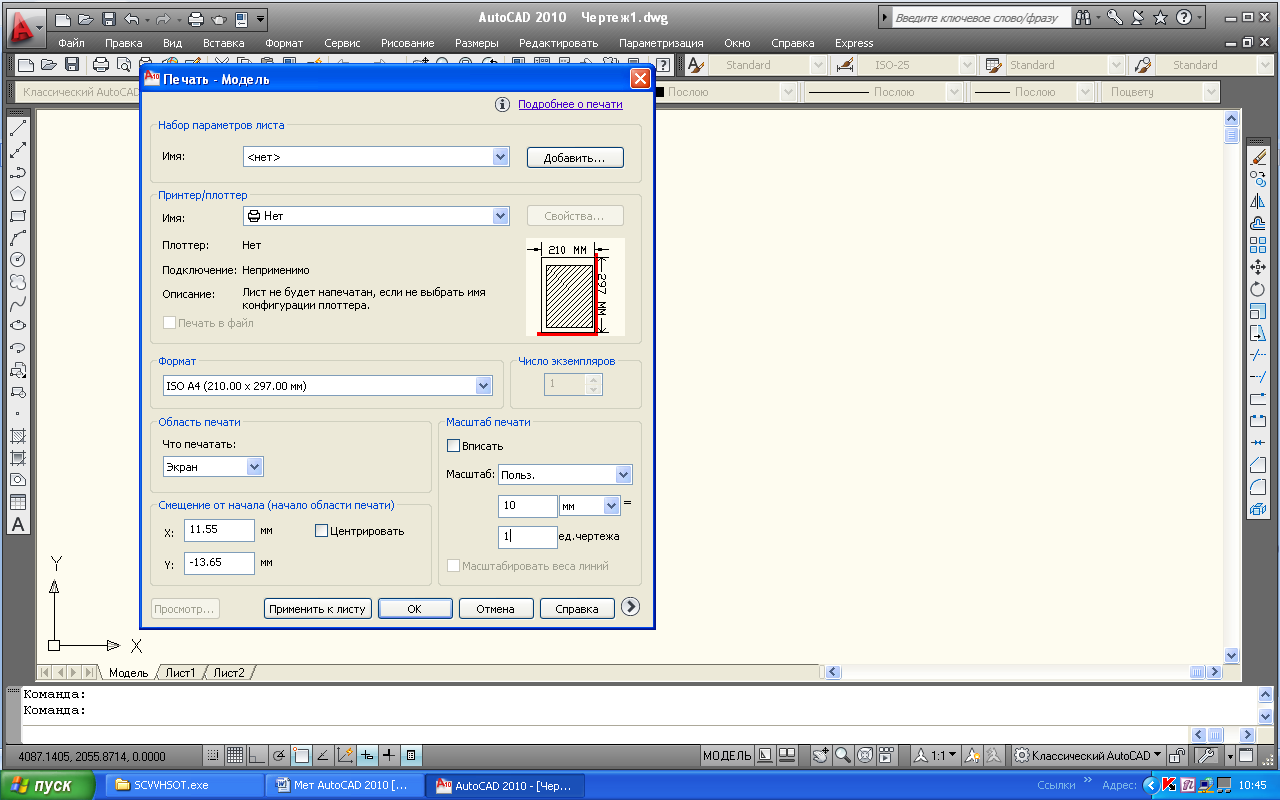
Рис. 1.34 Параметры печати
Рассмотрим, как задать масштаб вывода изображения.
Если необходимо просто вписать изображение в лист, достаточно поставить галочку в «Вписать».
Чтобы задать определенный масштаб, например 1:100 при построенном объекте в метрах, надо ввести 10 мм (1см) и 1 ед. чертежа (1 м), что соответствует в 1см - 1м. Для масштаба 1:200 – 10 мм и 2 ед. чертежа.
С помощью кнопки «Просмотр» можно увидеть, как будет выглядеть напечатанное изображение.
· Дайте команду View → Zoom → All (Вид → Зуммирование → Все), чтобы весь чертеж разместился на экране.
· Установите в диалоговом окне «Печать» параметры, которые позволят вывести на принтер содержимое всего экрана (опция Display (Экран)).
· Установите размер бумаги формата А4 (210*297), единицы измерения - в мм.
· Установите опцию "Вписанный" ("Scaled to Fit"(Вписать)).
· Выполните предварительный просмотр и запустите печать (ОК).
· Загрузите другой чертеж и выполните печать с установкой других опций. Обязательно делайте предварительный просмотр изображения.
§13. Простановка размеров
Дата добавления: 2018-11-24; просмотров: 204; Мы поможем в написании вашей работы! |

Мы поможем в написании ваших работ!
