Типы, виды и составные элементы размеров
Процесс нанесения размера содержит операции по проведению размерных и выносных линий, нанесению стрелок, размерного текста, допусков, знаков и поясняющих надписей.
Рассмотрим ассоциативные размеры, создаваемые специальными командами AutoCAD. Они изменяются в соответствии с изменением измеряемых элементов.
В AutoCAD существует несколько типов размеров.
Размеры могут быть горизонтальные, вертикальные, повернутые под углом от базовой линии, расположенные внутри или вне объекта и т.д.
Базовыми типами являются ЛИНЕЙНЫЕ, УГЛОВЫЕ, ДИАМЕТРАЛЬНЫЕ и РАДИАЛЬНЫЕ размеры.
Размер может содержать следующие составные элементы:
размерную линию – линию со стрелками или другими маркерами на концах Размерная линия может быть указана внутри области измерения или снаружи;
выносные линии - отрезки прямых, обычно перпендикулярные размерной линии. Используются, если размерная линия размещается вне объекта;
размерный текст – текстовая строка, определяющая физический размер объекта. Если принимается текст по умолчанию, то к нему можно добавить допуски и ввести собственные «префикс» и «суффикс». Текст может включать специальные символы °, ±, Æ;
допуски – величины допустимых отклонений от номинального размера;
пределы – используются вместо номинального текста с допусками и содержат верхнее и нижнее значения;
альтернативные единицы – используются, если необходимо указать размер в двух системах измерения (например, в сантиметрах и дюймах);
|
|
|
выноски – специальные текстовые блоки, содержащие пояснения (любой текст);
стрелки – элементы, показывающие границы объектов, для которых установлен размер;
маркер центра и осевые – символы, указывающие центры дуг и окружностей.
Замечание
Для широкой полилинии – измерения привязываются к осевым линиям сегментов. Каждый сегмент рассматривается как примитив.
База размера определяется специальными определяющими точками, которые размещаются в характерных точках примитивов. При выделении размеров для редактирования все определяющие точки показываются маркерами.
Размеры могут быть как одиночными, так и составлять размерные цепочки (рис. 1.35 (а), (б)).
Для настройки изображения размерных стилей существуют специальные диалоговые окна. По умолчанию используется стиль «Стандарт» - STANDARD. Вы можете создать свои собственные стили, задать им имена и далее устанавливать нужный стиль по ходу простановки размеров.
Настройка размерных стилей
· Введите команду Dimension (Размеры) → Dimension Style (Размерные стили)…. Откроется диалоговое окно «Dimension Styles Manager» (рис. 1.36). В строке Current (Текущий) стоит имя текущего стиля (например, ISO-25). В окне «Styles» - список всех стилей (All styles) или используемых (Styles in Use). Эти опции Вы можете установить в строке List. В окне «Preview…» приводятся изображения разных размеров для текущего стиля. В разделе «Description» приводится краткое описание параметров текущего стиля (для стандартного – только имя).
|
|
|
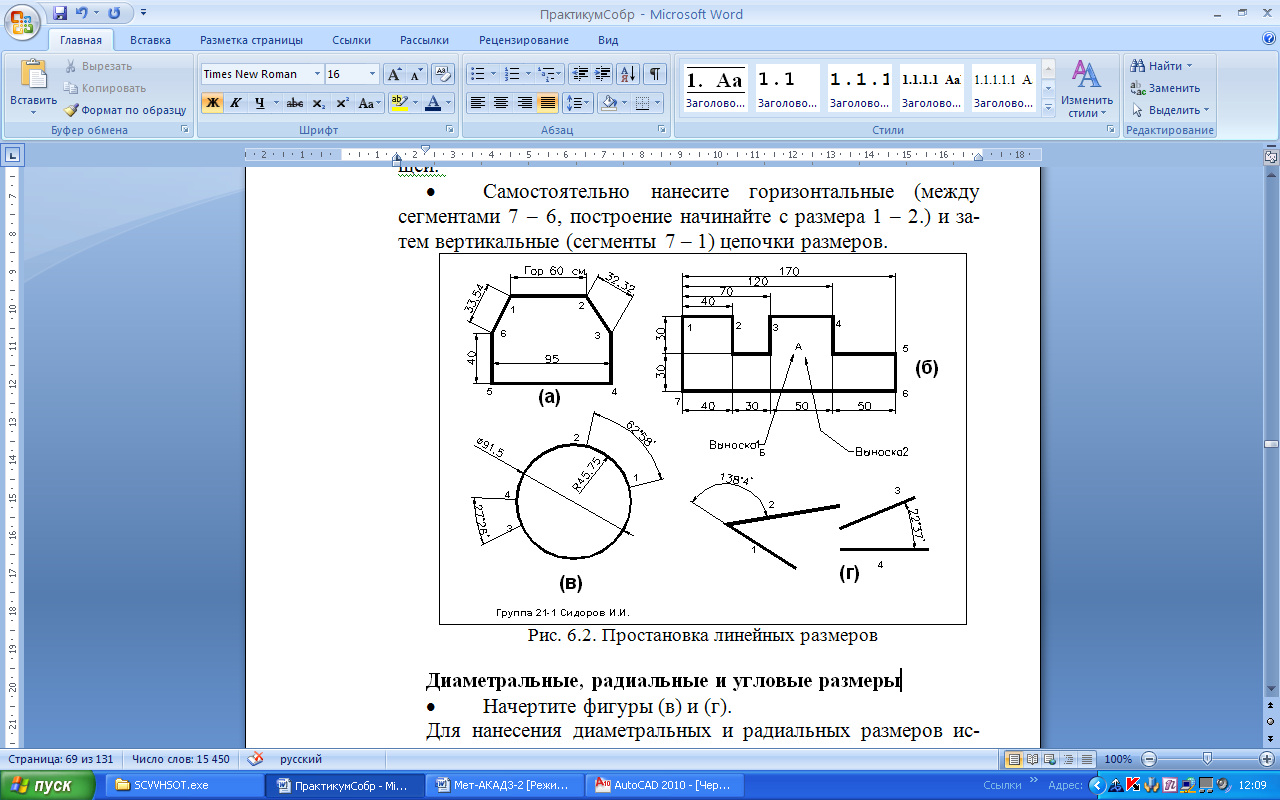
Рис. 1.35 Простановка линейных размеров
Создадим свой стиль на основе стандартного (ISO-25).
· Нажмите кнопку NEW (Новый). В окне «Create New…» введите имя нового стиля – «Стиль1». Он будет создаваться на основе текущего (ISO-25) и для всех типов размеров (All dimensions). Для продолжения нажмите кн. «Continue» (Далее).
· Откроется диалоговое окно «New Dimension Style» (Новый размерный стиль) (рис. 1.37) на вкладке «Lines and Arrows» для установки геометрических парамеров линий и стрелок (после установки всех параметров).
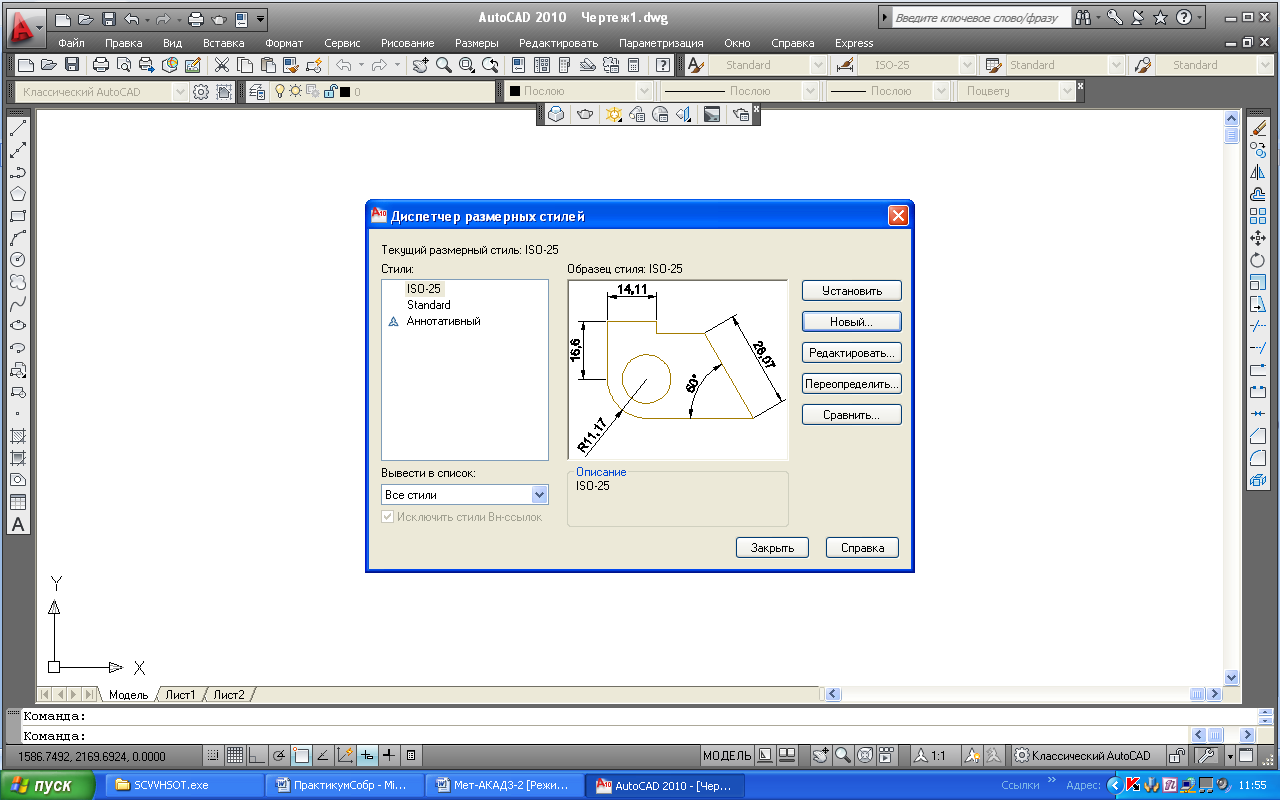
Рис. 1.36 Создание и редактирование размерных стилей
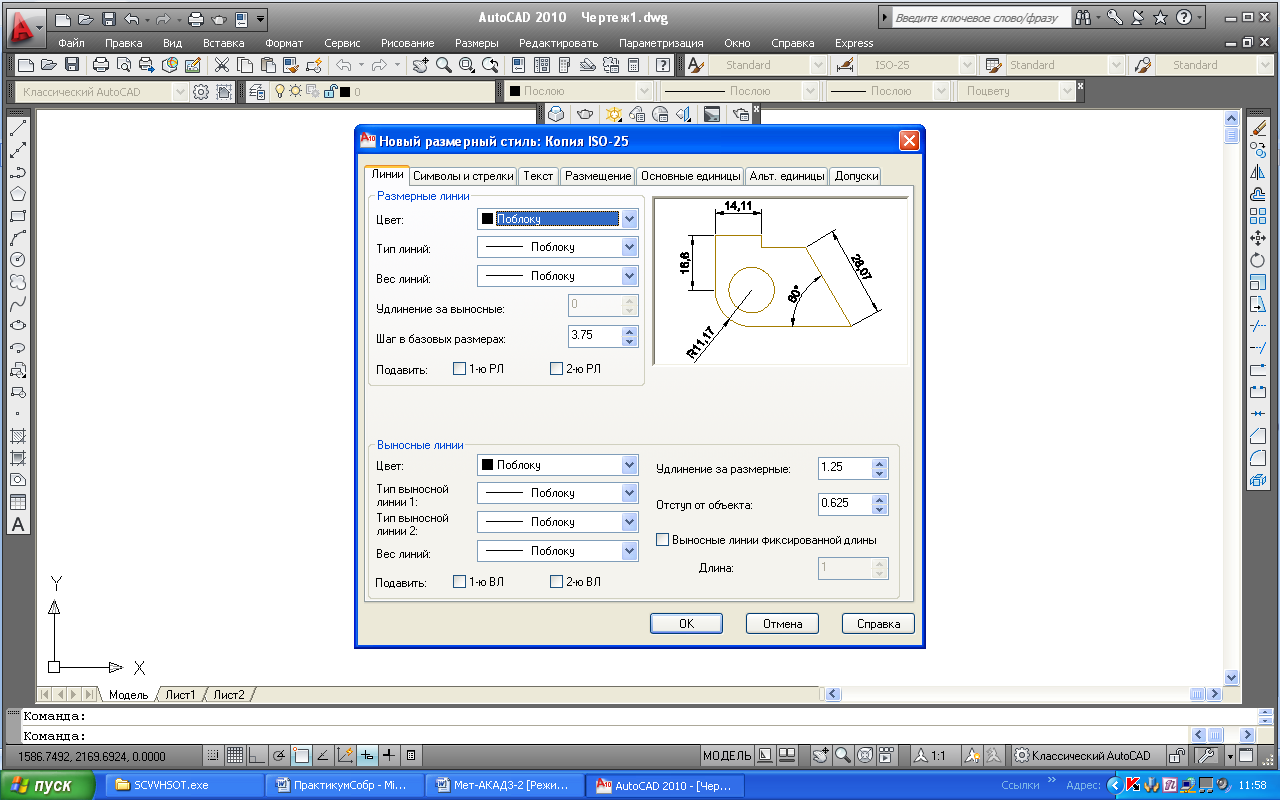
Рис. 1.37 Установка параметров стиля размеров
· В разделе «Dimension Line» («Размерная линия») - измените шаг смещения базовых линий («Baseline spasing») = 7. В разделе «Extension Linee» («Выносная линия») измените параметр «Extend beyond…» («Продлить за размерную») на 3 единицы и параметр «Offset from origin» («Отступ выносной линии от точек примитива») – установите в 0. В разделе «Arrowheads» оставьте стрелки типа «Closed filed» - обычная залитая стрелка. Размер стрелок установите = 4.5. Установите отображение меркера центра дуг и окружностей размером = 3.5. Перейдите на вкладку «Text» (Текст).
|
|
|
· На этой вкладке мы можем установить параметры текстового блока. Измените высоту текста = 5 (стиль шрифта оставьте – по умолчанию). Остальные параметры – без изменения (местоположение текста - над линией («Above») и по центру («Centered»), отступ от размерной линии («Offset from dim line») = 0.625, ориентация текста – вдоль размерной линии («Aligned with dimension line»)).
· На вкладке Fit (Размещение) Вы можете определить параметры поведения системы при простановке размеров, когда текст или стрелки не вписываются между размерными линиями. По умолчанию, например, установлена опция «Either the text…», которая позволяет вписать текст и стрелки в размерный блок или система сама определяет местоположение элементов размера. Остальные опции мы здесь рассматривать не будем.
· Перейдите на вкладку установки единиц измерения («Primary Units») (Основные единицы) и установите следующие параметры: формат = «Decimal», точность («Precision») = 0.00, для угловых размеров установите: формат = «градусы, минуты, секунды», точность = «0d00».Остальные параметры – по умолчанию.
· Другие вкладки мы здесь рассматривать не будем.
Дата добавления: 2018-11-24; просмотров: 235; Мы поможем в написании вашей работы! |

Мы поможем в написании ваших работ!
