Диаметральные, радиальные и угловые размеры
· Начертите фигуры (в) и (г).
Для нанесения диаметральных и радиальных размеров используются команды:
Dimension →Diameter.
Dimension →Radius.
Команды строят диаметр или радиус окружности или дуги. Размещение размерной линии может устанавливаться визуально. Установку маркера центра можно выполнить на вкладке Fit в разделе Fine Tuning – отключить опцию «Always draw…».
Для выполнения команды надо выбрать круг или дугу в той точке, через которую пройдет размерная линия. Затем – указать ее положение и зафиксировать левой кнопкой мыши. Если размерный текст не помещается внутри окружности, то необходимо указать место для выносной линии и текста.
Замечание
Знак диаметра « Æ » может быть заменен на символ «?». Это – результат установки шрифта, где такого знака нет.
· Используя эти команды постройте диаметральный и радиальный размеры для фигуры (в).
Для простановки размеров углов, образуемых граничными или осевыми линиями объектов, используется специальная команда Dimension →Angular (Угловой). Этот размер строится по трем точкам, которые определяются выбранным объектом.
· Перед построением включите объектную привязку (Center и Perpendicular).
· Введите команду Dimension → Angular. На превый запрос: «Select arc, circle, line, or <specify vertex>:» нажмите Enter. Появится запрос: «Specify angle vertex:». Укажите центр окружности фигуры (в). На запрос: «Specify first angle endpoint:» укажите точку 1 и затем на «Specify second angle endpoint:» - точку 2. Визуально определите место расположения размера.
|
|
|
· Самостоятельно постройте размер между точками 3 –4 фигуры (в).
· Используя ту же команду, постройте угловые размеры между прямыми линиями фигуры (г): внешний (1-2) и внутренний (3-4).
Выноски
Выноски используются для указания на элементы объектов, требующих дополнительных пояснений (в виде текстовых блоков) и представляют собой объект, состоящий из сегментов и текстового блока.
· Построим выноски для объекта (б). Введите команду Dimension →Leader («Выноска»). На первый запрос: «Specify first leader point, or [Settings] <Settings>:» - укажите точку (А). На второй: «Specify next point:» - точку (Б). На третий: «Specify next point:» нажмите правую кнопку мыши. Далее на запрос: «Specify text width <0>:» нажмите правую кнопку мыши. После появления запроса: «Enter first line of annotation text <Mtext>:» введите: «Выноска1» и на следующий запрос нажмите правую кнопку мыши (или Enter).
Если на первый запрос нажать Enter, то откроется диалоговое окно настройки параметров выноски.
· Посмотрите содержание окна и постройте вторую выноску.
Замечания по редактированию размеров
Редактирование размеров заключается в изменении его общих свойств (цвета, слоя, типа линии), а также в изменении его геометрических или качественных характеристик отдельных составных элементов или в комплексном изменении свойств и характеристик размеров с помощью переопределения стиля.
|
|
|
Напомним, что размеры, проставляемые автоматически, являются ассоциативными, т.е. изменяются в соответствии с изменением геометрии объекта. Кроме того и сами размеры могут быть подвергнуты редактированию (изменение положения размерных и выносных линий, текста, цвета, слоя и т.д.).
Изменение общих свойств размеров можно выполнить стандартными средствами редактирования свойств примитивов, используя:
· отдельные пункты меню Format (Color, Linetype, Layer и др). При этом все последующие построения будут обладать установленными свойствами;
· метод комплексного редактирования свойств отдельного размера – команду Modify→Properties («Свойства») с выбором конкретного размера.
Для изменения характеристик отдельных элементов размера можно воспользоваться соответствующими командами главного меню Dimension (команды Oblique, Align Text), стандартными командами редактирования из меню Modify, маркерами («ручками»), которые появляются при выделении размера, если включена соответствующая опция (Enable grips) на вкладке Selection в диалоговом окне «Options».
|
|
|
Рассмотрим несколько приемов редактирования геометрических и качественных свойств размеров.
· Начните новый чертеж на основе предыдущего (загрузите, переименуйте и все удалите, кроме настроек среды и стилей).
· Начертите полилинией исходный объект (рис. 1.38 (а)) и нанесите размеры по рисунку (точного совпадения значений не требуется).

Рис. 1.38 Редактирование размеров
· Скопируйте фигуру (а) и разместите ее справа - (б).
· Выполните трансформацию части объекта (б), используя команду Stretch (Растяни).
· Введите команду Modify →Stretch. С помощью секрамки (контуры которой показаны на рис. (а)) выделите часть фигуры. Затем укажите базовую точку – Б (на запрос: «Base point or displacement:» («Базовая точка или перемещение»)) и сдвиньте эту точку вправо. Зафиксируйте новое положение фигуры. Получите фигуру (б).
· Еще раз сделайте копии (в) и (г) с исходного объекта.
· Введите команду масштабирования (Modify →Scale) и с помощью рамки выделите всю фигуру (в), включая все размеры. Затем укажите базовую точку – в центре фигуры и на запрос «<Scale factor>/Reference» введите значение коэффициента = 0.6 и нажмите правую кнопку мыши или Enter. В результате Вы должны получить эффект изменения значений размеров в соответствии с масштабным коэффициентом (рис. (в)).
|
|
|
· Введите команду Modify → Properties, выберите один из размеров фигуры (б) установите другой цвет (например синий).
· Введите команду Dimension → Oblique, которая позволяет изменить угол наклона выносных линий, укажите на размер 1 –2 фигуры (г) и на запрос «Enter oblique angle…..» введите значение угла = -30. Размерные линии изменят свое положение.
· Еще раз введите команду, выберите размер 4 - 5 и на запрос «Enter oblique angle…..» укажите курсором точку (примерно в середине размерной линии) и нажмите левую кнопку мыши. Переместите курсор вправо – вниз (за ним будет тянуться резиновая нить, которая показывает направление выносных линий) и зафиксируйте новое положение – левая кнопка мыши.
Повернем текст размера 4 - 5 по заданному направлению относительно размерной линии.
· Введите команду Dimension → Align Text →Angle. Выберите размер 4 – 5. Затем на запрос «Specify angle for dimension text:», как и в предыдущем примере, укажите две точки, определяющие направление размещения текста. Текст должен развернуться, как показано на рисунке (г).
· Самостоятельно отработайте опции Angle, Left, Center, Right на других размерах с разными способами редактирования. Попробуйте «вытянуть» угловой размер с помощью маркеров.
В качестве самостоятельной работы Вам предлагается создать чертеж, представленный на рисунке 1.39.
Размеры объекта и его частей, а также настройка параметров размерных элементов могут быть выбраны вами самостоятельно.
Чертеж должен быть подписан, обведен рамкой и распечатан на листе формата А4.
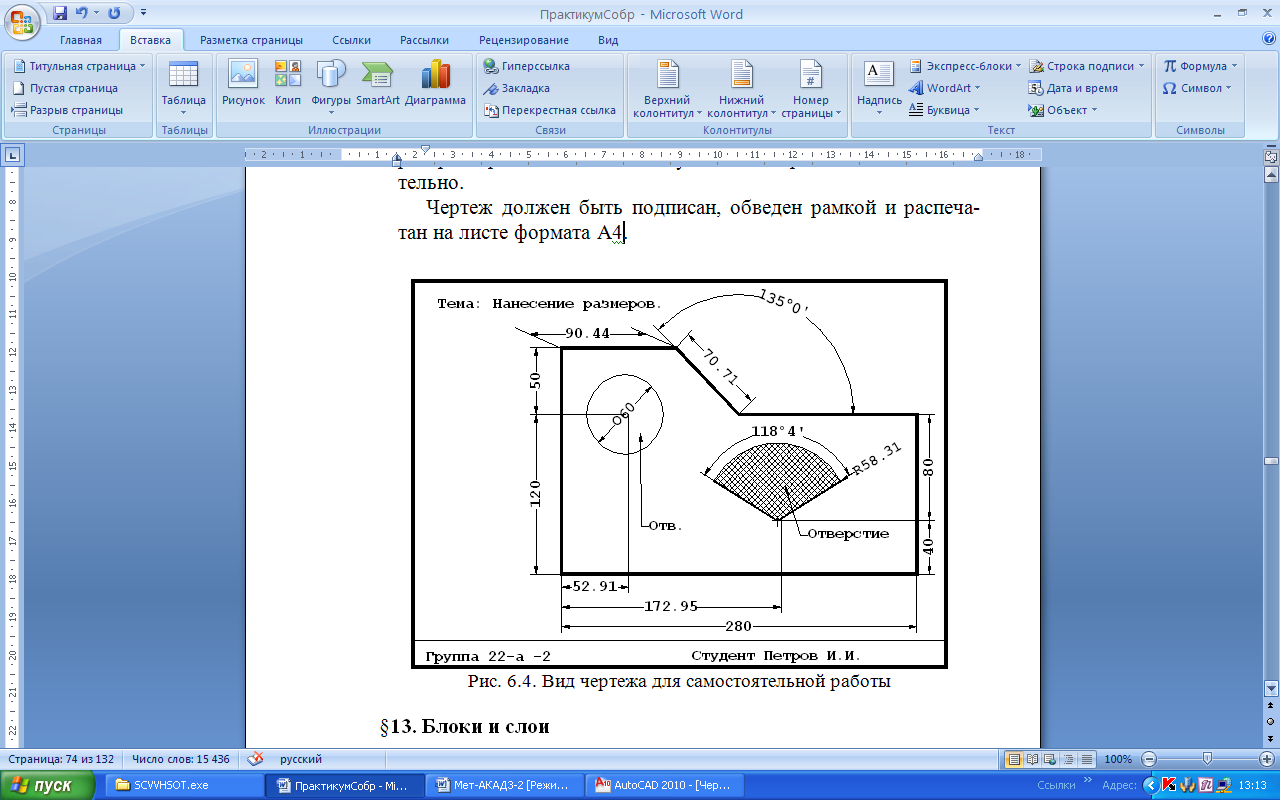
Рис. 1.39 Вид чертежа для самостоятельной работы
§14. Блоки и слои
При создании сложных чертежей использование таких элементов, как блоки и слои позволяет значительно повысить производительность труда, сэкономить оперативную и дисковую память, придать чертежу уникальные свойства, связанные с возможностью отображать только те элементы, которые, в данный момент, интересуют пользователя.
Блоки
Под блоком в системе AutoCAD понимают поименованный составной объект, объединяющий группу примитивов. Блоки можно создавать заранее, хранить в библиотеке и использовать по мере необходимости в качестве отдельного графического примитива (библиотечного элемента).
В отличие от обычного примитива блок имеет определенные, характерные свойства.
· Блоки могут храниться как в файле текущего чертежа, так и отдельно (в отдельном файле).
· При вставке блока можно изменить его ориентацию, масштаб и «геометрию».
· На основе блоков можно создать свою библиотеку стандартных и типовых элементов.
· Блок имеет уникальное свойство «обновления». Если изменить его содержание или свойства, то эти изменения можно распространить на все вставки в чертеж этого блока.
· Блок может содержать примитивы, построенные в разных слоях с различными типами линий и цветами.
· Один блок может включать в себя, как составляющие, другие блоки (т.е. допустима вложенность блоков).
Создание блоков
Общую схему процедуры создания блоков можно представить следующим образом.
1) Начертить элементы блока, используя различные примитивы.
2) Ввести команду Draw → Block →Make...( Рисование → Блок →Создать). Откроется диалоговое окно «Block Definition» («Определение блока») (рис. 7.1). Окно содержит несколько разделов. «Base Point» (Базовая точка) - для указания точки вставки, «Objects» (Объекты) - для выбора объектов. Опции этого раздела позволяют: «Retain» - оставить исходный набор примитивов на чертеже в исходном состоянии; «Convert to block» - преобразовать исходные объекты в блок и оставить его в чертеже; «Delete» - удалить с чертежа объекты после создания блока. При выполнении выбора c помощью кнопок «Pick Poin» (Указать) и «Select objects» (Выбрать объекты) система выходит в чертеж и, после выполнения операций выбора или указания и нажатия на Enter - возвращается в окно. В нижней части можно определить единицы измерения (лучше не менять).
3) После определения всех параметров – нажмите ОК. Система создаст блок и сохранит его в текущем чертеже.
Замечания
1. Перед созданием блоков в слое 0, проверьте установку отрисовки примитивов «по слою» (ByLayer).
2. Примитивы внутри блока недоступны для изменений.
3. Блок, определенный в текущем чертеже нельзя непосредственно вставить в другой чертеж. Для этого используется другой прием: создание файла-блока.
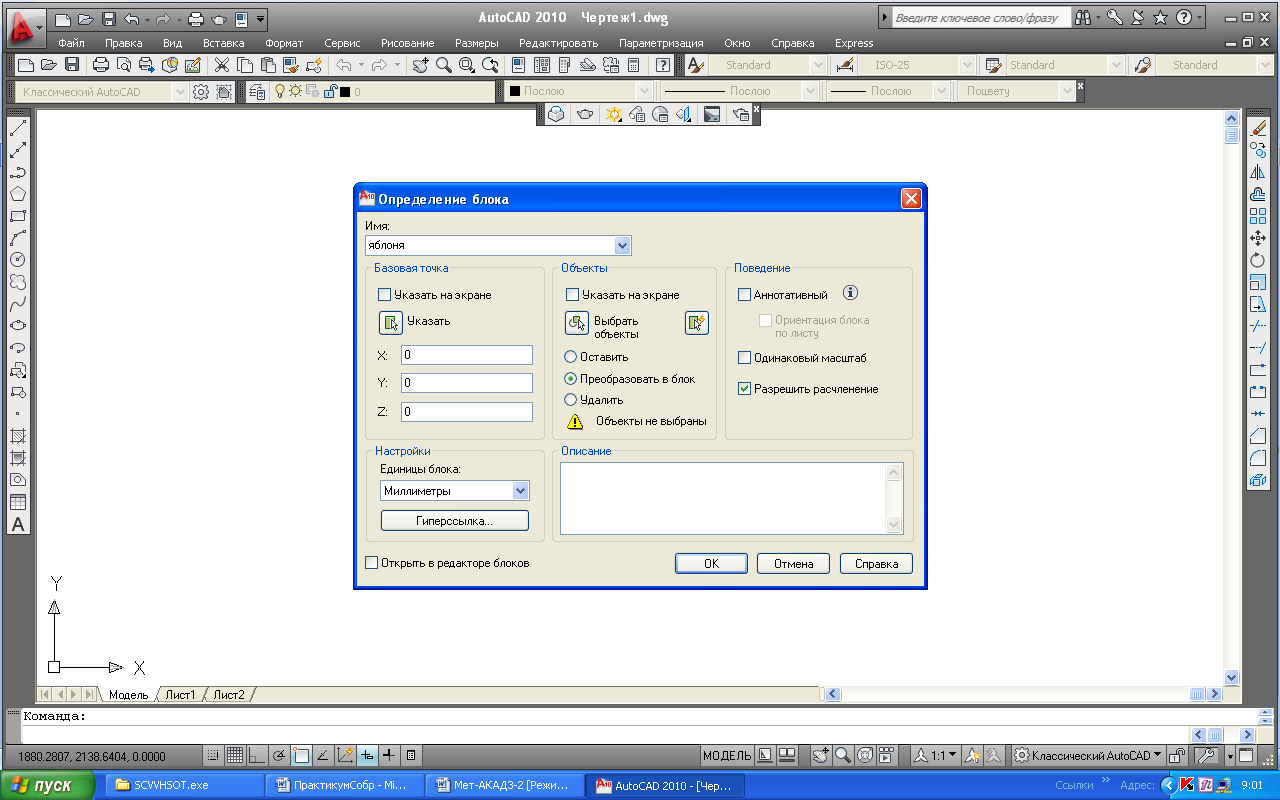
Рис. 1.40 Создание блока
Создадим блоки, показанные на (рис. 1.41 (а), (б)) и на их основе – фигуру (в).
Базовые точки вставки - указаны на рисунке крестиками. При выборе базовой точки используйте объектную привязку.
· Блок (а) состоит из круга (радиуса 20 единиц), вписанного 6-и угольника и внутреннего круга с радиусом 10 ед. Область между внутренним кругом и многоугольником заштрихована штриховкой Zigzag (Scale = 1.0).
· Начертите составной объект (а) и создайте из него блок, используя диалоговое окно «Block Definition» и опцию Retain. Имя блока – «Круг».
· Начертите полилинией (толщиной 1 ед. и с замыканием) два квадрата (объект (б)). Внешний - со стороной 40 ед. Внутренний - 30 ед. Заштрихуйте внутренний квадрат.
· Создайте блок с именем «Квадрат», используя опцию Convert to block.

Рис. 1.41 Создание и вставка блоков
Вставка блоков
Для вставки блока используется команда Insert → Block…(Вставка → Блок), по которой открывается диалоговое окно «Insert».
В этом окне можно задать параметры вставки.
· Откройте это окно. В Name укажите имя блока – «Квадрат» и установите параметры, показанные (рис. 1.42).
· Параметры в «Insertion Point» (Точка вставки (ТВ)) - задают координаты ТВ. Параметры в «Scal» (Масштаб) - определяют масштабирование блока по осям координат. Параметр Rotation (Поворот) - задает угол поворота блока вокруг ТВ. Опция Explode (Расчлененный) позволяет вставить блок в виде набора отдельных примитивов, т.е. - вставленный объект уже не будет блоком. При вставке расчлененного блока можно задать только один масштаб - общий по всем осям.
· Индикатор «Specify On-Screen» («Задание параметров на экране») позволяет, если он выключен, использовать визуальный способ вставки блока.
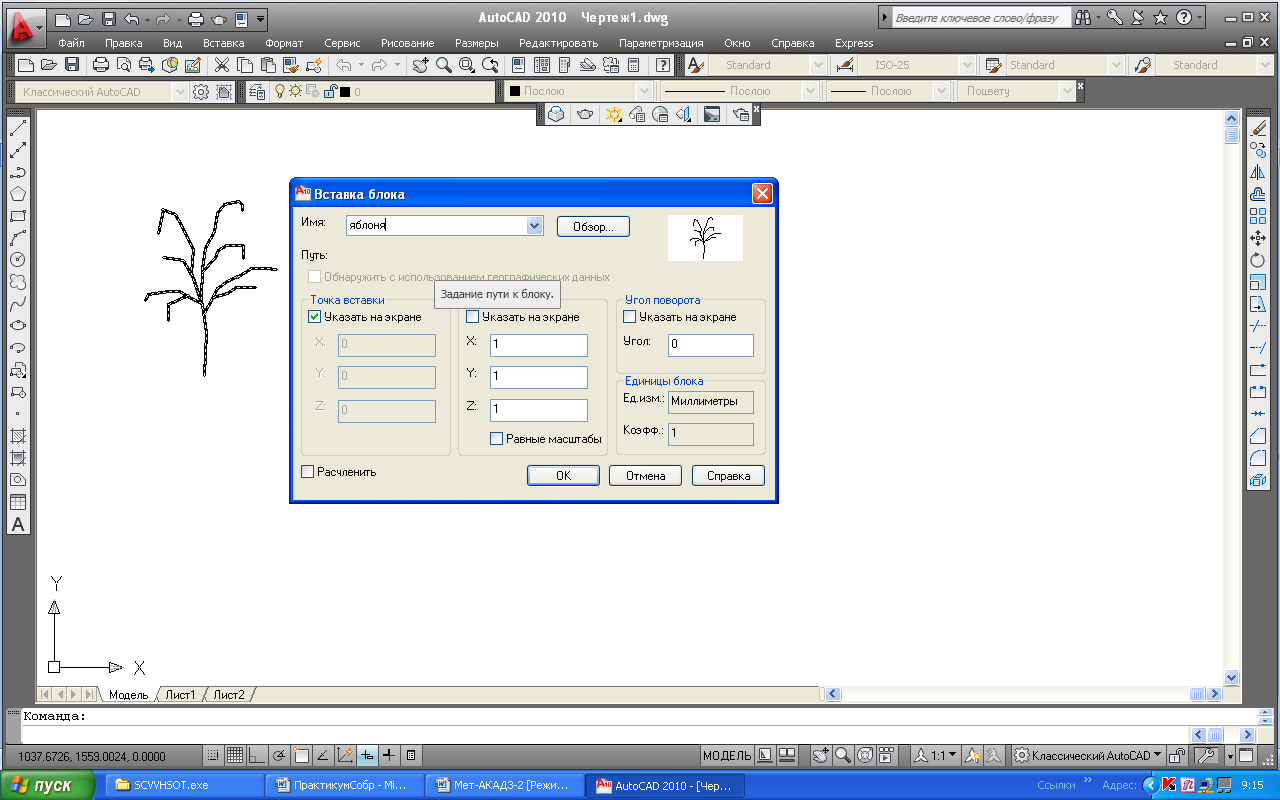
Рис. 1.42 Вставка блока
· После установки параметров – нажмите ОК. Блок будет вставлен в позицию 1.
· Еще раз откройте окно, включите индикатор Specify On-Screen в Rotation и нажмите ОК. Блок будет вставлен в ту же точку, но с подвижной моделью. Поверните и зафиксируйте ее, как на рисунке (позиция 2).
· Вставьте блок «Круг» в позицию 3.Отключите Rotation. Введите координаты 100, 100 (для удобства). После ОК перетащите визуально блок в нужную позицию.
· Повторите операцию, установив масштабирование: по Х = 2, по Y= 0.5, по Z = 1. Поместите блок в позицию 4.
· Еще раз повторите операцию с теми же параметрами и углом поворота = 45 (позиция 5)
· Самостоятельно потренируйтесь со вставкой блоков с разными опциями (например фигура 6 получена масштабированием по Х = 1.5, Y = 2 и визуальным поворотом.
Особенности вставки блоков
Напомним, что основные свойства примитивов (цвет и тип линии) могут быть или постоянными или логическими - переменными (ПОСЛОЮ - ByLayer, ПОБЛОКУ - ByBlock).
Постоянные свойства не зависят от характеристик слоя или блока, которому принадлежит примитив. Логическая установка может повлиять на цвет или тип линии примитивов, которые в этом случае зависят от свойств слоя или блока.
Обычно все свойства примитивов сохраняются при объединении их в блок и при вставке блока в рисунок. Но, так как блок может состоять из примитивов расположенных на разных слоях, с разными свойствами, то полезно знать некоторые особенности поведения этих свойств (примитивов объединенных в блок).
Примитивы, созданные на слое 0, при вставке блока принимают свойства текущего слоя (и генерируются на этом слое).
Примитивы, созданные со свойствами BYBLOCK (ПОБЛОКУ) наследуют свойства блока.
Если примитивы имели постоянные свойства и находились не в слое 0, то при вставке блока они размещаются на том слое, в котором были отрисованы и будут иметь исходные свойства. При этом изменять эти свойства (например, командой Change) - невозможно.
Если примитивы имели логические (переменные) свойства и находились не в слое 0, то при вставке блока они также будут отрисованы на том слое, в котором были определены и будут иметь те свойства, которые они имели при создании блока. Однако свойства можно менять, изменяя свойства слоя (если примитивы отрисованы по слою) или свойства блока (если примитивы отрисованы по блоку).
Если примитивы имели логические свойства и находились при создании в слое 0, то при вставке в другой слой они будут иметь свойства этого слоя. После вставки, свойства можно менять командой Modify → Properties.
Слои
Понятие «слой» можно сравнить с понятием «калька». Граница рисунка, лимиты, единицы измерения и система координат едины для всех слоев рисунка.
Каждый слой должен иметь уникальное имя. Пользователь может работать только в одном (текущем) слое.
Каждый слой может находиться в следующих состояниях.
· Слой может быть включен или выключен (ON/Off). Части чертежа, расположенные в выключенном слое, невидимы на экране и не выводятся на печать. Условное обозначение - лампочка.
· Слой может быть заморожен и разморожен (Freeze/Thaw). Объекты, находящиеся на замороженном слое невидимы и не регенерируются, что ускоряет реакцию системы при выполнении команд требующих перерисовки (регенерации) таких, как Redraw и Regen. Это - отличает "заморозку" от "отключения". Условное обозначение - солнышко/ снежинка.
· Слой может быть блокирован / разблокирован (Lock / Unlock). Если слой блокирован, то элементы чертежа, находящиеся в слое видимы на экране, но недоступны для всех команд, работающих с выбором объектов (в т.ч. и для команд удаления). Условное обозначение - замок.
Система позволяет избирательно управлять слоями на различных видовых экранах. Для этого используются специальные параметры диалогового окна «Layer Properties Manager» включения / отключения видимости (Freeze in Current Viewport, Freeze in New Viewports). Условные обозначения - наложенные друг на друга солнце и квадраты.
Свойства слоев
Основные свойства слоя нам уже известны, это - цвет и тип линий для построения примитивов.
Глобальными для всех слоев чертежа являются: лимиты, режимы рисования, единицы измерения, уровень плоскости построений, высота (выдавливания) примитивов, пользовательская система координат (ПСК).
В любом чертеже имеется базовый слой с обозначением 0. Он имеет специальные свойства. По умолчанию (при создании нового чертежа) ему присваивается белый цвет (№ 7) и сплошной (Continuous) тип линии.
Создание блоков лучше выполнять в этом слое (по слою), т.к. блок можно будет размещать (вставлять) в любой другой слой. Подробно, взаимодействие свойств примитивов блоков и слоев при вставке - рассмотрено выше - в разделе «Особенности вставки блоков».
Управление слоями
Для управления слоями (создания, удаления и установки состояния и свойств слоев) существует несколько инструментов (способов), которые, в той или иной мере, реализуют выполнение команды Format → Layer.
Команда и ее опции могут быть введены непосредственно с клавиатуры через в командной строке, с панели инструментов свойств «Object Properties». Это - наиболее удобный инструмент оперативного управления слоями во время работы. При создании слоя лучше пользоваться диалоговым окном «Layer Properties Manager»
· Для отработки упражнений со слоями воспользуемся предыдущим чертежом с созданными блоками (в слое 0). Если при создании примитивов Вы не «трогали» их, то они (по умолчанию) имеют логические (переменные) свойства «по слою» (ByLayer).
· Переопределите имя чертежа и удалите с него объект (в), блоки можно оставить.
· Откройте диалоговое окно «Layer Properties Manager» (Диспетчер свойств слоев) (рис. 1.43).
Центральную часть окна занимает список слоев с «активными» столбцами:
Name - имя слоя;
ON - (лампочки) - столбец включения / выключения столбцов;
Freeze in All Vieports - (солнце) - заморозить / разморозить слой во всех видах (видовых экранах);
Lock - (замок) -блокировать / разблокировать слой;
Color - установка текущего цвета слоя;
Linetype - установка текущего типа линий;
LineWeight - установка толщины линий;
Plot – настройки «принтера».
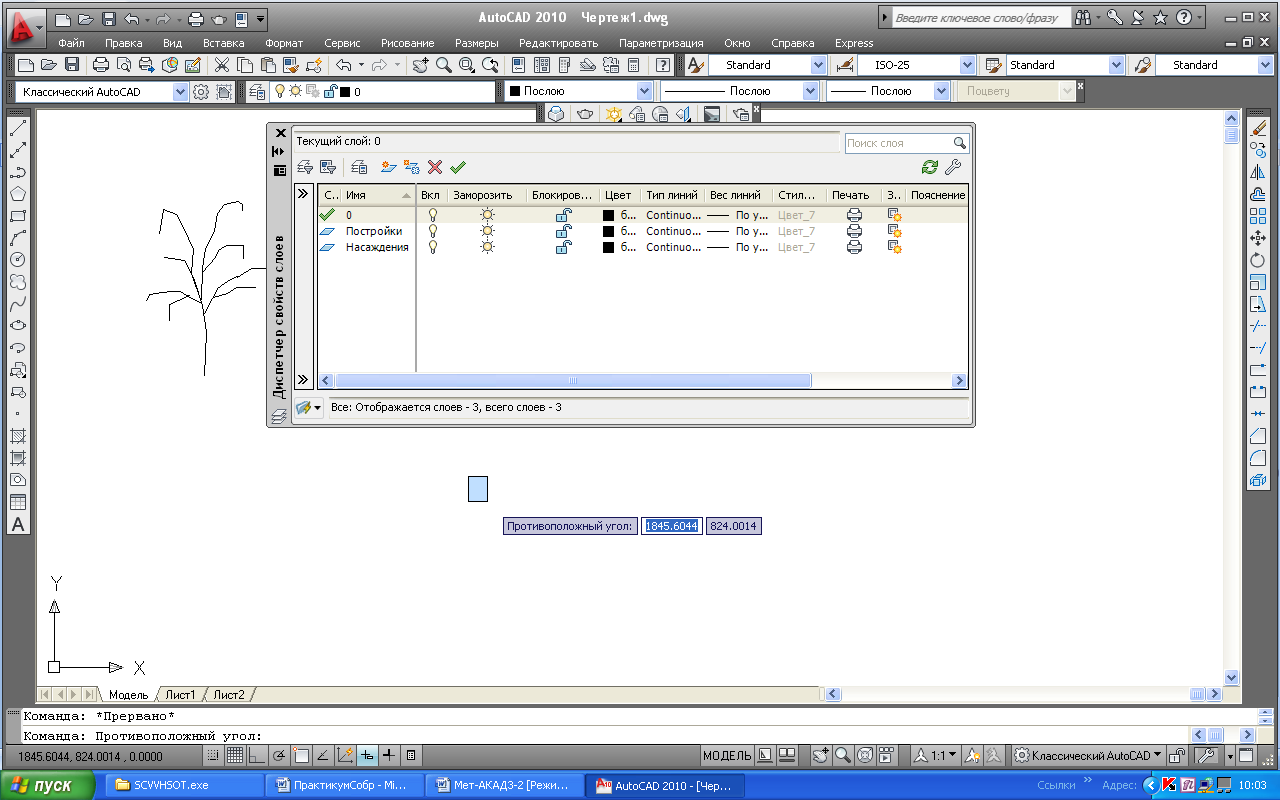
Рис. 1.43 Диспетчер свойств слоев
Вы можете менять ширину столбцов (цепляя курсором - крестиком за границу столбца), включать или отключать состояние слоя, нажимая левую кнопку мыши на соответствующем значке, вызывать на экран (2 раза щелкнуть левой кнопкой мыши на соответствующем значке) диалоговые окна установки цвета и типа линии. Т.е. большинство необходимых операций управления слоями можно выполнить непосредственно в списке.
Слой считается текущим, если его имя зафиксировано в строке над таблицей. Для изменения статуса слоя или его свойств необходимо его выделить в списке и выполнить соответствующую команду: нажать кнопку, вызвать диалоговое окно установки свойств и т.д.
Более детальную информацию о текущем слое (в развернутом виде) можно получить, если нажать кн. «Details>>» (Параметры). В этом окне находятся опции управления слоями на видовых экранах.
Для создания нового слоя надо нажать кн. «New» (Создать слой), ввести имя слоя, задать его свойства и определить состояние. Если этот слой надо сделать текущим, то надо нажать кнопку «Current...» (Установить).
Для удаления слоя - его надо выделить и нажать кн. «Delete».
Для выполнения групповых операций с несколькими слоями надо их выделить с помощью мыши и клавиш Shift (последовательное выделение) или Ctrl (выборочное выделение) и затем выполнить операцию.
· Создайте три слоя с разными именами и цветами (красным, зеленым и синим).
· Вставьте в каждый слой созданные ранее блоки. Для перехода со слоя на слой воспользуйтесь панелью инструментов. Если блоки были созданы в слое 0, то они после вставки изменят свои цвета.
§15. Построение генплана участка
В качестве комплексного упражнения, используя изложенные выше возможности AutoCAD, предлагается построить генплан участка (пример на рис. 1.44).
Элементы генплана более крупно показаны на рис. 1.45 и рис. 1.46.
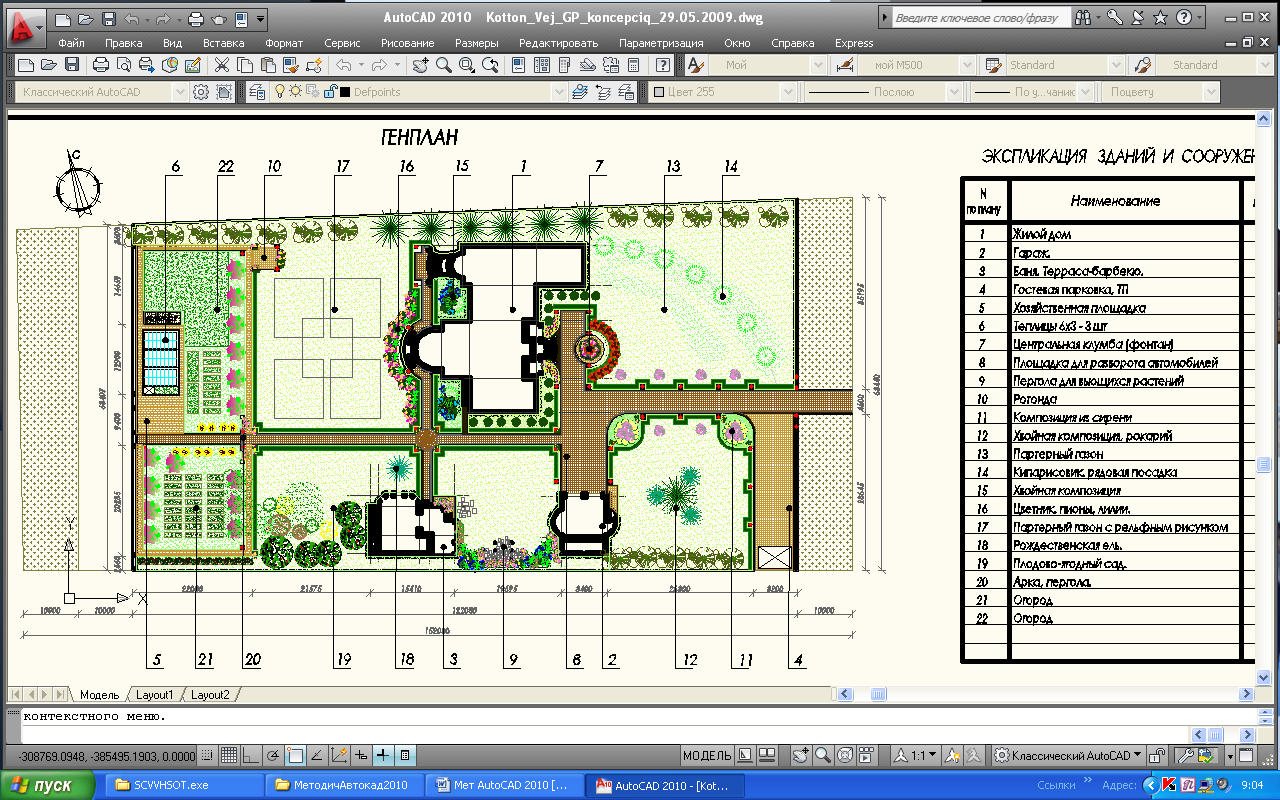
Рис. 1.44 Генплан участка
Постановка задачи
Выполнить проектирование садового участка.
Размер участка задаётся преподавателем. На участке могут быть размещены садовый дом, хозблок, туалет, душевая, компостная яма, фруктовые и декоративные деревья, кустарники, огород, дорожки, проезды, навес для машины и др.
Дом может быть любой конфигурации. Фруктовые деревья разместить с учетом агротехнических требований. Диаметр кроны можно принять 3-5 м. Кустарники имеют ширину полосы 1 - 1.5 м, которая должна располагаться от границ
Построения выполнить в мм.
Использовать слои (например, постройки на одном слое, растения - на другом).
На участке должны быть использованы созданные вами блоки (например, блок дерево).
Проставить размеры.
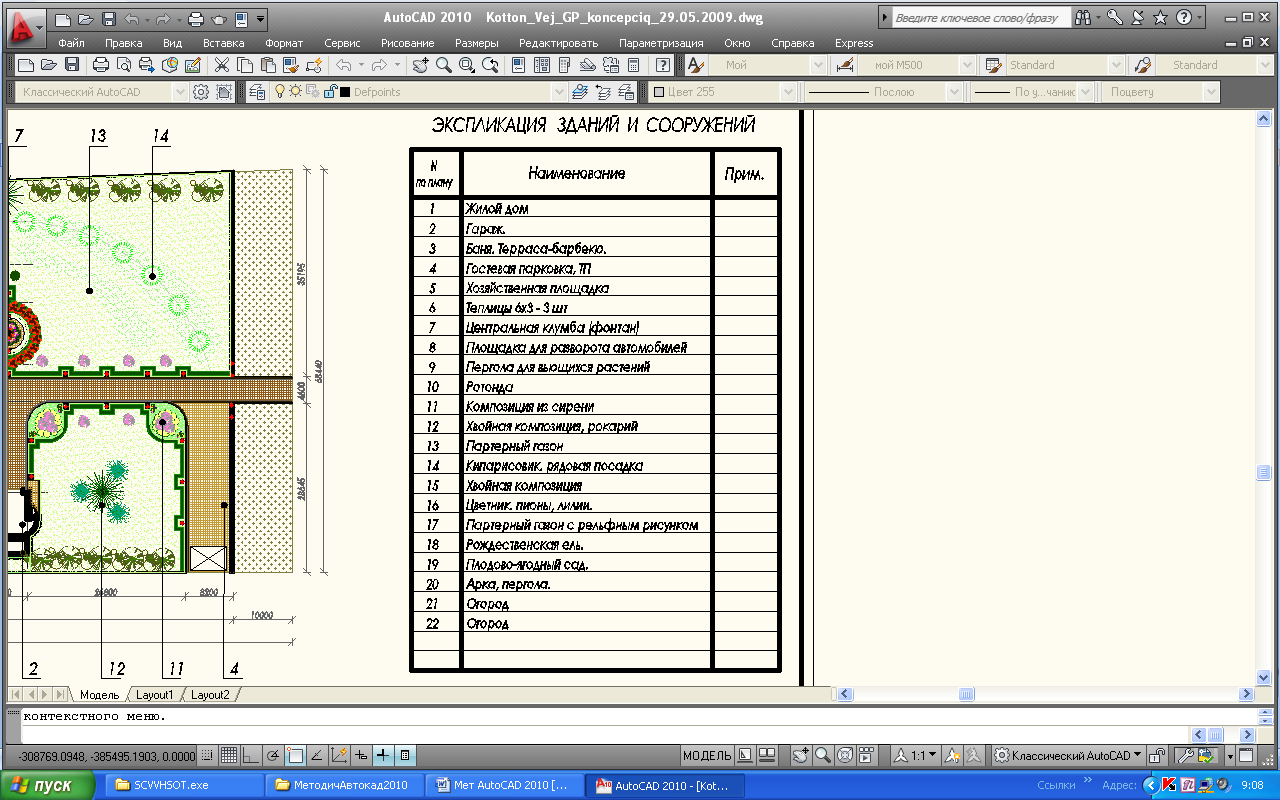
Рис. 1.45 Экспликация
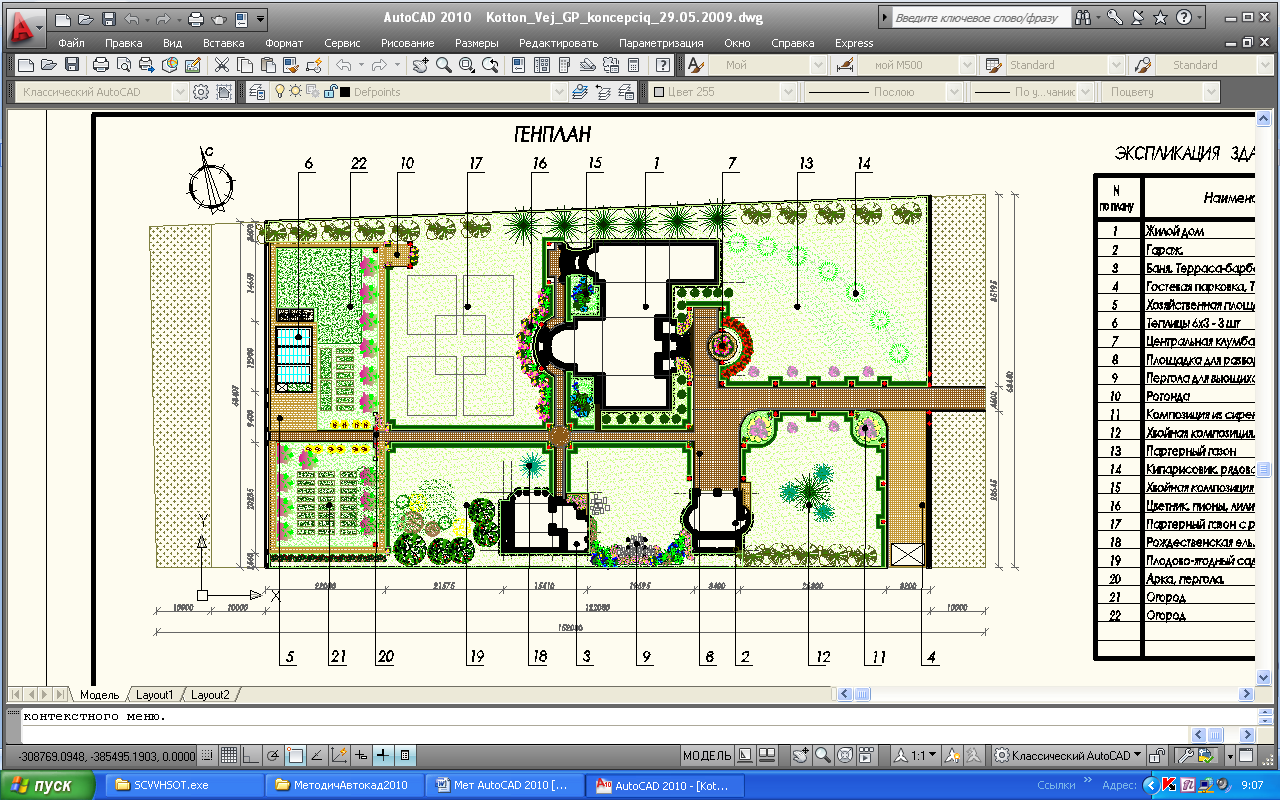
Рис. 1.46 Генплан участка
Глава 2
Дата добавления: 2018-11-24; просмотров: 911; Мы поможем в написании вашей работы! |

Мы поможем в написании ваших работ!
