Создание абзацев с разными параметрами
На рисунке 1.28 представлены варианты ((а),(б),(в),(г)) текстовых абзацев и строк, выполненных с помощью различных значений параметров (опций) центрирования и выравнивания. Используем стиль «Style1».
Для ввода опций команды старайтесь использовать экранное меню. Характерные точки строки (начальные точки) помечены на чертеже специальным символом.
· Введите команду и последовательно выполните следующие установки (для текста - рис. (а)).
Укажите опцию «Center». На запрос «Center Point» укажите центральную точку первой строки.
Далее установите параметры строки:
«Heght <0>:» введите значение 8.
«Rotation angle <0>» нажмите Enter.
«Text» («Текст»): Введите последовательно текст изображенный на рисунке (а), нажимая в конце каждой строки на Enter и после последней - 2 раза
· Остальные тексты введите самостоятельно, учитывая следующие рекомендации. По рисунку (б) - при вводе параметров строки укажите ту же высоту (8 единиц).
По рисункам (в) и (г) установите высоту 10 единиц и при использовании опций Fit и Align не забывайте указать две точки, определяющие размер строки.
На рисунке (д) показаны примеры изображения текстов с высотой текстовой строки = 8 у.е. и с заданием разных углов поворота. При вводе текстов обращайте внимание на расположение начальных точек.
Попробуйте самостоятельно ответить на вопрос: чем отличается выравнивание по способам Fit и Align?
Создание многострочного текста
|
|
|
Рассмотренные команды хорошо работают, если Вам необходимо сделать отдельные надписи к рисункам, состоящие из небольшого количества строк.
Для ввода текстовых блоков, содержащих несколько многострочных абзацев, которые могут быть подвергнуты многократному редактированию, лучше использовать команду Draw → Text → Multiline Text (Рисование →Текст →Многострочный текст).
После ввода команды система требует определить прямоугольную область, где будет размещаться текст и затем выводит на экран диалоговое окно «Multiline Text Editor», в котором выполняются все настройки текстовых абзацев и вводится сам текст.
Текст абзаца может состоять из произвольного количества строк, которые вписываются в заданные границы (прямоугольную область). В процессе редактирования границы можно менять.
Каждый абзац образует самостоятельный примитив, с которым можно выполнять любые команды редактирования. Внутри абзаца можно изменять свойства отдельных слов (шрифт, высоту букв и другие параметры). При вводе текста система сама следит за переходом на другую строку по достижении границы области, поэтому нажимать Enter в конце строки не следует. Клавиша Enter нажимается только для перехода к началу следующего абзаца.
|
|
|
· На основе стиля Style1 установите другой стиль с именем Style2, изменив только «Font Style» на «обычный»
· Введите команду Draw → Text → Multiline Text (Рисование →Текст →Многострочный текст) и укажите курсором две точки 1 и 2, задав прямоугольник (рис. 1.28 (е)) (ширина строки должна быть примерно 190). После указания второй точки открывается диалоговое окно «Multiline Text Editor» («Редактор многострочного текста»). Здесь можно выбрать шрифт и его параметры. После ввода текста надо нажать кнопку «ОК».
Если текст плохо разместился в прямоугольнике, то необходимо подкорректировать ширину абзаца (сроки).
Используя информацию рисунка (е) - создайте текстовой блок. Для редактирования текстового блока необходимо щелкнуть два раза левой кнопкой мыши внутри абзаца.
Замечание
Прямоугольник области не выводится ни на экран, ни на принтер.
§11. Построения с использованием объектной привязки
В данном разделе рассматривается один из эффективных методов построения элементов чертежа, позволяющий геометрически точно выполнить привязку одного примитива к характерным точкам другого.
Понятие объектной привязки
Часто, при создании сложных чертежей, приходиться решать задачи геометрического характера. Например, определить середины отрезков или провести линии через центр окружности, провести касательные, построить перпендикуляр и т. д.
|
|
|
Решить точно такие задачи с помощью простого указания мышью возможно, особенно, если характерные точки объекта не совпадают с сеткой и их координаты не известны.
Режим объектной привязки позволяет, используя характерные точки примитивов и блоков, выполнить такие построения с высокой (математической) точностью.
В режиме объектной привязки действуют следующие правила:
Режим работает только с видимыми на экране объектами.
Объектная привязка активизируется тогда, когда задается команда (например, «Отрезок»).
Объектная привязка может быть постоянной или разовой.
Режимы Постоянной привязки включаются в Сервис → Режимы рисования → вкладка «Объектная привязка» (рис. 1.30) с указанием одной или нескольких способов (опций) привязки и действуют до тех пор, пока не будут отменены.
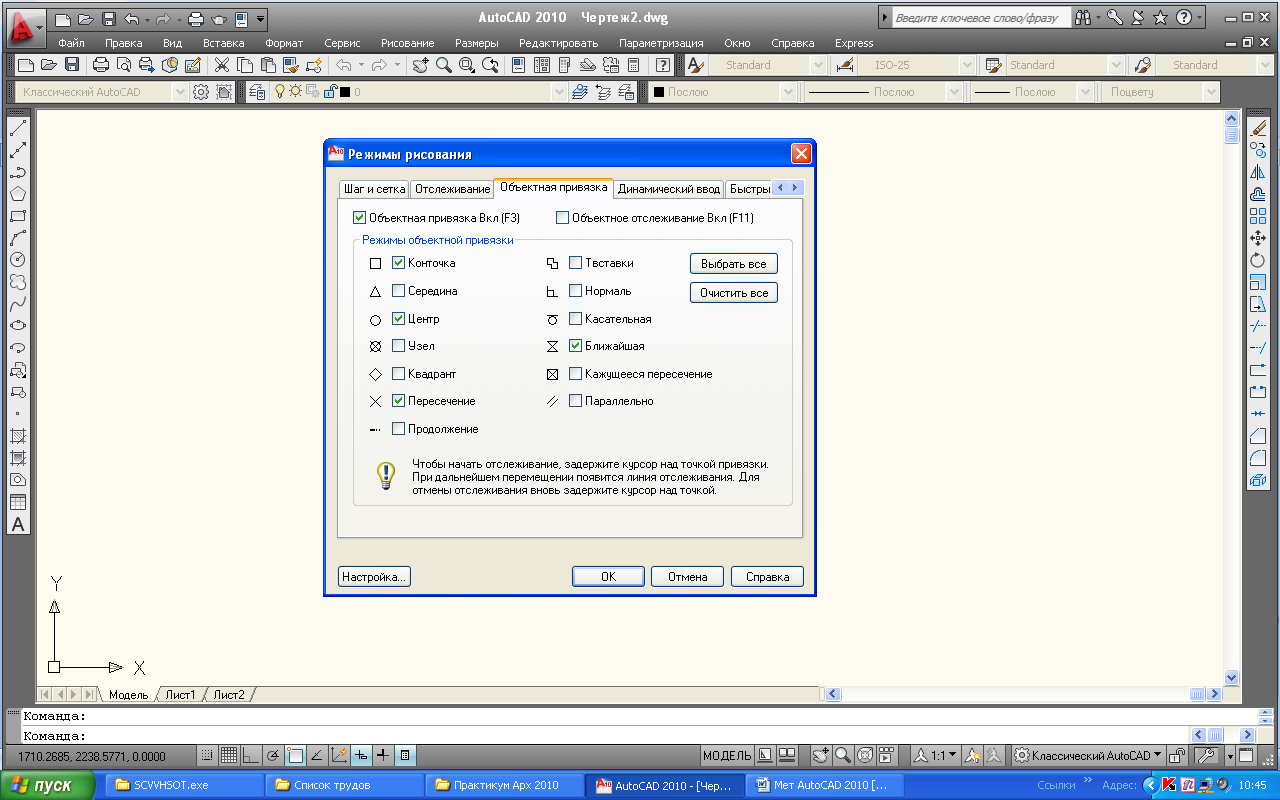
Рис. 1.30 Режимы «Постоянной привязки»
Этот режим удобен, когда нужно "привязываться" к точкам одного и того же типа. В этом режиме можно включить сразу несколько способов привязки, но надо помнить, что они могут конфликтовать друг с другом. В этом случае ненужные режимы необходимо отключить.
|
|
|
Разовая привязка - активизируется после выбора команды (например, команды «Отрезок»). В ответ на запрос ввода координат следует щелкнуть на нужную привязку (например, «Центр окружности») на панели инструментов (рис. 1.31) и подвести к линии окружности курсор. Когда в центре окружности появится маркер, щелкнуть левой кнопкой мыши и выбрать на панели следующий необходимый режим привязки (например, «Середина отрезка»). Подвести указатель мыши примерно к середине отрезка и после появления маркера щелкнуть левой кнопкой мыши, затем «Enter»завершить команду «Отрезок». Линия от центра окружности до середины отрезка будет построена (рис. 1.32).
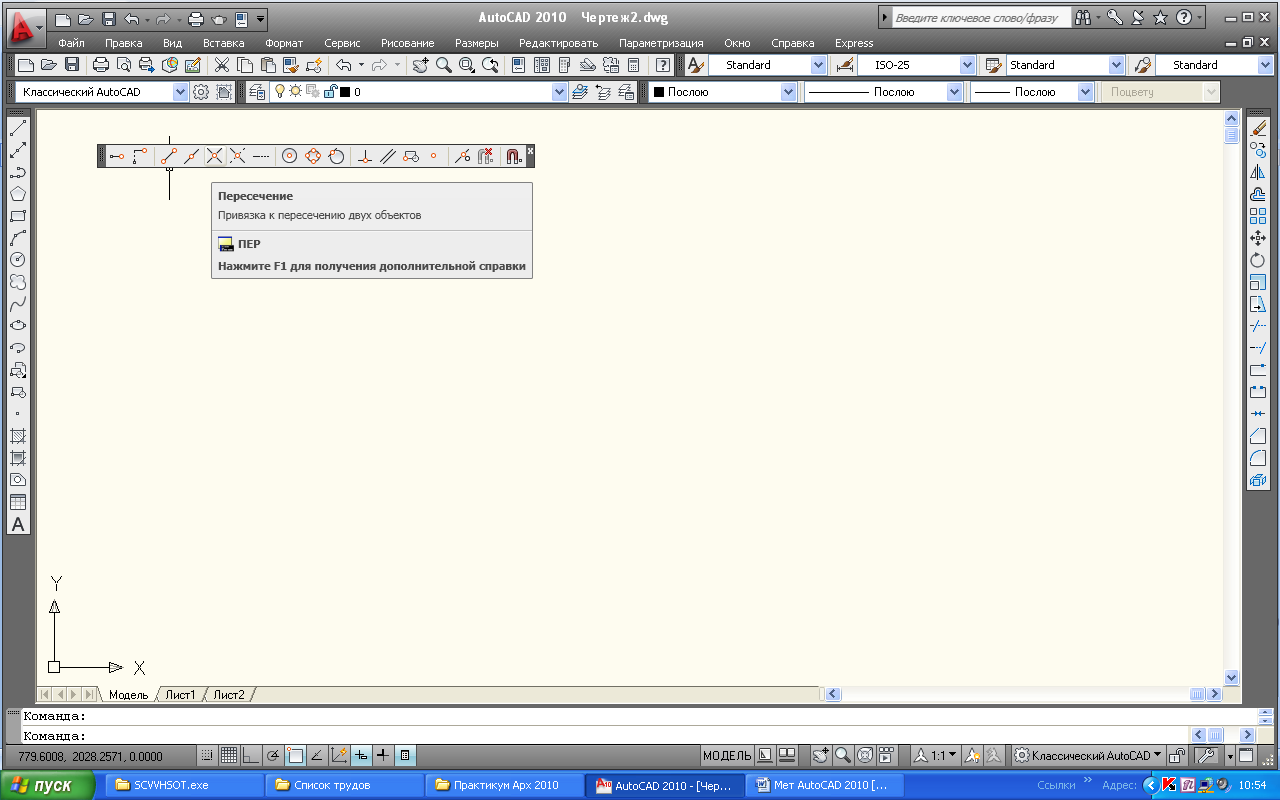
Рис. 1.31 Панель кнопок «Разовой объектной привязки»
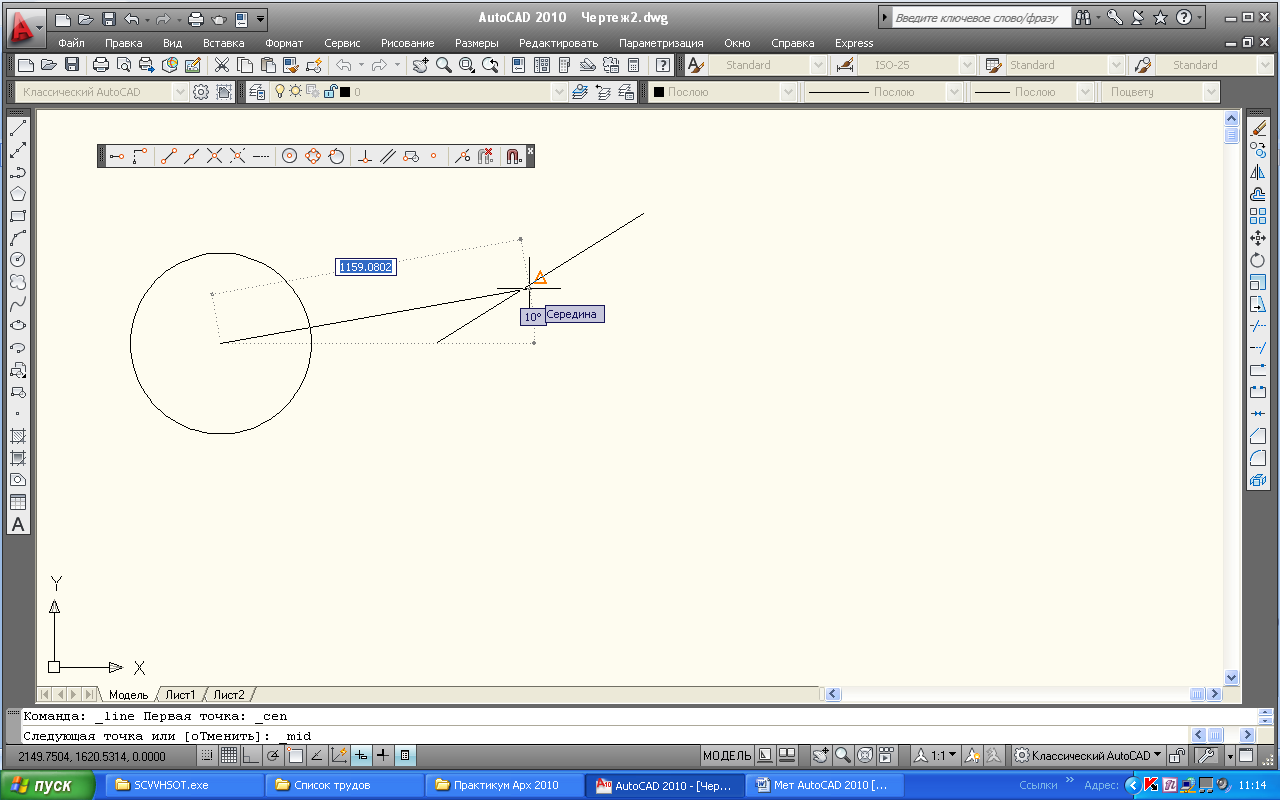
Рис. 1.32 Построения с объектной привязкой
Режимы объектной привязки
При включении индикатора привязки выполняется:
· Endpoint (Конточка) - к ближайшей конечной точке отрезка, дуги, сегмента полилинии.
· Midpoint (Середина) - к середине отрезка, дуги, выдавленного (3-х мерного) края объекта.
· Center (Центр) - к центру дуги, окружности, кольца. Часто конфликтует с другими способами.
· Node (Узел) - к примитиву "точка".
· Quadrant (Квадрант) - к ближайшему квадранту круга или дуги.
· Intersection (Пересечение) - к точке пересечения линейных и дуговых примитивов. Оба объекта должны пересекать прицел.
· Insertion (Точка вставки) - к точке вставки формы, текста, блока.
· Apparent int (Кажущееся пересечение) - определяет воображаемую точку пересечения двух скрещивающихся прямых.
· Perpendicular (Перпендикуляр - нормаль) - определяет точку примитива, лежащую на нормали, проведенной из указанной точки к данному объекту.
· Tangent (Касательная) - определяет точку дуги или окружности, в которой прямая, проведенная из указанной точки, образует касательную.
· Nearest (Ближайшая) - к ближайшей точке примитива.
Дата добавления: 2018-11-24; просмотров: 197; Мы поможем в написании вашей работы! |

Мы поможем в написании ваших работ!
