Построение перекрытий и проемов в перекрытиях
Перекрытие строим с помощью инструмента «Перекрытие», привязываясь к угловым точкам. Построение можно выполнить в виде «Изометрия» (рис. 3.39).

Рис. 3.39Построение перекрытия
Панель «Вид» (рис. 3.40) выбирается из списка в контекстном меню при наведении стрелки на любую панель с кнопками.
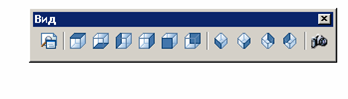
Рис.3.40 Панель «Вид»
Для построения проема в перекрытии предварительно полилинией строим границы отверстия (рис. 3.41). Выделяем перекрытие и в контекстном меню выбираем Отверстие → Добавить, указываем полилинию (границу отверстия) и получаем результат (рис. 3.42).
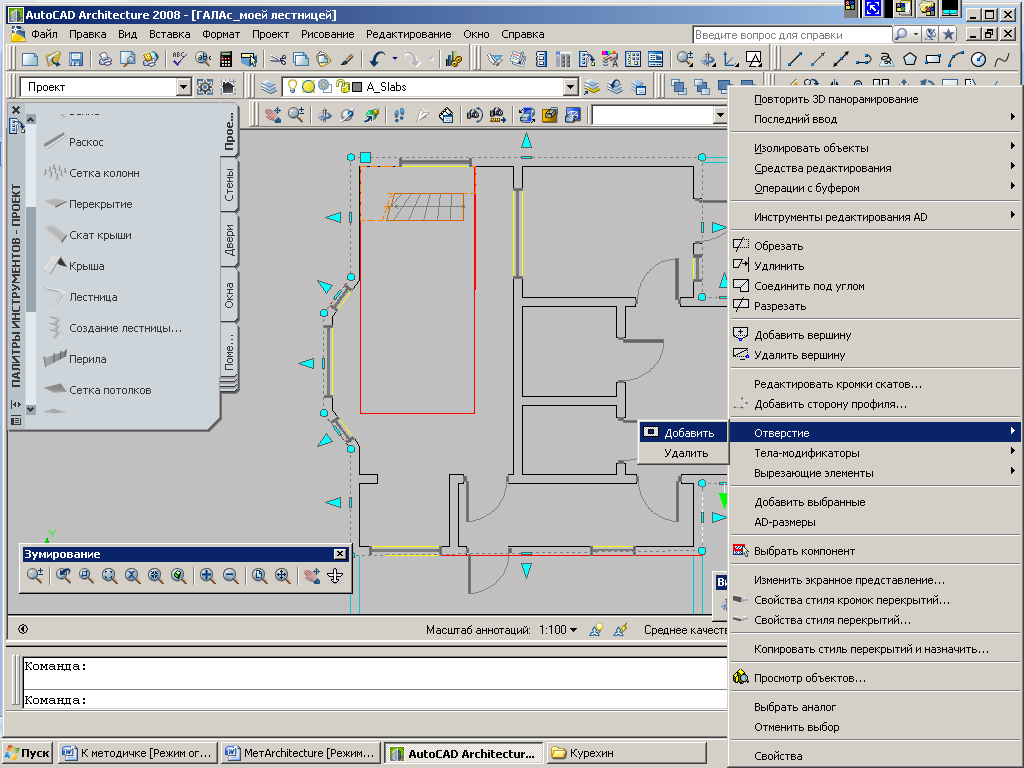
Рис. 3.41 Построение проема в перекрытии
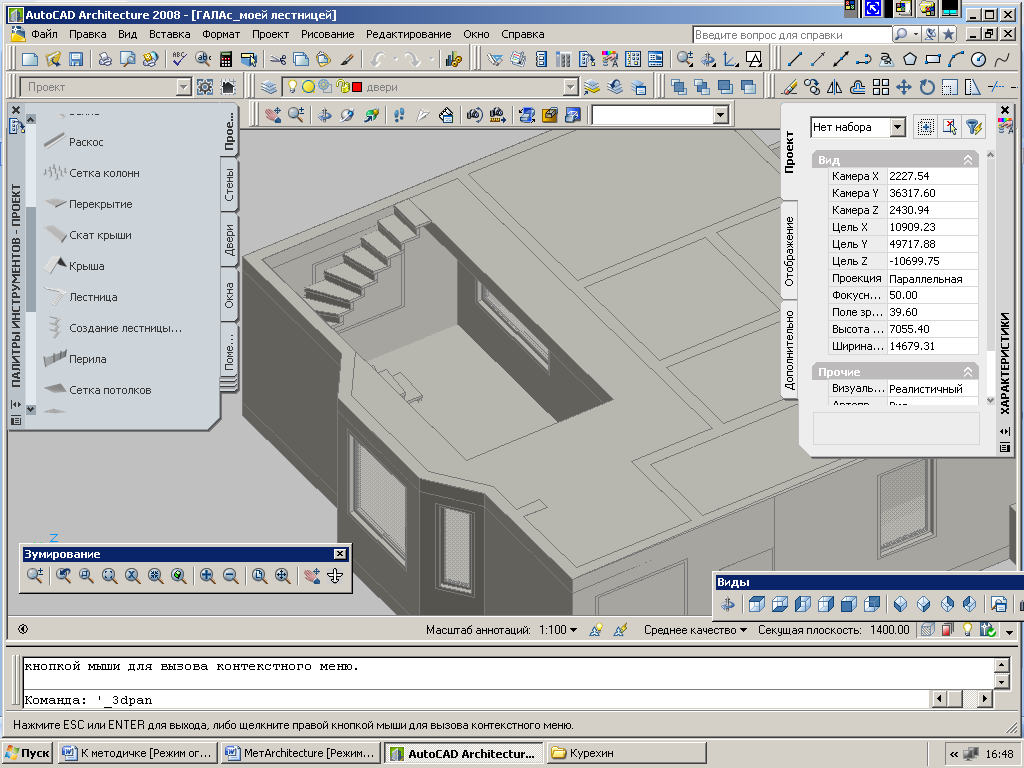
Рис. 3.42 Проем в перекрытии
Создание разреза (к версии AutoCAD Architecture 2009)
Выполним разрез по линии 1-1 (рис. 3.43). Для этого на Палитре Инструментов (Tool Palettes-Designe), вкладка Проект (Design), выбираем пиктограмму Вертикальный разрез (Vertical Section), указываем две точки разреза и глубину (рис. 3.44).
Выделяем построенный разрез и в контекстном меню выбираем команду Сформировать разрез ( Generate 2 D Section ). В появившемся диалоговом окне (рис. 3.45), нажав на кнопку Указать точку (Pick Point ), указываем точку вставки разреза. Нажав на кнопку Выбрать объекты (Select Objects ), выбираем объект (дом).

Рис. 3.43 Определение линии разреза

Рис. 3.44 Выбор пиктограммы «Вертикальный разрез»
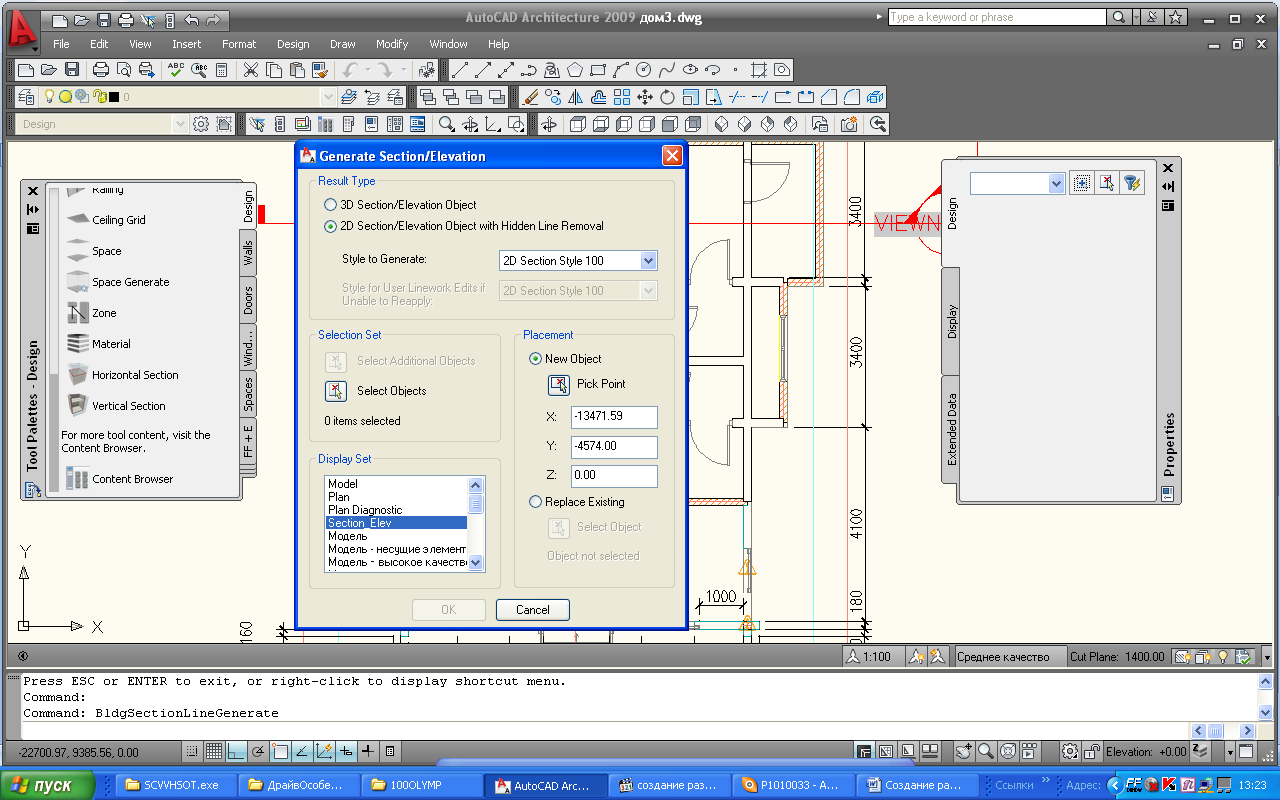
Рис. 3.45 Формирование разреза
Полученный разрез показан на рис. 3.46.
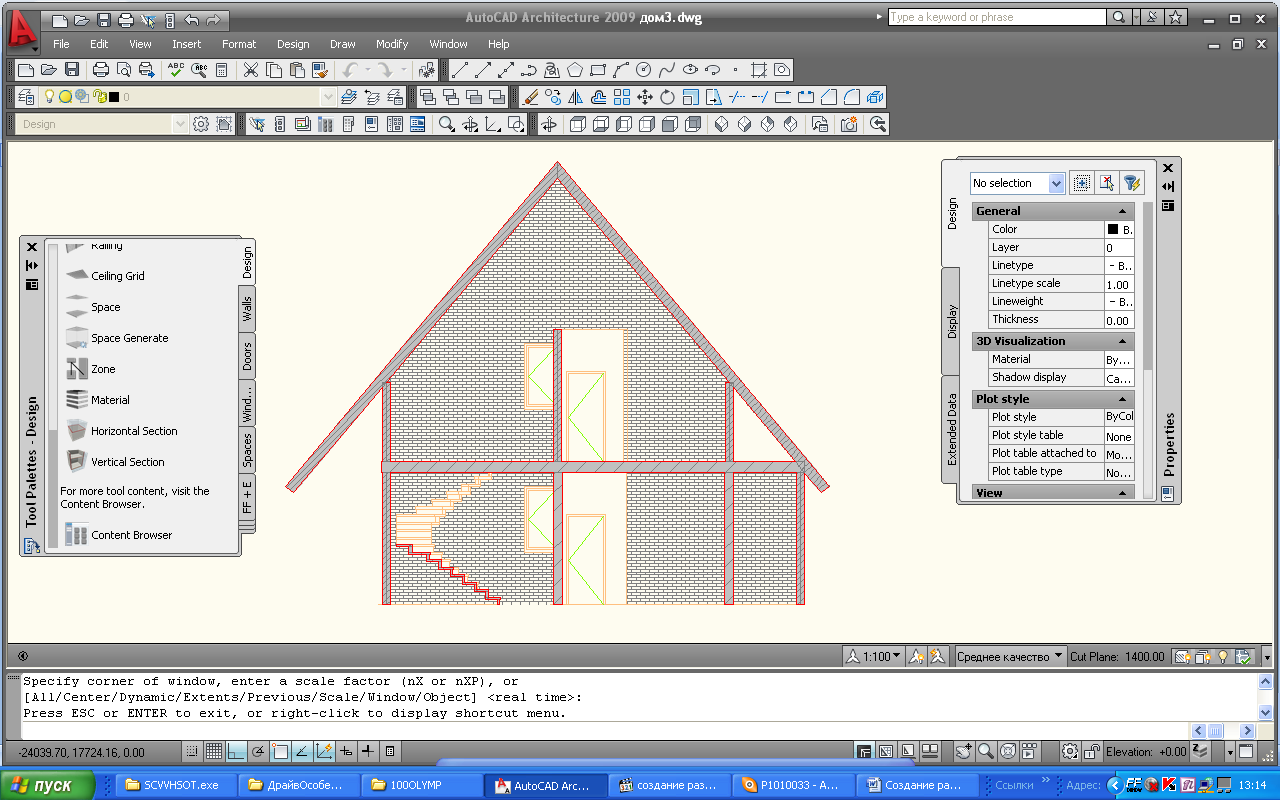
Рис. 3.46 Разрез модели дома
|
|
|
Визуализация и задание заднего фона
Материал для стен можно выбрать в окне «Палитры инструментов» (вкладка «Стены»), предварительно выделив стены (рис. 3.47, 3.48).
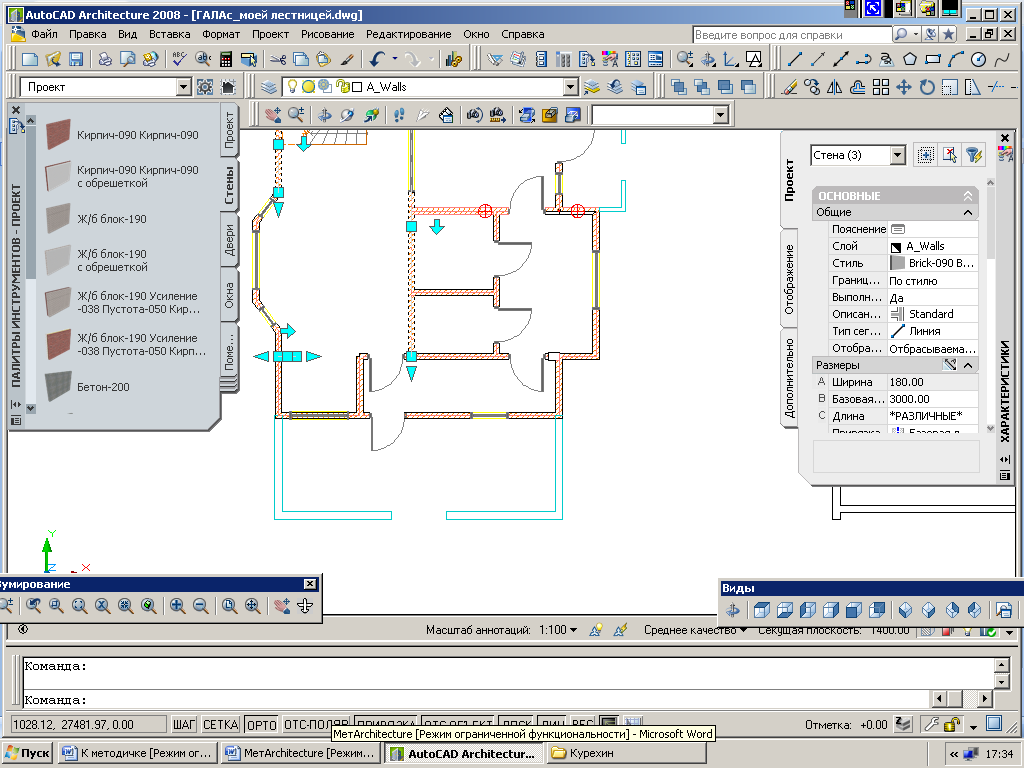
Рис. 3.47 Выбор материала для стены
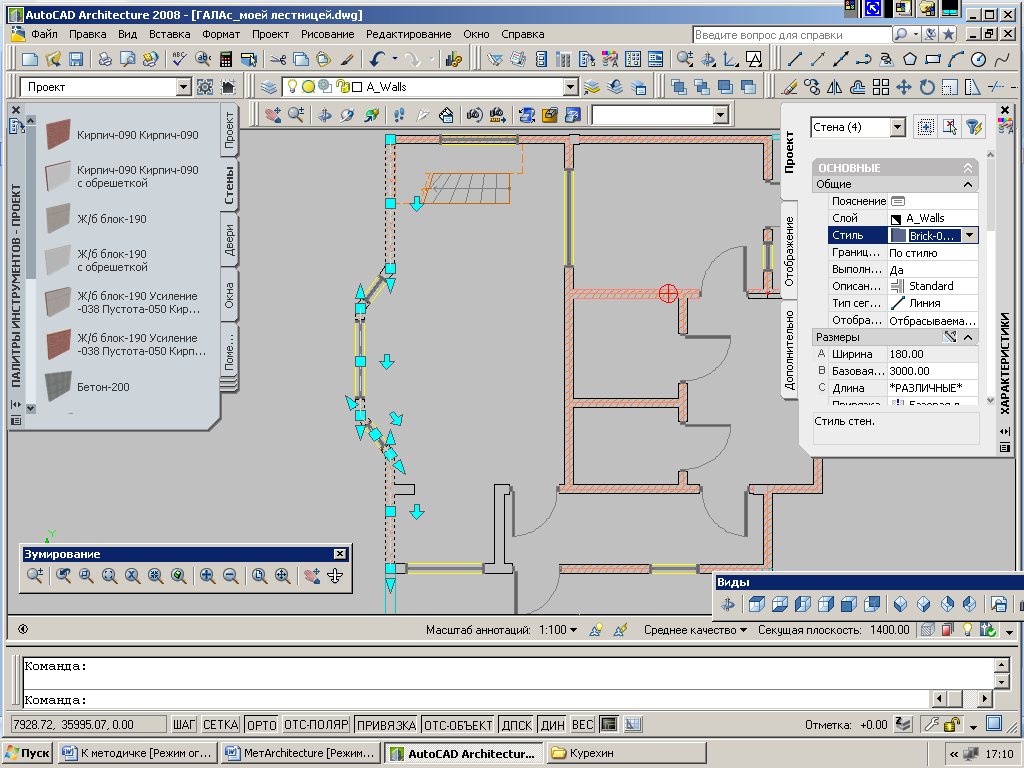
Рис. 3.48 Выбор материала для стены
Чтобы увидеть выбранный материал, нужно перейти в реалистичный визуальный стиль (Вид → Визуальные стили → Реалистичный) (рис. 3.49).
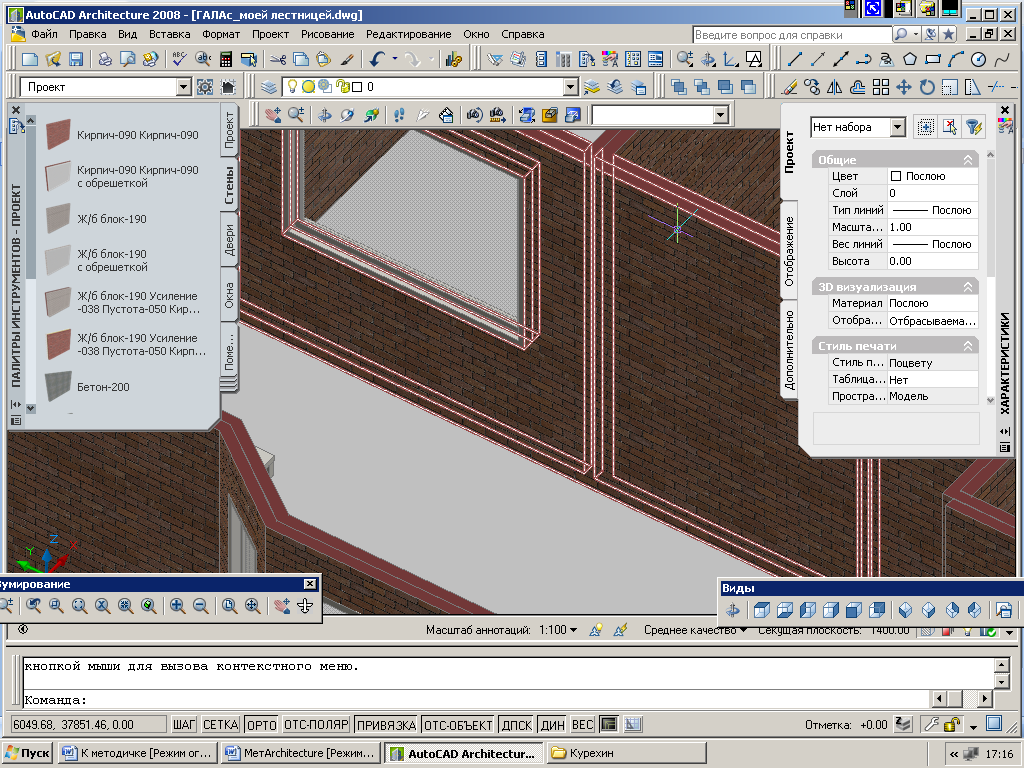
Рис. 3.49 Реалистичный вид стены
Тонированное изображение показано на рис. 3.50.

Рис. 3.50 Фотореалистичное изображение
Сохранение конструкций
Сохраним рисунок (Конструкции → Сохранить рисунок как конструкцию) (рис. 3.51). Готовые объекты также можно вставлять и из других файлов.
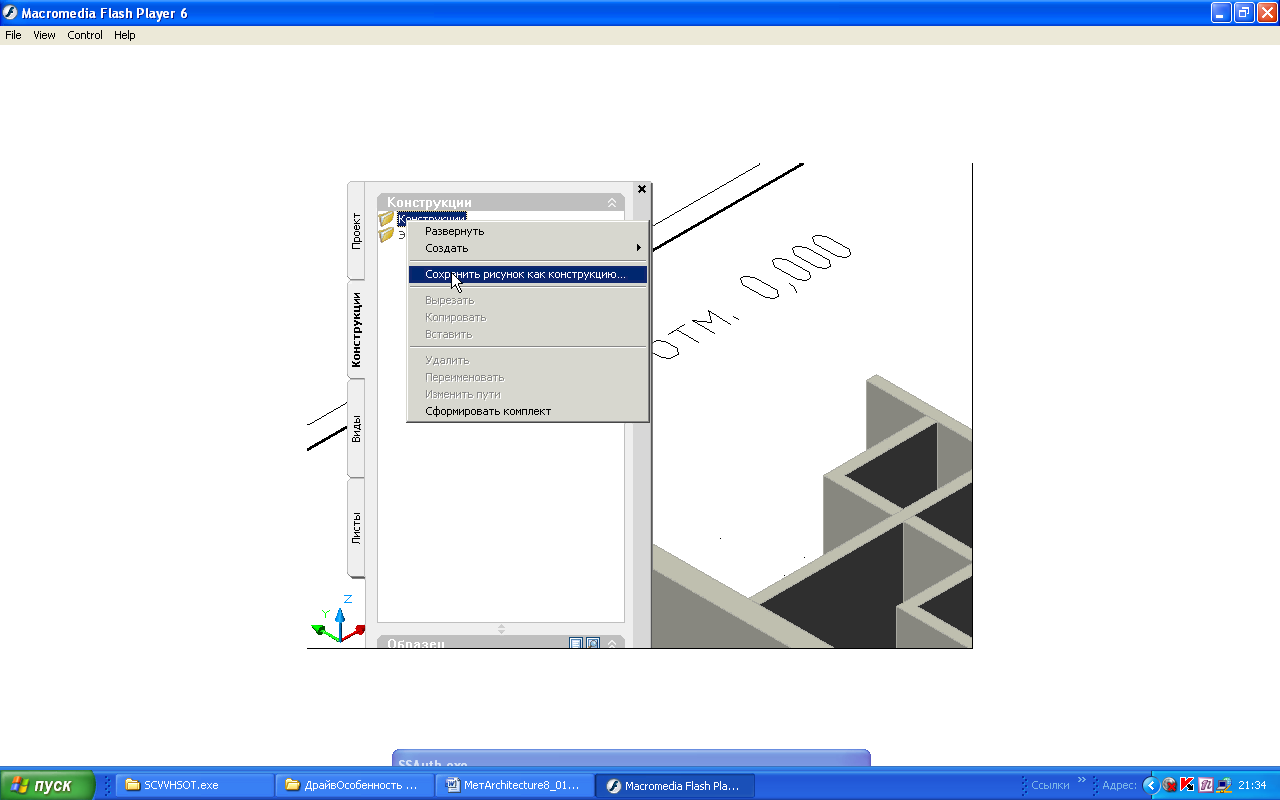
Рис. 3.51 Сохранение конструкций
В окне «Добавление конструкции» вводим имя конструкции «1 этаж» и ставим галочки в первом этаже (рис. 3.52).
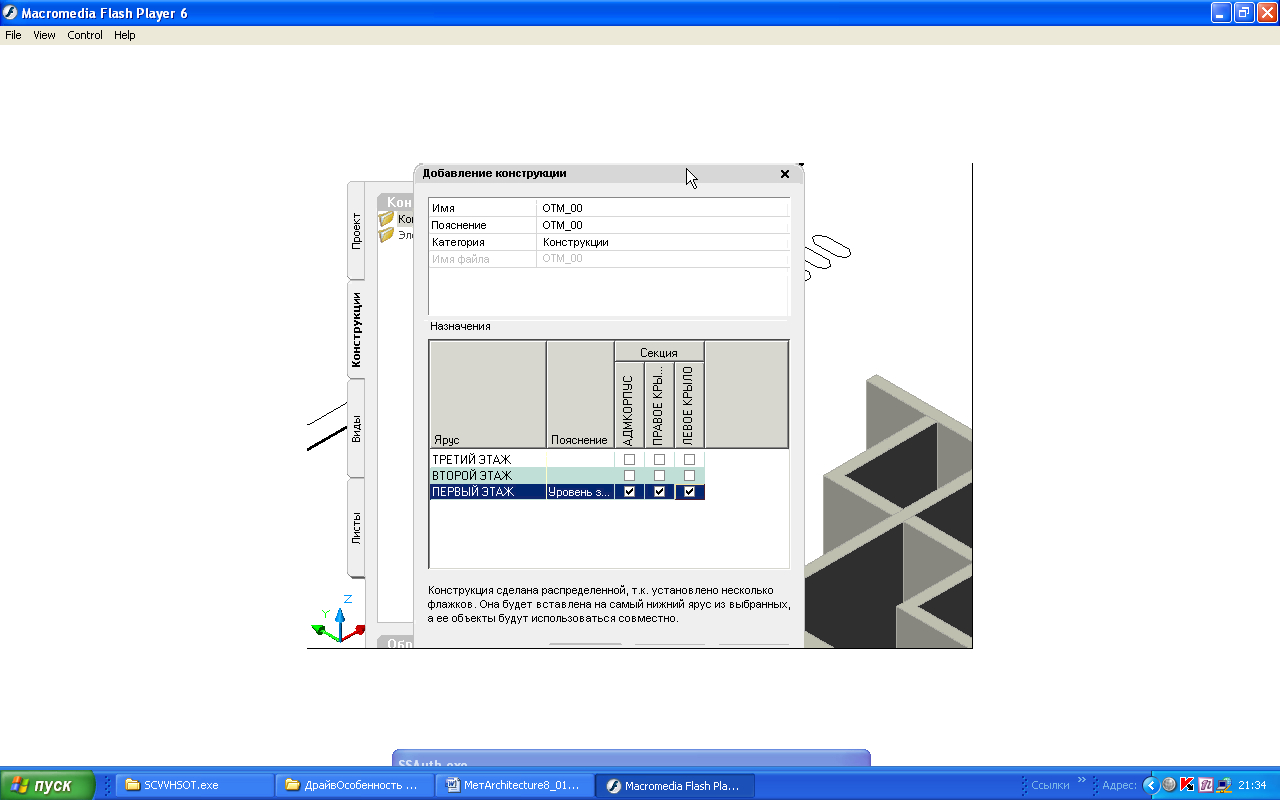
Рис. 3.52 Добавление конструкции на 1-й этаж
Построение конструкций 2 этажа
Далее конструкцию 1-го этажа копируем на уровень 2-го этажа (рис. 3.53, 3.54).
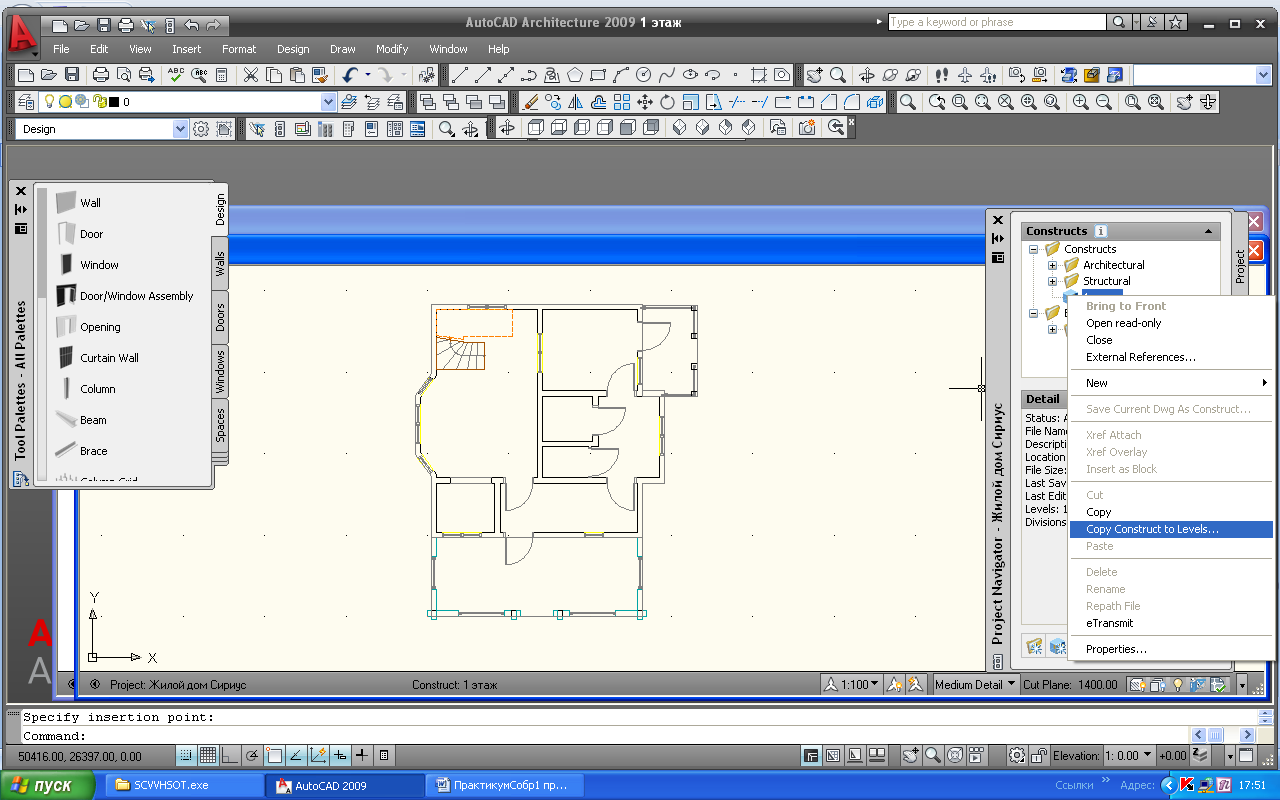
Рис. 3.53 Копирование конструкции

Рис. 3.54 Копирование с 1-го на 2-ой этаж
Корректируем конструкцию, добавляем нужные элементы 2-го этажа и сохраняем ее (рис. 3.55).
|
|
|
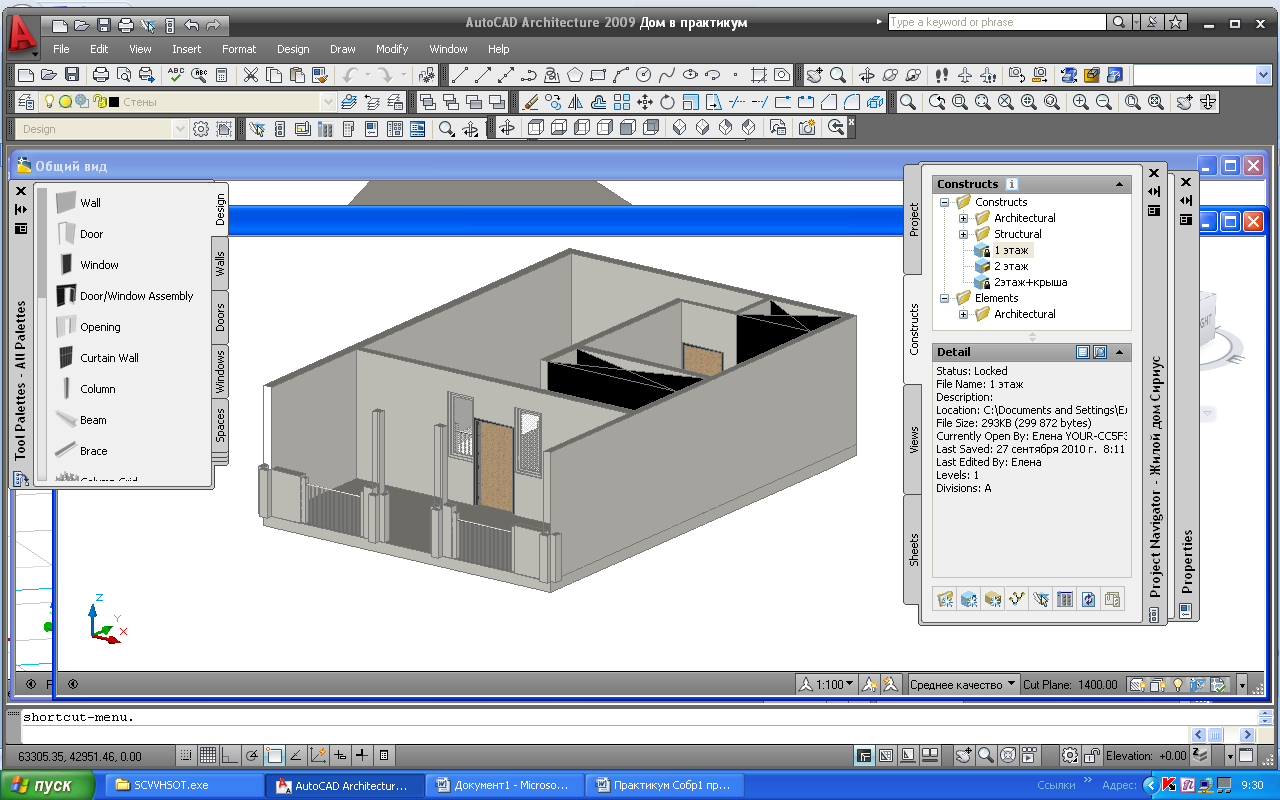
Рис. 3.55 Конструкции 2-го этажа
Если конструкция создается с нуля, то ее надо добавить (рис.3.56).
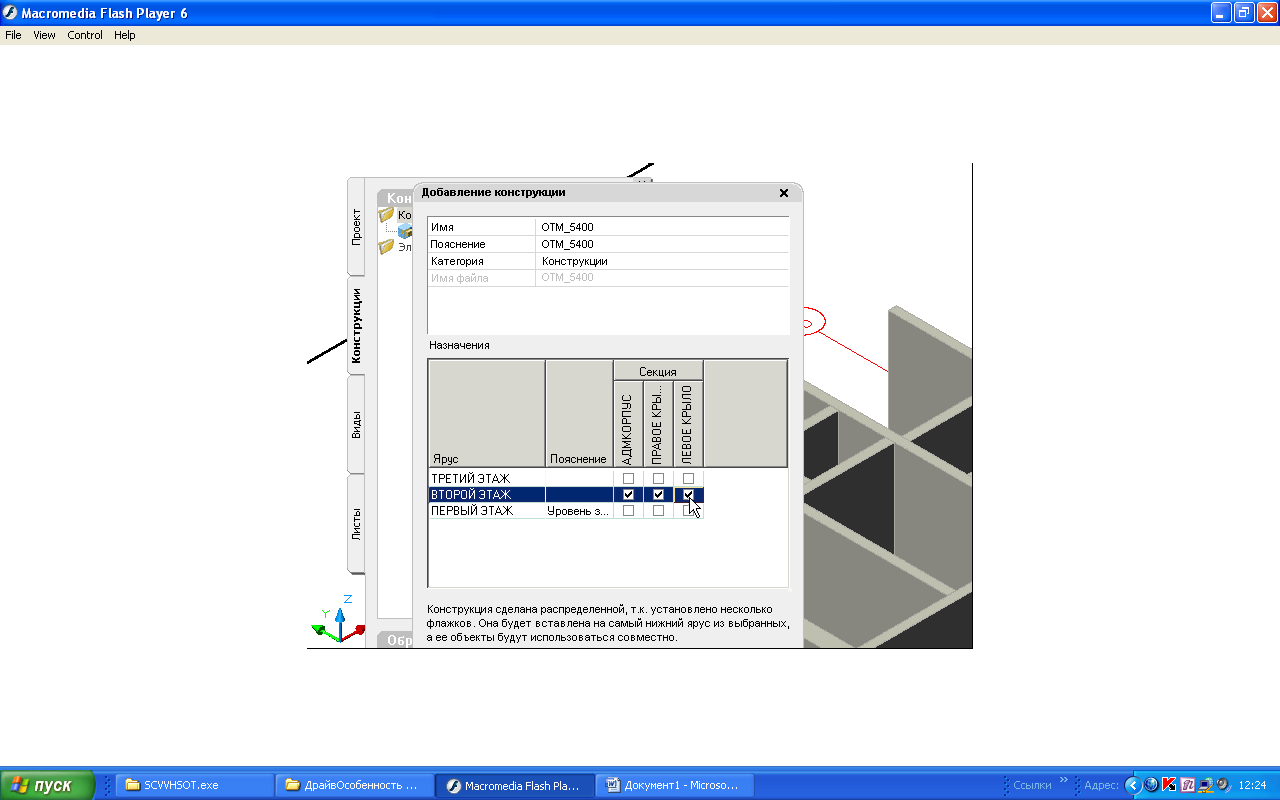
Рис. 3.56 Добавление конструкции на 2-й этаж
Построение кровли
Добавим конструкцию «Крыша» описанным выше способом. Скопируем конструкцию 2-го этажа для удобства построения крыши.
Выполним построение двускатной крыши инструментом «Крыша», указав четыре угловые точки (рис. 3.57). Выделив крышу, за квадратики дотягиваем скаты до нужной формы (рис. 3.58). Построить такую крышу можно и отдельными скатам инструментом «Скат крыши».
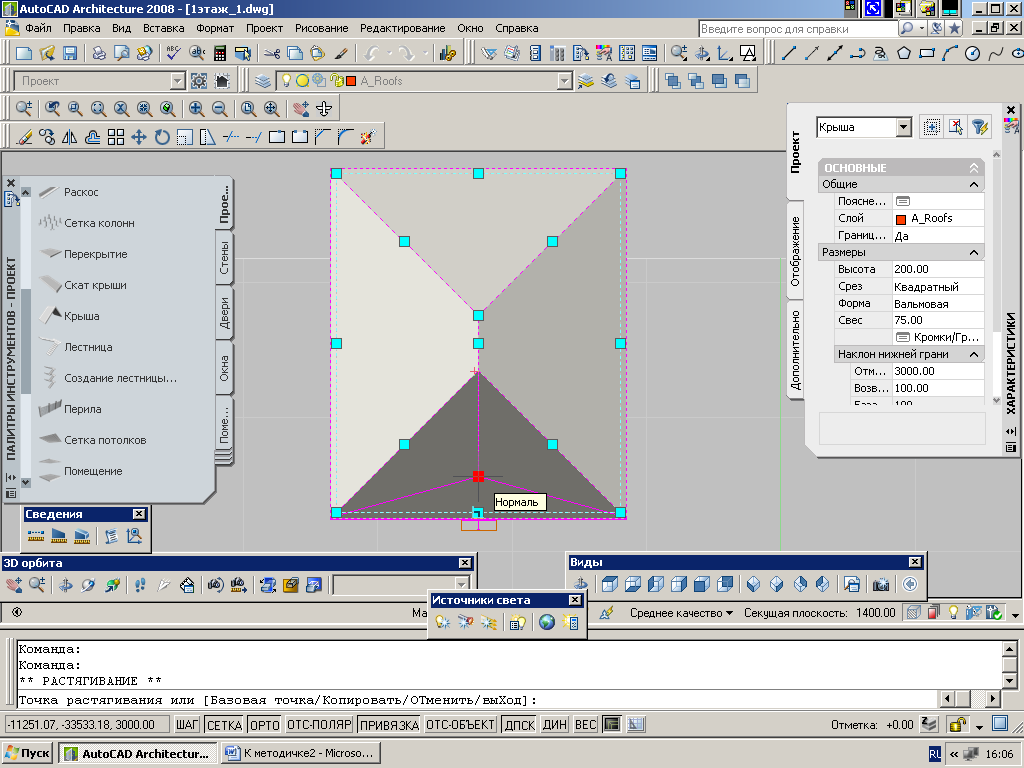
Рис. 3.57 Построение крыши

Рис. 3.58 Построение двускатной крыши
Подрезание стен под крышу
Выделим стену и в контекстном меню выберем команду «Линия крыши» → «Редактировать линию крыши» (рис. 3.59, 3.60).
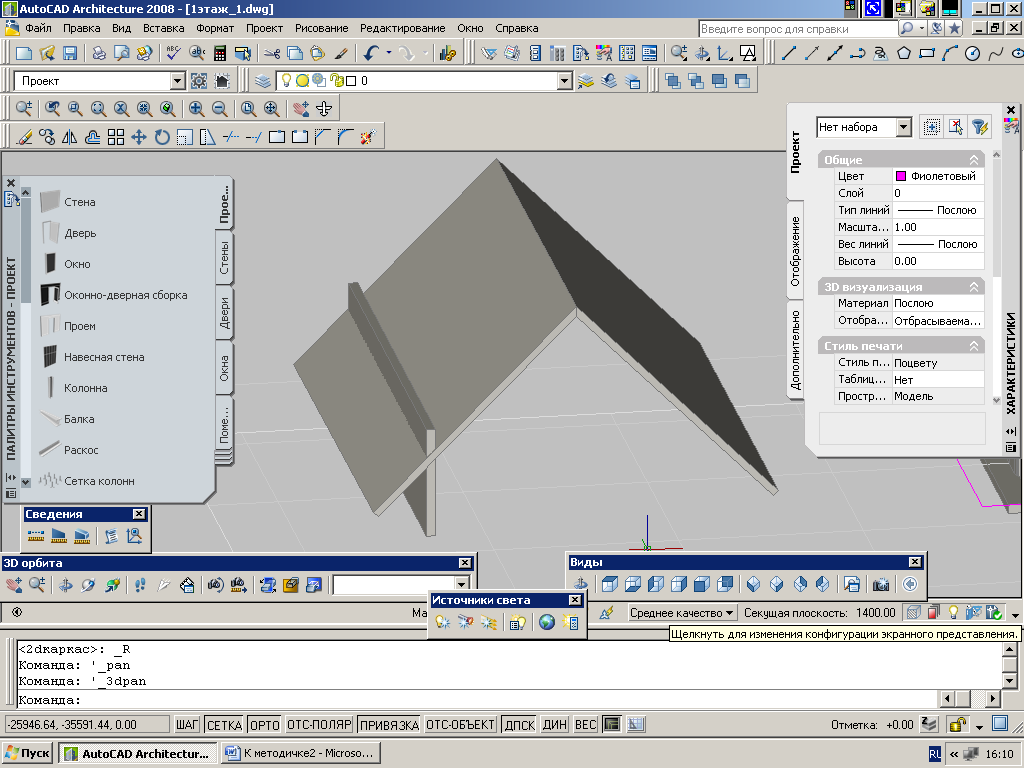
Рис. 3.59 Редактирование линии крыши
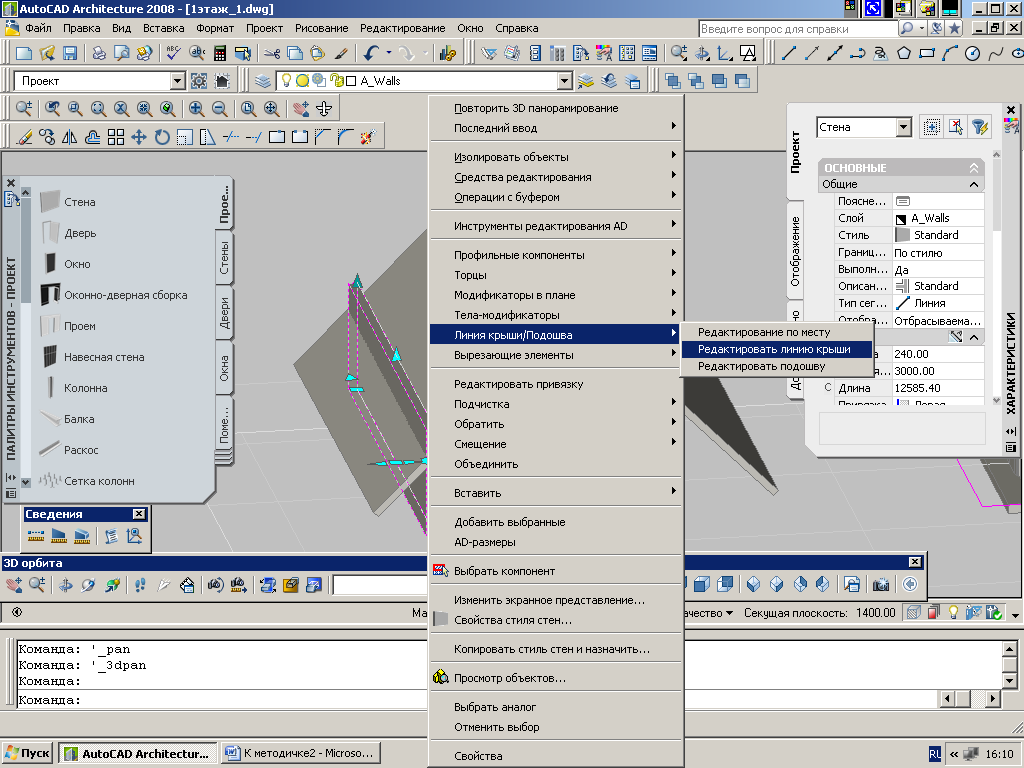
Рис. 3.60 Редактирование линии крыши
Далее выбираем опцию «Автопроецирование» (рис. 3.61).

Рис. 3.61 Операция «Автопроецирования»
На запрос «Выбрать объект» выбираем крышу (рис. 3.62).
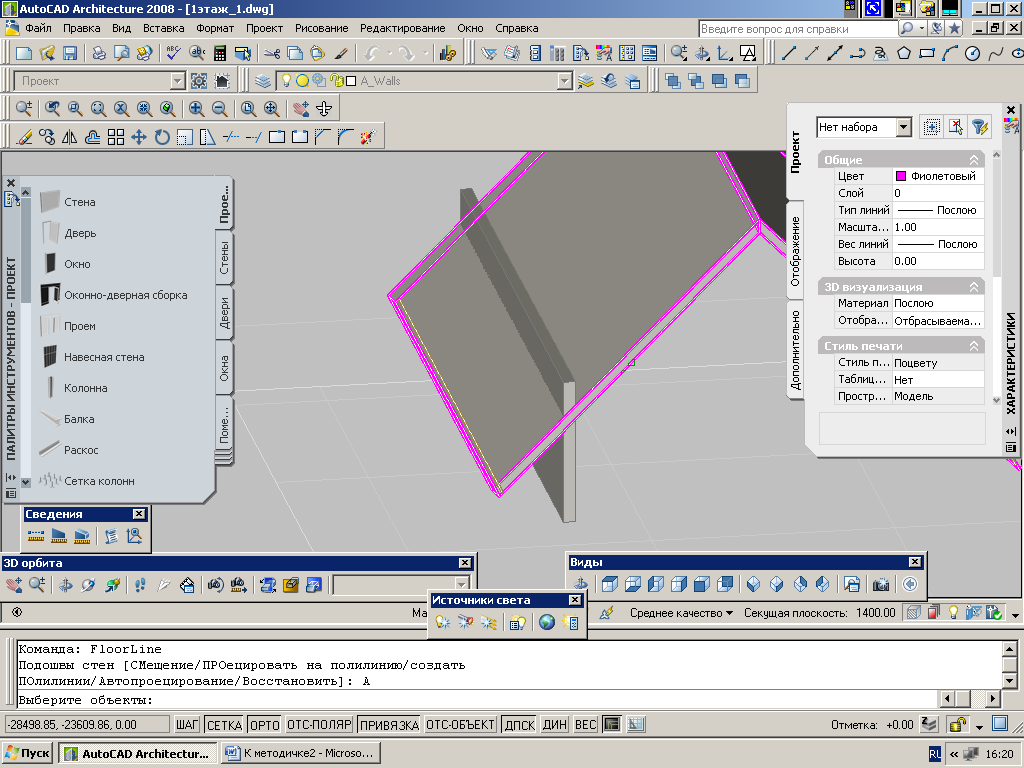
Рис. 3.62 Выбор крыши для подрезания стены
Результат подрезки стены под крышу показан на рис. 3.63.

Рис. 3.63 Результат подрезки крыши
Дата добавления: 2018-11-24; просмотров: 207; Мы поможем в написании вашей работы! |

Мы поможем в написании ваших работ!
