Изменение размера столбца посредством перетаскивания
Когда обычный текстовый фрейм содержит текстовый блок, который полностью не помеща-
ется в отведенное для него место, в выходном порту фрейма отображается знак «плюс» красно-
го цвета (+), сообщающий о том, что текст не вмещается в данный фрейм. Эту проблему можно решить, либо увеличив размер текстового фрейма, либо поместив лишнюю часть текстового блока в новый текстовый фрейм.
В таблицах текст или изображения, которые не умещаются в ячейках, называются перепол- нением (overset), и на наличие переполнения указывает небольшой цветной кружок, располо- женный в правом нижнем углу ячейки. Однако в отличие от обычных фреймов вы не можете перенести лишние данные в другую ячейку таблицы. Вместо этого следует либо изменить раз- мер ячейки, чтобы уместить всю информацию, либо изменить размер содержимого (в случае с изображением - изменить масштаб, а в случае с текстом - удалить некоторую часть).
Для данной таблицы мы изменим ширину столбцов, чтобы все фрагменты уместились в таб-
лице.
1. В меню выберите команду View * Fit Page in Window (Вид * Целая страница).
 2. Поместите указатель инструмента Туре (Ввод) над вертикальной линией, разделяющей столбцы 2 и 3, чтобы форма указателя мыши сменилась на двунаправленную стрелку ( ).
2. Поместите указатель инструмента Туре (Ввод) над вертикальной линией, разделяющей столбцы 2 и 3, чтобы форма указателя мыши сменилась на двунаправленную стрелку ( ).
|
|
|

Затем, удерживая нажатой кнопку мыши, перетащите разделяющую линию вправо, чтобы из-
менить ширину столбца. Слова Garden и name должны располагаться на одной строке.

3. Двигаясь слева направо, измените ширину каждого столбца, чтобы содержимое умеща- лось в ячейках. Также установите правый край таблицы на вертикальной направляющей, распо- ложенной с правой стороны страницы. Убедитесь, что последний столбец имеет достаточную ширину, чтобы все значки служб размещались на одной строке, как показано на рисунке.

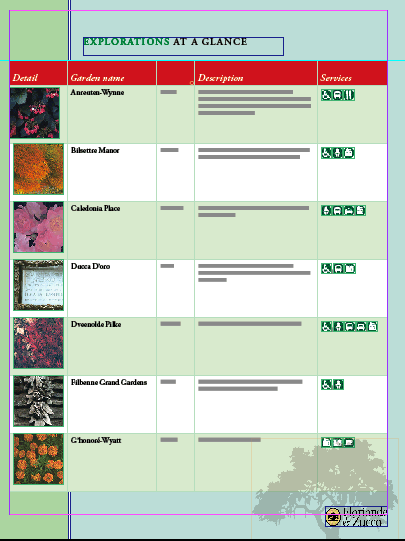
4. Выберите в меню команду View * Fit Spread in Window (Вид * Целый разворот), а затем сохраните проект.
Работа с таблицами внутри существующих текстовых фреймов
Импортированная таблица, с которой мы работали, представляет собой текст во фрейме. В этой части урока мы произведем небольшие изменения, затрагивающие другую таблицу, распо- ложенную на двухстраничном развороте. Эта таблица, расположенная на странице 2, является частью фрейма, включающего помимо таблицы еще и другой текст.
1. На палитре Layers (Слои) щелкните на пустом прямоугольнике, расположенном между значком глаза (  ) и именем слоя Tables (Таблицы), чтобы заблокировать слой. Затем снимите блокировку со слоя Text, щелкнув на столбце, находящемся слева от имени слоя на палитре Layers (Слои); щелкните на имени слоя, чтобы выделить его.
) и именем слоя Tables (Таблицы), чтобы заблокировать слой. Затем снимите блокировку со слоя Text, щелкнув на столбце, находящемся слева от имени слоя на палитре Layers (Слои); щелкните на имени слоя, чтобы выделить его.
|
|
|
2. На палитре Pages (Страницы) дважды щелкните на значке страницы 2, чтобы отцентриро-
вать страницу в окне документа.
3. Используя инструмент Туре (Ввод) (  ), щелкните прямо перед словами «As always», чтобы поместить в этом месте точку вставки (эти слова расположены где-то в двух третях от начала абзаца). Обратите внимание на расположение таблицы около нижнего края страницы.
), щелкните прямо перед словами «As always», чтобы поместить в этом месте точку вставки (эти слова расположены где-то в двух третях от начала абзаца). Обратите внимание на расположение таблицы около нижнего края страницы.


4. Нажмите клавишу Enter, чтобы разделить текст на два абзаца. Выберите в меню команду Edit * Deselect All (Правка * Отменить все выделение). Обратите внимание, как таблица сме- стилась к нижнему краю страницы, чтобы подстроиться к новому промежутку.
Поскольку таблицы помещаются внутри текстовых блоков, их расположение может быть изменено форматированием окружающего текста.
Завершение работы
Мы уже практически закончили работу с данным уроком.
1. Выберите в меню команду View * Fit Spread in Window (Вид * Целый разворот).
2. На палитре Layers (Слои) убедитесь, что все слои включены (для каждого слоя должен отображаться значок глаза (  )).
)).
|
|
|
3. На панели инструментов щелкните на кнопке Preview Mode (Режим просмотра).
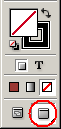
4. Нажмите клавишу Enter, чтобы скрыть все палитры и просмотреть результаты работы.

Поздравляем! Вы закончили этот урок.
За более подробными сведениями по работе с таблицами обратитесь к интерактивной справ-
ке и посетите сайт компании Adobe.
Самостоятельная работа
Теперь, когда у вас уже есть базовые навыки работы с таблицами в программе InDesign, мо- жете поэкспериментировать с другими методами, чтобы расширить свой арсенал средств по- строения таблиц.
1. Чтобы создать новую таблицу, прокрутите окно документа за пределы разворота, на мон- тажный стол. Выбрав на панели инструментов инструмент Туре (Ввод) (  ), нарисуйте прямо- угольник, чтобы создать новый текстовый фрейм. Затем выберите в меню команду Table * In-
), нарисуйте прямо- угольник, чтобы создать новый текстовый фрейм. Затем выберите в меню команду Table * In-
sert Table (Таблица * Вставить таблицу). В открывшемся диалоге Insert Table (Вставка табли-
цы) укажите количество строк и столбцов, которое вы хотите видеть в новой таблице.
2. Чтобы ввести информацию в таблицу, убедитесь, что мигающий текстовый курсор нахо- дится в первом фрейме, и введите текст. Чтобы перейти к cледующей ячейке в этой же строке, нажмите клавишу Таb. Чтобы перейти к ячейке, расположенной под текущей ячейкой, нажмите клавишу со стрелкой вниз.
|
|
|
3. Чтобы добавить столбец, используя операцию перетаскивания, поместите указатель инст- румента Туре (Ввод) над правой границей одного из столбцов таблицы, при этом форма указа- теля должна смениться на двунаправленную (Windows) или Option (Mac OS), перетащите ука- затель мыши на небольшое расстояние, примерно на полдюйма. Когда вы отпустите кнопку мыши, появится новый столбец, причем его ширина будет равна расстоянию, на которое вы пе- ретащили указатель мыши.
4. Чтобы объединить несколько ячеек в одну, выделите все ячейки нового столбца, создан- ного в предыдущем задании (задание 3) раздела «Самостоятельная работа». Затем выберите в меню команду Table * Merge Cells (Таблица * Объединить ячейки). Чтобы преобразовать таб- лицу в текст, выберите в меню команду Table * Convert Table to Text (Таблица * Преобразовать таблицу в текст). Можно сделать так, чтобы символы табуляции разделяли то, что раньше было столбцами, а символы конца абзаца будут разделять строки. Эти параметры также можно изме- нить. Подобным образом можно преобразовать табулированный текст в таблицу, выделив текст
и выбрав в меню команду Table * Convert Text to Table (Таблица * Преобразовать текст в таб-
лицу).
5. Чтобы создать повернутый текст, выберите инструмент Туре (Ввод) и щелкните в любом месте объединенной ячейки, созданной в предыдущем задании (задание 4) раздела «Самостоя- тельная работа». Выберите в меню команду Window * Туре & Tables * Table (Окно * Текст и таблицы * Таблица), чтобы отобразить палитру Table (Таблица). Щелкните на кнопке - переключателе Rotate Text 270° и затем введите в ячейку желаемый текст.
Обзорные вопросы
1. В чем состоят преимущества использования таблиц вместо простого ввода текста с ис-
пользованием табуляций для разделения столбцов?
2. В каких случаях могут образоваться переполненные ячейки?
3. Какой инструмент чаще всего используется при работе с таблицами?
Ответы на обзорные вопросы
1. Таблицы обеспечивают большую гибкость и гораздо проще для форматирования. В таб- лице текст может переноситься на новую строку в пределах ячейки, и вам не нужно добавлять дополнительные строки, чтобы разместить ячейки с множеством слов. Также отдельным стро- кам, столбцам и ячейкам можно присвоить стили, включающие в себя символьные стили и даже стили абзаца, поскольку каждая ячейка считается отдельным абзацем.

2. Переполнение ячейки случается, когда размеры ячейки ограничены и содержимое не
умещается внутри ее. Это происходит при задании фиксированной высоты и ширины ячейки (или ее строки и столбца). Если размеры ячейки не фиксированные, при помещении текста в ячейку он будет переноситься на новую строку в пределах ячейки, которая расширится в верти- кальном направлении, чтобы уместить текст. При помещении изображения в ячейку, не имею- щей определенных границ, ячейка будет также расширяться в вертикальном направлении, но не
в горизонтальном, благодаря чему ширина столбца остается постоянной.
3. Для выполнения любой работы с таблицей должен быть выбран инструмент Туре (Ввод).
Можно использовать другие инструменты для работы с изображениями внутри ячеек таблицы,
но, чтобы работать с самой таблицей, например, выделять строки или столбцы, вставлять текст или изображения, изменять размеры таблицы и так далее, необходимо использовать инструмент Туре (Ввод).

Дата добавления: 2018-10-25; просмотров: 178; Мы поможем в написании вашей работы! |

Мы поможем в написании ваших работ!
