Помещение нескольких изображений в одну ячейку
По существу, помещаемые или вставляемые в ячейки таблицы изображения являются внут- ристрочной графикой. Благодаря этому вы можете добавить в одну ячейку столько изображе- ний, сколько необходимо. Количество изображений ограничивается только размером ячейки.
1. Используя инструмент Selection (Выделение) (  ), выделите изображение кресла-
), выделите изображение кресла-
коляски на монтажном столе.


2. Выберите в меню команду Edit * Сору (Правка * Копировать).
3. Переключитесь на инструмент Туре (Ввод) и посмотрите на первый экземпляр слова Dis- abled (Инвалиды) в пятом столбце. Щелкните и, удерживая кнопку мыши, перетащите указа- тель мыши, чтобы выделить слово целиком и запятую. Возможно, проще всего будет выделить также и пробел между данным словом и следующим.

4. Выберите в меню команду Edit * Paste (Правка * Вставить). Если вы до этого выделили пробел после запятой, нажмите на клавишу пробела, чтобы добавить пробел после изображе- ния.


5. Найдите оставшиеся экземпляры слова Disabled в ячейках пятого столбца, выделите их и выполните команду Paste (Вставить), чтобы заменить текст изображением кресла-коляски.
6. Повторите все шаги для каждого из оставшихся слов и значков: Baby (Ребенок), Bus (Ав- тобус), Taxi (Такси), Lockers (Запирающиеся шкафчики), Retail (Розничные магазины), Coffee (Кафе) и Dining (Столовые).

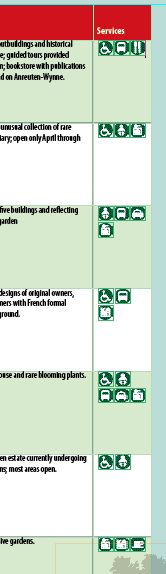
Если вы не уверены, какой значок что обозначает, выберите значок, используя ин-
|
|
|
струмент Selection ( Выделение), и посмотрите на палитру Links ( Связи), чтобы увидеть, какой файл выделен. Файлы значков имеют описательные имена.
 Поскольку мы еще не изменяли ширину столбцов, на этом этапе работы значки могут пере-
Поскольку мы еще не изменяли ширину столбцов, на этом этапе работы значки могут пере-
крывать друг друга по вертикали. Это будет исправлено в следующей части урока.
Форматирование текста в таблице
Все, что осталось сделать в проекте с таблицей - это произвести несколько окончательных настроек, чтобы интервалы текста, изображений и таблицы гармонировали с остальной частью разворота.
Применение стилей знака к тексту в таблице
Если вы уже хорошо справляетесь с форматированием текста в текстовых фреймах, форма- тирование текста в таблицах будет легким и естественным расширением навыков работы с про- граммой InDesign.
1. Используя инструмент Туре (Ввод) (  ), щелкните где-нибудь на словах Garden name
), щелкните где-нибудь на словах Garden name
(Название сада) в первой строке таблицы. Выберите в меню команду Table * Select * Row (Таб-
лица * Выделить * Строка).

2. Выберите в меню команду Туре * Character Styles (Ввод * Символьные стили), чтобы
отобразить палитру Character Styles (Символьные стили). На этой палитре выделите стиль зна-
|
|
|
ка Table Head (Заголовок таблицы), чтобы применить этот стиль к тексту в первой строке.
Если некоторые надписи больше не помещаются в ячейках, не беспокойтесь, этот недоста-
ток макета будет исправлен на следующем шаге. Избыточный текст, который не помещается в ячейке, обозначается красной точкой внутри ячейки.
3. Во втором столбце дважды щелкните на имени Anreuten-Wynne, чтобы выделить его, а затем, удерживая нажатой кнопку мыши, перетащите указатель вниз, чтобы выделить все имена
в данном столбце. Будьте внимательны, чтобы не включить в выделение текст заголовка столб-
ца.

4. На палитре Character Styles (Символьные стили) выберите строку Table Names (Таблич-
ные имена), чтобы применить этот стиль к выделенному тексту.
5. Выделите все ячейки столбцов 3 и 4, за исключением ячеек заголовка таблицы, находя- щихся в первой строке, используя способ, описанный на шаге 3. Затем воспользуйтесь палитрой Character Styles (Символьные стили), чтобы применить стиль Table Details (Табличные сведе- ния) к выделенному тексту.


6. Выделите все ячейки, кроме ячеек заголовка для каждого столбца, воспользовавшись спо-
собами, описанными в шагах 3 и 5.


7. На палитре Table (Таблицы) в поле ввода Top Cell Inset (Отступ сверху ячейки) (  ) введи-
) введи-
|
|
|
те значение 0.08" и нажмите клавишу Enter.
Дата добавления: 2018-10-25; просмотров: 182; Мы поможем в написании вашей работы! |

Мы поможем в написании ваших работ!
