Рисование прямолинейных сегментов
Чтобы нарисовать прямую линию, используя инструмент Реn (Перо), необходимо щелкнуть
в двух опорных точках, определяющих сегмент. Для создания вертикальных, горизонтальных или диагональных (расположенных под углом 45°) прямых линий с помощью инструмента Реn (Перо) во время щелчка мышью удерживайте нажатой клавишу Shift. Это называется ограниче- нием (constraining) линии.
В данном уроке широко используются шаблоны для облегчения процесса рисования, по- скольку вы еще только изучаете приемы работы с программой InDesign. Эти шаблоны являются нередактируемыми слоями, которые содержат изображения готовых фигур. Вы просто повто- рите эти фигуры, чтобы результирующее изображение выглядело точно так же, как и изобра- жение в файле-примере.
Рисование открытого пути, состоящего из прямолинейных сегментов
Вы начнете рисование с простого открытого пути, повторив рисунок шаблона, находящего-
ся в левом нижнем углу страницы 1. На данном шаблоне изображена верхняя часть воротничка рубашки на слое Template 1 (Шаблон 1). Вы нарисуете воротничок на слое Collar (Воротничок).
1. Щелкните на вкладке палитры Layers (Слои) (или выберите в меню команду Window * Layers (Окно * Слои)), чтобы отобразить палитру, и прокрутите список элементов палитры вниз, чтобы найти слои Collar и Template 1, расположенные внизу списка.


Значок глаза (  ) указывает на то, что слои в данный момент отображаются, а значок с пере- черкнутым карандашом (
) указывает на то, что слои в данный момент отображаются, а значок с пере- черкнутым карандашом (  ) в слое Template 1 показывает, что данный слой заблокирован. Все слои, содержащие шаблоны, заблокированы - это предотвратит случайное рисование на этих слоях.
) в слое Template 1 показывает, что данный слой заблокирован. Все слои, содержащие шаблоны, заблокированы - это предотвратит случайное рисование на этих слоях.
|
|
|
2. На палитре Layers (Слои) выберите слой Collar. В строке слоя Collar, справа от его имени, появится значок пера (  ), показывающий, что все добавляемое к странице документа будет со- храняться на данном слое.
), показывающий, что все добавляемое к странице документа будет со- храняться на данном слое.
3. На панели инструментов выберите инструмент Zoom (Масштаб) (  ), а затем щелкните
), а затем щелкните
один или несколько раз на шаблоне воротничка рубашки для увеличения масштаба изображе-
ния, чтобы можно было легко прочитать числа на шаблоне.

4. Нажмите комбинацию клавиш Shift+Control+A (Windows) или Shift+Command+А (Mac
OS), чтобы снять выделение со всех объектов, если таковые имеются.
 5. Выберите в меню команду Window * Stroke (Окно * Обводка), чтобы отобразить палитру Stroke (Обводка). Убедитесь, что значение параметра Weight (Толщина) равно 1pt. После этого переместите или закройте палитру Stroke (Обводка) по вашему усмотрению, чтобы она не за- трудняла просмотр шаблона.
5. Выберите в меню команду Window * Stroke (Окно * Обводка), чтобы отобразить палитру Stroke (Обводка). Убедитесь, что значение параметра Weight (Толщина) равно 1pt. После этого переместите или закройте палитру Stroke (Обводка) по вашему усмотрению, чтобы она не за- трудняла просмотр шаблона.
При изменении значений параметров, когда не выбраны какие-либо объекты, изме-
няются значения, используемые по умолчанию. В этом уроке требуется, чтобы зна- чение толщины линии по умолчанию равнялось одному пункту; это необходимо для того, чтобы рисуемые пути не скрывали линии слоя с шаблоном.
|
|
|
6. На панели инструментов выберите инструмент Реn (Перо) (  ) и поместите указатель мы-
) и поместите указатель мы-
ши над точкой 1 шаблона - нижним краем воротничка рубашки.
Форма указателя мыши включает в себя полую стрелку (  ), означающую, что выбрана ко- манда Snap to Document Grid (Привязка к сетке документа). Если щелкнуть, указатель мыши привяжется к ближайшей направляющей или пересечению линий сетки, и первая опорная точка будет установлена в этом месте.
), означающую, что выбрана ко- манда Snap to Document Grid (Привязка к сетке документа). Если щелкнуть, указатель мыши привяжется к ближайшей направляющей или пересечению линий сетки, и первая опорная точка будет установлена в этом месте.
7. Щелкните наточке 1.
8. Переместите указатель мыши на точку 2 шаблона и щелкните снова.

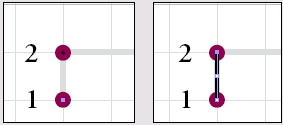
Даже если команда Snap To Document Grid ( Привязка к сетке документа) не вы-
брана, можно располагать точки под углом 45 ° друг относительно друга, удержи-
вая нажатой клавишу Shift во время щелчка.
 9. Щелкните на всех оставшихся пронумерованных точках (3, 4, 5, 6 и 7) в порядке их нуме- рации. Поскольку вы щелкаете в местах, которые располагаются на сетке документа, фигура будет точно соответствовать шаблону.
9. Щелкните на всех оставшихся пронумерованных точках (3, 4, 5, 6 и 7) в порядке их нуме- рации. Поскольку вы щелкаете в местах, которые располагаются на сетке документа, фигура будет точно соответствовать шаблону.

10. Чтобы закончить путь, выполните любое из следующих действий:
|
|
|
 Рисуя пути при помощи инструмента Реn (Перо), вы увидите множество визуальных под- сказок во время работы. Эти подсказки содержат полезную информацию. К этому моменту вы уже можете заметить следующее:
Рисуя пути при помощи инструмента Реn (Перо), вы увидите множество визуальных под- сказок во время работы. Эти подсказки содержат полезную информацию. К этому моменту вы уже можете заметить следующее:
Н е путайте цвет обводки (stroke color) с цветом слоя, который не выводится при
печати. Цвет слоя позволяет лишь судить о месте расположения рисуемого объек-
т а в стеке объектов документа.
Окраска пути
Путь, который вы только что нарисовали, отображается цветом, используемым по умолча- нию для линий, поэтому сейчас вы раскрасите путь соответствующими цветами. Цвета для дан- ной иллюстрации хранятся на палитре Swatches (Образцы).
Перед тем как раскрасить фигуру воротничка, давайте выключим слой Template 1, чтобы видеть путь более отчетливо.
1. На палитре Layers (Слои) щелкните на значке глаза (  ) в строке слоя Template 1, чтобы выключить данный слой.
) в строке слоя Template 1, чтобы выключить данный слой.
2. Используя инструмент Selection (Выделение) (  ), выделите путь.
), выделите путь.
3. Щелкните на вкладке палитры Swatches (Образцы) (или выберите в меню команду Win- dow * Swatches (Окно * Образцы)), чтобы отобразить палитру.
4. На панели инструментов щелкните на квадрате Stroke (Обводка) (  ), чтобы перемес-
), чтобы перемес-
|
|
|
тить его на передний план.
5. На палитре Swatches (Образцы) щелкните на строке с именем TRUMATCH 25-с1 (воз-
можно, понадобится увеличить размер палитры или прокрутить ее окно).
6. На панели инструментов щелкните на квадрате Fill (Заливка) (  ), чтобы переместить
), чтобы переместить
его на передний план, и убедитесь, что на палитре Swatches (Образцы) выбрана строка с име-
нем [None].


7. Выберите в меню команду Edit * Deselect All (Правка * Отменить все выделение), а затем
- команду File * Save (Файл * Сохранить), чтобы сохранить файл.
Дата добавления: 2018-10-25; просмотров: 158; Мы поможем в написании вашей работы! |

Мы поможем в написании ваших работ!
