Объединение двух путей, нарисованных инструментом Pencil (Карандаш)
Если вы случайно создали сегмент, не являющийся продолжением создаваемого пути, нет необходимости в отмене последнего действия и повторного рисования сегмента. Вместо этого можно соединить два независимых сегмента. Используйте описанную процедуру всегда, когда нужно объединить два пути. Если необходимо объединить больше, чем два пути, соедините их последовательно - один сегмент за другим.
1. На панели инструментов выберите инструмент Selection (Выделение) (  ).
).
2. Выделите первый путь, а затем, удерживая нажатой клавишу Shift, выделите второй путь.
3. На панели инструментов выберите инструмент Pencil (Карандаш) (  ) и поместите ука-
) и поместите ука-
затель мыши над конечной точкой пути, который вы собираетесь соединить с другим путем.


4. Начните перетаскивать указатель мыши по направлению к конечной точки второго пути, а когда приблизитесь ко второй конечной точке, нажмите и удерживайте клавишу Ctrl (Windows) или Command (Mac OS). Возле указателя инструмента Pencil (Карандаш) появится небольшая петля, которая указывает на то, что рисуемый сегмент будет объединять два пути.
5. После завершения рисования отпустите кнопку мыши, а затем отпустите клавишу Ctrl (Windows) или Command (Mac OS); выберите в меню команду Edit * Deselect All (Правка * От- менить все выделение).
При необходимости повторите шаги со 2-го по 5-й, чтобы связать объединенный путь с дру-
гими отдельными сегментами, последовательно присоединяя их к основному пути.
|
|
|
Сглаживание нарисованного пути
Инструмент Smooth (Сглаживание) позволяет ликвидировать небольшие изгибы и неровно-
сти в путях, нарисованных при помощи инструмента Pencil (Карандаш). Как и инструмент Pen-
cil (Карандаш), инструмент Smooth (Сглаживание) содержит элементы управления Fidelity
(Точность) и Smoothness (Гладкость).
Если вы удовлетворены формой нарисованного цветка, нет необходимости выполнять эту процедуру.
1. Используя инструмент Direct Selection (Прямое выделение) (  ), выделите путь.
), выделите путь.
2. На панели инструментов щелкните и удерживайте кнопку мыши на инструменте Pencil (Карандаш), чтобы отобразить меню скрытых инструментов; в открывшемся меню выберите инструмент Smooth (Сглаживание) (  ).
).

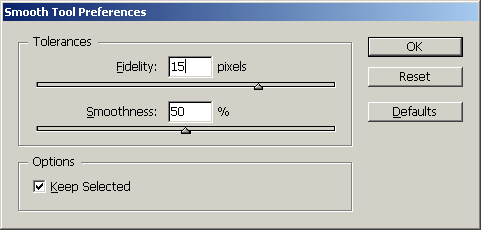
3. Дважды щелкните на инструменте Smooth (Сглаживание) на панели инструментов, чтобы открыть диалог Smooth Tool Preferences (Настройки инструмента Сглаживание), и установите значение параметра Fidelity (Точность) равным 15, а значение параметра Smoothness (Глад- кость) - 50. Щелкните на кнопке ОК.
4. Удерживая нажатой кнопку мыши, перетаскивайте указатель инструмента Smooth (Сгла-
живание) над частями пути, образующими цветок, которые вы желаете сгладить.
|
|
|

Использование инструмента Smooth (Сглаживание) (слева), после сглаживания сегмента (по центру), сглаживание завершено (справа)
5. Повторяйте шаг 4 до тех пор, пока не будете удовлетворены формой пути. Если сегмент был сглажен слишком сильно, выберите в меню команду Edit * Undo (Правка * Отменить), что-
бы отменить действия по сглаживанию.
Завершение рисования цветка
Сейчас вы закончите рисование фигуры цветка.
1. На панели инструментов щелкните на квадрате Fill (Заливка) (  ), а затем на палитре
), а затем на палитре
Swatches (Образцы) щелкните на строке с именем TRU MATCH 25-c1.
2. Нажмите клавишу X, чтобы на панели инструментов выделить квадрат Stroke (Обводка) (  ), а затем на панели инструментов щелкните на кнопке Apply None (Применить нулевое значение), чтобы удалить обводку цветка.
), а затем на панели инструментов щелкните на кнопке Apply None (Применить нулевое значение), чтобы удалить обводку цветка.
3. Выберите в меню команду Edit * Deselect All (Правка * Отменить все выделение), нажми-
 те комбинацию клавиш Ctrl+D (Windows) или Command+ D (Mac OS), чтобы отобразить в окне всю страницу, и сохраните файл.
те комбинацию клавиш Ctrl+D (Windows) или Command+ D (Mac OS), чтобы отобразить в окне всю страницу, и сохраните файл.
Если комбинация клавиш для команды Fit Page in Window ( Целая страница) не ра-
ботает, убедитесь, что вы нажали именно клавишу с цифрой ноль, расположенную над буквенными клавишами, а не клавишу буквы О или клавишу с цифрой ноль на чи- словой клавиатуре.
|
|
|

Рисование в оставшейся части урока вы будете выполнять при помощи инструмента Реn
(Перо); инструмент Реn (Перо) идеально подходит для создания точных фигур и кривых.
Позднее, когда вы будете свободно владеть инструментом Реn (Перо), можете попробовать создать точную копию фигуры цветка шаблона при помощи инструмента Реn (Перо). Эта про- цедура описана в разделе «Самостоятельная работа» в конце данного урока.
Дата добавления: 2018-10-25; просмотров: 179; Мы поможем в написании вашей работы! |

Мы поможем в написании ваших работ!
