Копирование и изменение существующего пути
Теперь вы займетесь рисованием замкнутой фигуры (closed shape), которая будет находить-
ся под только что нарисованной открытой фигурой (open shape). Для начала необходимо вклю-
чить слой Template 2, содержащий фигуру нижней части воротничка рубашки, которую вы сей-
час будете рисовать.
1. На палитре Layers (Слои) щелкните на крайнем слева квадрате строки слоя Template 2, чтобы появился значок глаза (  ), и щелкните на строке слоя Collar, чтобы сделать его целевым слоем. При необходимости настройте вид окна документа, чтобы можно было видеть целиком фигуру воротничка.
), и щелкните на строке слоя Collar, чтобы сделать его целевым слоем. При необходимости настройте вид окна документа, чтобы можно было видеть целиком фигуру воротничка.
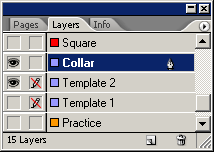
Обратите внимание, что верхняя граница шаблона, который вы только что отобразили, точ-
но такая же, как и у нарисованной верхней части воротничка. Вы можете сэкономить время,
скопировав верхнюю часть воротничка и отредактировав копию.
2. Щелкните инструментом Direct Selection (Прямое выделение) (  ) на пути верхней части воротничка (уже нарисованном), а затем щелкните на центральной точке, чтобы выделить все точки пути.
) на пути верхней части воротничка (уже нарисованном), а затем щелкните на центральной точке, чтобы выделить все точки пути.

3. Удерживая нажатой комбинацию клавиш Shift +Аlt (Windows) или Shift+Орtion (Mac OS), перетащите путь верхней части воротничка вниз, чтобы он сравнялся с верхней границей шаб- лона нижней части воротничка. Отпустив кнопку мыши, вы увидите, что в действительности вы создали и перетащили копию пути, а не сам оригинал.


Перетаскивание копии верхнего пути (слева) и расположение новой копии после перетаскивания (справа)
|
|
|
Если вы обнаружите, что вместо всей фигуры перетаскиваете всего лишь одну
точку, выберите в меню команду Edit * Undo ( Правка * Отменить,) и попробуйте перетащить путь снова, предварительно убедившись, что все точки пути выделе-
ны (опорные точки должны быть залиты цветом).
 При использовании инструмента Direct Selection (Прямое выделение) по сетке документа выравнивается сам путь, а не его обводка. Если бы использовался инструмент Selection (Выде- ление), то по сетке документа была бы выровнена внешняя граница объекта, а не сам путь.
При использовании инструмента Direct Selection (Прямое выделение) по сетке документа выравнивается сам путь, а не его обводка. Если бы использовался инструмент Selection (Выде- ление), то по сетке документа была бы выровнена внешняя граница объекта, а не сам путь.
Изменение эффекта влияния толщины обводки на ограничивающий прямоугольник и размеры пути
При изменении толщины обводки пути внешние размеры ограничивающего прямоугольника пути по умолчанию остаются прежними, что позволяет сохранить расположение внешней гра- ницы обводки, при этом размеры внутренней границы увеличиваются или уменьшаются. Рас- положение и размеры пути (который проходит по центру обводки) изменяются соответственно. Чтобы сохранить расположение пути и его размеры, выберите команду Weight Changes Bound-
ing Box (Изменение ограничивающего прямоугольника с изменением обводки). В этом случае при изменении толщины обводки будет оказываться незначительное влияние на размер види- мой области заливки или содержимого пути, в то время как суммарная площадь заливки и об- водки будет изменяться.
|
|
|

Инструмент Selection (Выделение) активизирует ограничивающий прямоуголь- ник, проходящий по внешней границе обводки (слева). Инструмент Direct Selec- tion (Прямое выделение) отображает путь, проходящий по центру обводки (справа)


Дата добавления: 2018-10-25; просмотров: 158; Мы поможем в написании вашей работы! |

Мы поможем в написании ваших работ!
