Использование библиотеки дл я управления элементами
Библиотеки элементов позволяют хранить и организовывать часто используемые изображе- ния, текст и страницы. В библиотеку также можно добавить направляющие линейки, сетки, на- рисованные фигуры и сгруппированные изображения. Каждая библиотека появляется как от- дельная палитра, которую можно группировать с другими палитрами любым способом. Можно создать столько библиотек, сколько необходимо, - например, различные библиотеки для каждо-

го из ваших проектов или клиентов. В этом разделе вы импортируете изображение, которое уже
хранится в библиотеке, а затем создадите свою собственную библиотеку.
1. Введите 5 в поле выбора страницы, расположенное в нижней части окна документа про-
граммы InDesign, чтобы перейти на указанную страницу, и нажмите клавишу Enter.
2. Выберите в меню команду File * Open (Файл * Открыть), выберите файл 07_k.indl в папке ID_07 и щелкните на кнопке Open (Открыть). Перетащите нижний правый угол открывшейся палитры, чтобы отобразить больше элементов, содержащихся в библиотеке.

3. На палитре библиотеки 07_k.indl щелкните на кнопке Show Library Subset (Показать под- группу) (  ). В крайнем правом элементе ввода группы элементов управления Parameters (Па- раметры) введите слово Tree (Дерево) и щелкните на кнопке ОК.
). В крайнем правом элементе ввода группы элементов управления Parameters (Па- раметры) введите слово Tree (Дерево) и щелкните на кнопке ОК.
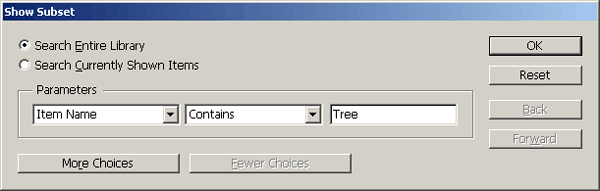
4. Убедитесь, что палитра Links (Связи) отображается на экране. Убедитесь, что на палитре
Layers (Слои) выделен слой Graphics.
5. Из двух элементов, отображаемых на палитре библиотеки 07_k.indl, перетащите на стра- ницу 5 файл Tree.tif. Теперь файл добавлен на страницу; обратите внимание, что имя файла появилось на палитре Links (Связи).
|
|
|

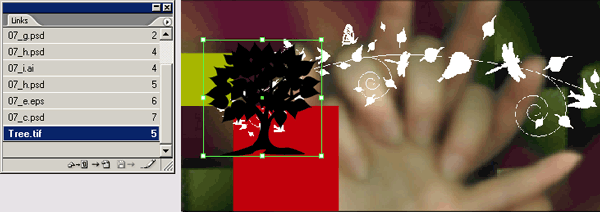
Поскольку вы скопировали файл Tree.tif из его исходного положения на жесткий
диск, программа InDesign может предупредить вас о том, что файл находится в другом месте, отобразив значок измененной связи на палитре Links ( Связи). Уда- лить предупреждение можно, выбрав команду Update Link ( Обновить связь) в ме-
ню палитры Links ( Связи).
 6. Используя инструмент Selection (Выделение) (
6. Используя инструмент Selection (Выделение) (  ), расположите изображение Tree.tif,
), расположите изображение Tree.tif,
как показано на рисунке.
7. Выделив изображение Tree.tif, выберите в меню команду Object *Arrange * Send Back- ward (Элемент * Расположить * Сдвинуть назад).
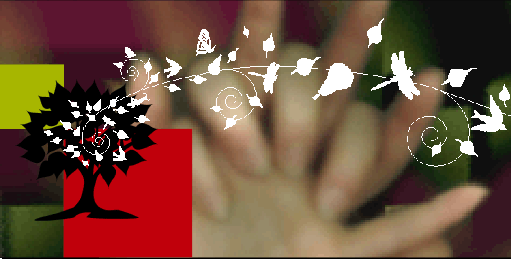
Создание библиотеки
Теперь вы создадите свою собственную библиотеку.
1. Выберите в меню команду File * New * Library (Файл * Новый * Библиотека). В открыв- шемся диалоге New Library (Новая библиотека) для имени библиотеки в поле ввода File name (Имя файла) введите CD Projects, перейдите в папку ID_07 и щелкните на кнопке Save (Сохра- нить).
2. Перейдите на страницу 3 и, используя инструмент Selection (Выделение), перетащите ло- готип «ricky records» на палитру библиотеки, которую вы только что создали. Логотип теперь сохранен в библиотеке и может использоваться в других документах программы InDesign.
|
|
|

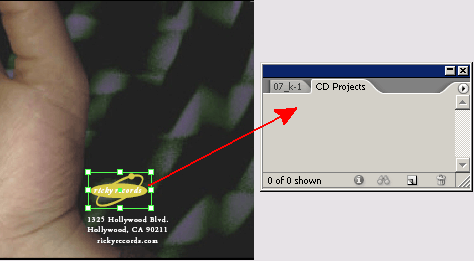
3. На палитре библиотеки CD Projects дважды щелкните на логотипе «ricky records». В от- крывшемся диалоге Item Information (Информация об элементе) в поле ввода Item Name (Имя элемента) введите Logo и щелкните на кнопке ОК.
4. Используя инструмент Selection (Выделение), перетащите текстовый блок, содержащий адрес, на палитру созданной библиотеки. Текстовый блок появится на палитре библиотеки CD Projects.
5. На палитре библиотеки CD Projects дважды щелкните на текстовом блоке, содержащем адрес, чтобы открыть диалог Item Information (Информация об элементе). В поле ввода Item Name (Имя элемента) введите Address и щелкните на кнопке ОК. Теперь ваша библиотека со- держит как текст, так и изображение. Если вы измените что-либо в библиотеке, программа InDesign сохранит эти изменения.
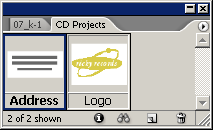
Для изображений, хранящихся в библиотеке программы InDesign, все еще нужны
исходные файлы с высоким разрешением для печати. Файл изображения не копиру-
ется целиком в библиотеку; вместо этого используется связь с исходным файлом.
 6. Закройте палитру библиотеки.
6. Закройте палитру библиотеки.
|
|
|
7. Сохраните файл.
Поздравляем! Вы создали буклет для компакт-диска, выполнив импортирование, обновле-
ние и управление изображениями из файлов разных графических форматов.
Самостоятельная работа
Теперь, когда вы попробовали работать с импортированными изображениями, предлагаем выполнить несколько упражнений самостоятельно.
1. Поместите файлы различных форматов, установив флажок Show Import Options (Показать параметры импорта) в диалоге Place (Поместить), чтобы увидеть, какие параметры доступны для каждого формата. За полной информацией о том, какие параметры доступны для каждого формата, обратитесь к разделу 8 «Importing, Exporting, and Managing Graphics» (Импортирова- ние, экспортирование и управление изображениями) интерактивной справки программы Adobe InDesign CS2.

2. Поместите многостраничный PDF-файл, установив флажок Show Import Options (Пока-
зать параметры импорта) в диалоге Place (Поместить), и импортируйте различные страницы из него.
3. Создайте библиотеки, содержащие текст и изображения для ваших проектов.
Обзорные вопросы
1. Как можно определить имя файла, импортированного в документ изображения?
2. Какие три режима доступны в команде Clipping Path (Обтравочный контур) и что должно содержать импортируемое изображение, чтобы был доступен каждый из режимов?
|
|
|
3. В чем различие между обновлением связи с файлом и заменой файла?
4. Когда становится доступной новая версия изображения, как убедиться в том, что доку-
мент программы InDesign содержит последнюю версию данного изображения?
Ответы на обзорные вопросы
1. Выделите изображение, а затем выберите в меню команду File * Links (Файл * Связи), чтобы увидеть, подсвечено ли имя файла выделенного изображения на палитре Links (Связи). Изображение появится в палитре Links (Связи), если оно занимает на диске больше 48 килобайт
и было помещено или перетянуто с рабочего стола.
2. Команда Clipping Path (Обтравочный контур) программы InDesign может создавать об-
травочный контур из импортируемых изображений, используя:
3. Обновление связи с файлом заключается в простом использовании палитры Links (Связи) для обновления экранной версии изображения, чтобы отображать самую последнюю версию исходного файла. Замена выбранного изображения заключается в использовании команды Place (Поместить) для вставки нового изображения на место выбранного. Если требуется изме- нить параметры импорта любого помещенного изображения, следует заменить изображение.
4. Проверьте палитру Links (Связи) и убедитесь, что ни для какого файла не отображается значок предупреждения. Если значок предупреждения отображается, можно просто выбрать связь и щелкнуть на кнопке Update Link (Обновить связь), которая действует до тех пор, пока файл не перемещен в другое место. Если файл был перемещен в другое место, можно указать
его новое местоположение, щелкнув на кнопке Relink (Связать заново).

У Р О К 8. Создание таблиц
В этом уроке...
Использование таблиц является рациональным и эффективным способом представления большого количества информации. В программе InDesign можно легко создавать визуально привлекательные таблицы. Можно создавать как свои собственные таблицы, так и импортиро- вать таблицы из других приложений. Исходные файлы и окончательные варианты примеров находятся в папке ID_08внутри папки Lessons.
В этом уроке вы узнаете, как:
Начало работы
В этом уроке вы будете работать над разворотом вымышленного журнала, использующим таблицы с информацией, перенесенные в мир эффективного визуального конструирования. Для создания таблиц будет использоваться палитра Table (Таблица), которая предоставляет воз- можности для управления свойствами таблицы.
Чтобы быть уверенным, что инструменты и палитры функционируют в точном соответствии
с описанием шагов данного урока, удалите или переименуйте файлы InDesign Defaults и In- Design SavedData. За более подробной информацией обратитесь к разделу «Восстановление на- строек по умолчанию» в начале этой книги.
1. Запустите программу Adobe InDesign.
2. Выберите в меню команду File * Open (Файл * Открыть) и откройте файл 08_a.indd, на-
ходящийся в папке IDCIB * Lessons * ID_08 на вашем жестком диске.
3. Выберите в меню команду File * Save As (Файл * Сохранить как), присвойте файлу имя
08_Gardens и сохраните его в папке ID_08, находящейся в папке IDCIB на вашем жестком дис-
ке.
4. Чтобы посмотреть, как выглядит окончательный документ, откройте файл 08_b.indd, на- ходящийся в той же папке. Этот документ можно оставить открытым, чтобы во время работы использовать его в справочных целях. Когда вы будете готовы продолжить работу над доку- ментом урока, выберите в меню команду Window * 08_Gardens.indd (Окно * 08_Gardens.indd).

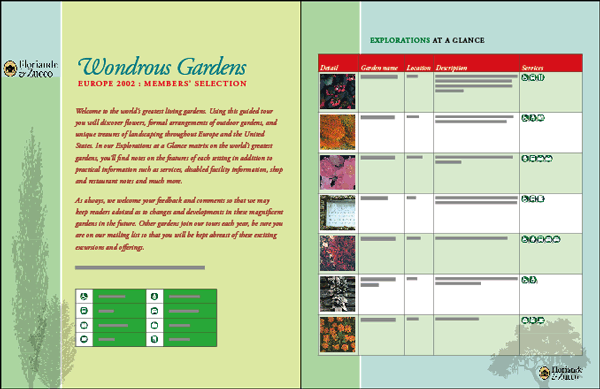
Обратите внимание, что на палитре Pages (Страницы) вашего документа 08_Gardens.indd страницы 1 и 2 находятся на разных разворотах. Необходимо сделать так, чтобы эти страницы находились друг напротив друга на одном развороте, присвоив им номера 2 и 3.
5. На палитре Pages (Страницы) щелкните на первой странице, чтобы выделить ее. Выбери-
те в меню команду b Section Options (Макет * Параметры нумерации и разделов). В открыв- шемся диалоге Numbering & Section Options (Параметры нумерации и разделов) установите пе- реключатель в положение Start Page Numbering At (Начать нумерацию страниц с) и введите значение 2 в поле ввода, расположенное за этим переключателем. Щелкните на кнопке ОК, чтобы закрыть диалог.
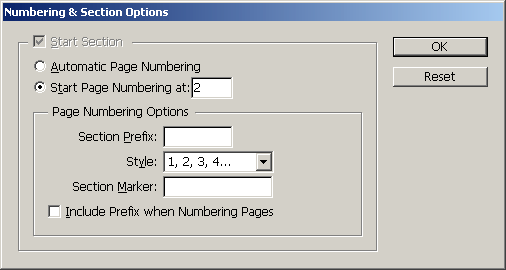
6. При необходимости выберите в меню команду Window * Pages (Окно* Страницы). В ме-
ню палитры Pages (Страницы) выберите команду Keep Spread Together (Зафиксировать страни-
цы на развороте). Если вы добавили или удалили страницы, данная команда соединит эту пару страниц вместе.

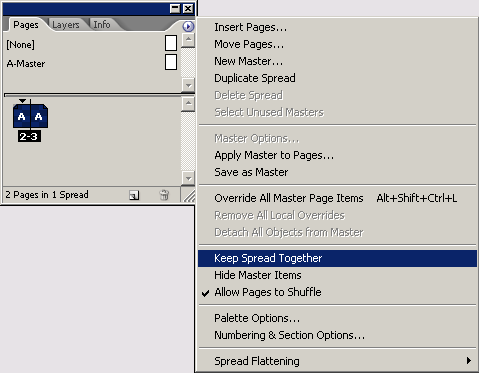
7. Откройте палитру Layers (Слои) и выполните следующие настройки:

Дата добавления: 2018-10-25; просмотров: 172; Мы поможем в написании вашей работы! |

Мы поможем в написании ваших работ!
