Форматирование текста для символьного стиля
Сейчас вы создадите и примените символьный стиль для акцентирования внимания на ссылках на страницы внутри абзацев. Прежде чем создать данный символьный стиль, вы вос- пользуетесь палитрой Character (Символ), чтобы сделать текст курсивным и уменьшить его размер на один пункт. Затем вы создадите символьный стиль на основе данного отформатиро- ванного текста.
1. На палитре Pages (Страницы) дважды щелкните на значке страницы 7, чтобы отобразить страницу 7 по центру окна документа. Чтобы текст внизу данной страницы можно было прочи- тать, нажмите комбинацию клавиш Ctrl + = (Windows) или Command + = (Mac OS) и восполь- зуйтесь линейками прокрутки для отображения на экране нужного текста.
Вам потребуется просмотреть три ссылки на другие страницы: (page 7), (page 2), (page 5).
2. Воспользовавшись инструментом ввода (  ), выделите ссылку «(page 7)».
), выделите ссылку «(page 7)».

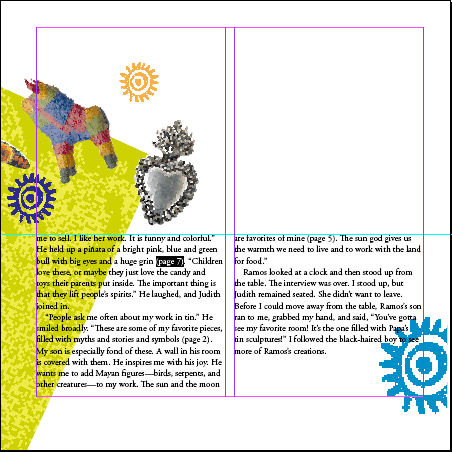
3. Выберите команду меню Туре * Character (Ввод * Символ), чтобы вывести на экран па-
литру Character (Символ).
4. Выберите из меню Type Style (Стиль начертания) значение Italic (Курсив). В качестве размера шрифта (  ) выберите 11 pt.
) выберите 11 pt.
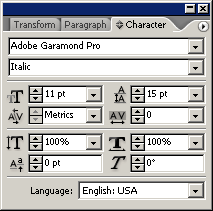
Теперь ссылка на страницу отформатирована.

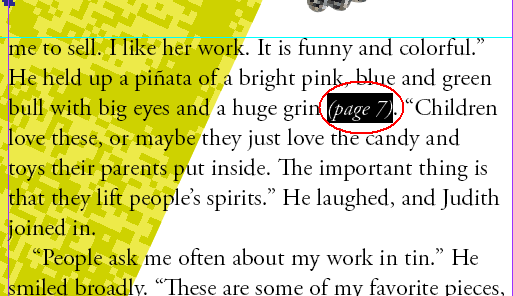
5. Выберите команду меню File * Save (Файл * Сохранить).
Создание и применение символьного стиля
Теперь, когда вы отформатировали текст, все готово для создания символьного стиля.
1. Убедитесь, что отформатированный текст по-прежнему выделен, и выберите команду ме-
|
|
|
ню Туре * Character Styles (Ввод * Символьные стили), чтобы отобразить палитру Character
Styles (Символьные стили).
2. Щелкните на кнопке New Style (Новый стиль) (  ) внизу палитры Character Styles (Сим-
) внизу палитры Character Styles (Сим-
вольные стили).
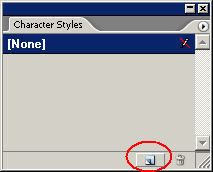
Создается новый символьный стиль с именем Character Style 1. Данный новый стиль содер-
жит параметры выделенного текста.
3. На палитре Character Styles (Символьные стили) дважды щелкните на стиле Character
Style 1, чтобы открыть диалог Character Style Options (Параметры символьного стиля).
4. В поле Style Name (Имя стиля) введите Emphasis и щелкните на кнопке ОК.

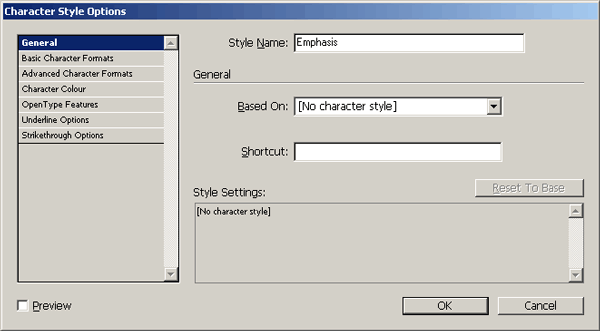
5. Используя инструмент ввода (  ), выделите текст «(page 2)» в следующем абзаце и затем щелкните на стиле Emphasis на палитре Character Styles (Символьные стили), чтобы применить этот стиль.
), выделите текст «(page 2)» в следующем абзаце и затем щелкните на стиле Emphasis на палитре Character Styles (Символьные стили), чтобы применить этот стиль.
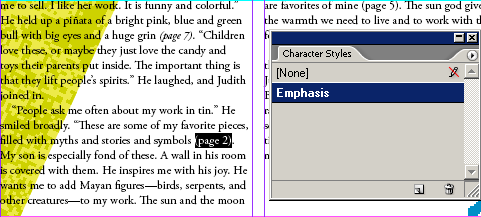
6. Примените данный символьный стиль к тексту «(page 5)» в этом же абзаце.
Так как вы использовали символьный стиль, а не стиль абзаца, стиль применяется только к выделенному тексту, а не ко всему абзацу.
7. Выберите команду меню File * Save (Файл * Сохранить).
Работа с графикой
Графика, используемая в документах программы InDesign, помещается во фреймы. При ра- боте с графикой, помещенной в документ, используются два инструмента выделения, с кото- рыми следует подробно ознакомиться.
|
|
|
Инструмент Selection (Выделение) (  ) используется для выполнения общих задач размеще- ния, таких как позиционирование и перемещение объектов на странице. Инструмент Direct Selection (Прямое выделение) (
) используется для выполнения общих задач размеще- ния, таких как позиционирование и перемещение объектов на странице. Инструмент Direct Selection (Прямое выделение) (  ) применяется для выполнения операций, связанных с содер- жимым фрейма или рисованием и редактированием путей; например, для выделения содержи- мого фрейма или для перемещения точки привязки на пути. Инструмент Direct Selection (Пря- мое выделение) также используется для выделения объектов внутри групп.
) применяется для выполнения операций, связанных с содер- жимым фрейма или рисованием и редактированием путей; например, для выделения содержи- мого фрейма или для перемещения точки привязки на пути. Инструмент Direct Selection (Пря- мое выделение) также используется для выделения объектов внутри групп.

Изучая различия между фреймами и их содержимым, возможно, вы захотите сделать края
фреймов видимыми с помощью команды меню View * Show Frame edges (Вид * Показать края фреймов).
Дата добавления: 2018-10-25; просмотров: 197; Мы поможем в написании вашей работы! |

Мы поможем в написании ваших работ!
