Обзор программы Adobe InDesign
В данном интерактивном показе
В данном интерактивном показе программы Adobe InDesign предоставляется обзор основ- ных функций программы. По времени обзор занимает около 30 минут. Исходные файлы и окончательные варианты примеров находятся в папке ID_00внутри папки Lessons.
Начало работы
Вы начнете обзор программы с открытия частично готового документа. Вы добавите заклю- чительные изменения в данную 6-страничную статью о народном искусстве Мексики для вооб- ражаемого туристического журнала. Прежде чем запустить программу Adobe InDesign, следует восстановить настройки по умолчанию, если это не было сделано ранее. Восстановление на- строек по умолчанию гарантирует, что инструменты и палитры будут действовать в точном со- ответствии с описанием данного урока. После того как вы освоите программу InDesign, этот шаг уже не надо будет выполнять.
1. Удалите или переименуйте файлы InDesign Defaults и InDesign SavedData программы
InDesign, выполнив процедуру, описанную в начале книги в разделе «Восстановление настроек
по умолчанию».
2.Запустите программу Adobe InDesign.
3. Выберите команду меню File * Open (Файл * Открыть) и найдите папку ID_00 внутри папки IDCIB,
 4. В папке ID_00 дважды щелкните на файле ID_01.indd.
4. В папке ID_00 дважды щелкните на файле ID_01.indd.
В зависимости от настроек операционной системы расширения файлов могут не
отображаться. Если ваша операционная система настроена именно таким обра-
|
|
|
зом, имя файла будет отображаться без расширения .indd. Таким образом, вы уви-
дите в диалоговом окне Open a File ( Открытие файла) имя ID_01 (а не ID_01.indd).
5. Выберите команду File*Save As (Файл * Сохранить как) и переименуйте файл Tour (Об-
зор), находящийся в папке ID_00.
 Просмотр документа
Просмотр документа
На экране отображается первый разворот (страницы 2 и 3). Сейчас вы просмотрите осталь- ной материал 6-страничной статьи, используя для этого несколько способов перемещения. Вна- чале вы воспользуетесь палитрой Navigator (Навигатор), которая удобна для изменения мас- штаба отображения страниц. Как и в программах Adobe Illustrator и Adobe Photoshop, палитры часто группируются с другими палитрами. Однако эти палитры можно перемещать, разделять и комбинировать иным образом. Знак галочки указывает на выбор конкретного режима просмот-
ра. При установке режима Fit Spread in Window (Целый разворот) отображаются все смежные страницы в развороте.
1. Выберите команду меню View * Fit Spread in Window (Вид * Целый разворот).
2. Выберите команду меню Window* Navigator (Окно * Навигатор), чтобы вывести на экран палитру навигатора.
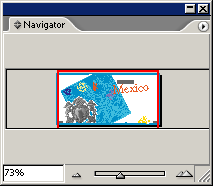
3. Расположите указатель и щелкните на кнопке меню палитры (  ), расположенной с пра- вой стороны окна палитры, и выберите в меню палитры навигатора команду View All Spreads (Просмотр всех разворотов). Если все три разворота не умещаются в окне, перетащите нижний правый угол палитры вниз и в сторону, чтобы изменить ее размер.
), расположенной с пра- вой стороны окна палитры, и выберите в меню палитры навигатора команду View All Spreads (Просмотр всех разворотов). Если все три разворота не умещаются в окне, перетащите нижний правый угол палитры вниз и в сторону, чтобы изменить ее размер.
|
|
|
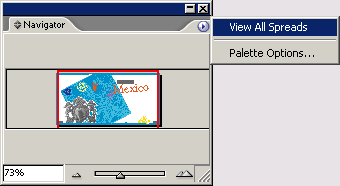
Как многие другие палитры, палитра Navigator (Навигатор) имеет меню, в ко-
Дата добавления: 2018-10-25; просмотров: 217; Мы поможем в написании вашей работы! |

Мы поможем в написании ваших работ!
