Вид страницы до и после включения отображения направляющих
Добавление текста
Имеется возможность импортирования текста, созданного в отдельном текстовом процессо-
ре, или можно ввести текст, используя средства программы InDesign. В этом упражнении вы добавите на страницу 3 второй заголовок.
1. Используя инструмент текста (  ), щелкните и, не отпуская левой кнопки мыши, перемес- тите указатель, чтобы создать текстовый блок для данного заголовка между двумя направляю- щими под словом «Mexico» в правой колонке на странице.
), щелкните и, не отпуская левой кнопки мыши, перемес- тите указатель, чтобы создать текстовый блок для данного заголовка между двумя направляю- щими под словом «Mexico» в правой колонке на странице.
Если текстовый блок точно не совмещен с направляющими, воспользуйтесь инструментом выделения (  ), чтобы щелкнуть на углах текстового блока и увеличить или уменьшить тексто- вый блок надлежащим образом.
), чтобы щелкнуть на углах текстового блока и увеличить или уменьшить тексто- вый блок надлежащим образом.
2. Введите в текстовый блок строку «Exploring Mexican Folk Art».
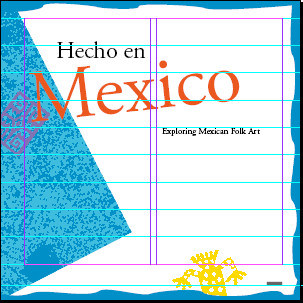
В программе InDesign точка ввода текста помещается во фрейм сразу после его создания, поскольку фрейм был создан с помощью инструмента Туре (Ввод). Для фреймов, созданных с помощью других инструментов, необходимо вначале щелкнуть внутри фрейма, прежде чем вводить текст.
3. Выберите фрейм с помощью инструмента выделения (  ).
).

4. Выберите команду меню Туре * Character (Ввод* Символ).
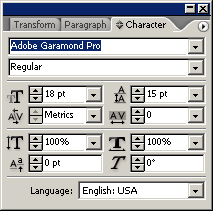
5. Выберите на палитре Character (Символ) гарнитуру Adobe Garamond Pro Regular и размер
 18 пунктов.
18 пунктов.
Атрибуты можно применить ко всему тексту в текстовом блоке, выделив этот
текстовый блок.
Связывание текста во фреймах
|
|
|
Как правило, текст в программе InDesign помещается во фреймы. Можно добавлять текст в уже существующий фрейм или можно создавать фрейм при импортировании текста.
Размещение и перетекание текста
Статья, в которой описывается путешествие Юдифи и Клайда в Оаксаку (Оахаса), сохранена
в файле текстового процессора. Вы поместите данный файл на страницу 3 и затем свяжете текст
с остальным документом.
1. Проверьте, чтобы не были выбраны другие объекты, и затем выберите команду меню File
* Place (Файл * Поместить). В диалоге Place (Поместить) перейдите в папку ID_00, вложенную
в папку Lessons и дважды щелкните на файле 01_a.doc.
 Указатель принимает форму загруженного текстового значка ( ). При нали- чии значка загруженного текста доступны несколько вариантов действий: можно перетащить указатель для создания текстового фрейма, щелкнуть внутри существующего фрейма или щелкнуть для создания фрейма в пределах колонки. Вы добавите данный текст в колонку в нижней половине страницы 3.
Указатель принимает форму загруженного текстового значка ( ). При нали- чии значка загруженного текста доступны несколько вариантов действий: можно перетащить указатель для создания текстового фрейма, щелкнуть внутри существующего фрейма или щелкнуть для создания фрейма в пределах колонки. Вы добавите данный текст в колонку в нижней половине страницы 3.
2. Расположите загруженный значок текста непосредственно под четвертой направляющей относительно нижнего края страницы и справа от левого края, а затем щелкните левой кнопкой мыши.
|
|
|

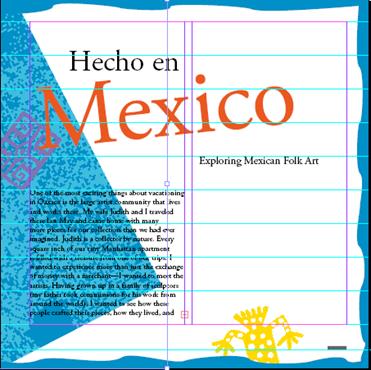
3. Текст перетекает в новый фрейм в нижней половине первой колонки на странице 3. Когда
в текстовом фрейме находится больше текста, чем может вместить фрейм, во фрейме выводит-
ся сообщение об избыточном тексте. На наличие избыточного текста указывает красный сим- вол знака «плюс» (+) на внешней границе фрейма (небольшой квадратик непосредственно над нижним правым углом фрейма). Можно связать избыточный текст с другим фреймом или соз- дать новый фрейм, в который будет перетекать избыточный текст, или расширить размер фрейма.
Если текстовый блок не помещен в левую колонку, щелкните на инструменте выделения (  )
)
и перетащите маркеры размеров, чтобы переместить текстовый блок в требуемое место.
4. Щелкните на выходном порту выбранного фрейма.
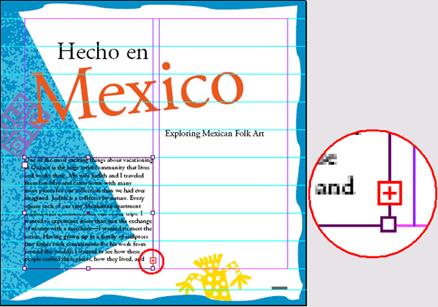
5. Указатель примет вид загруженного значка текста. Сейчас вы добавите столбец текста в нижнюю половину второй колонки.

6. Расположите загруженный значок текста непосредственно под четвертой направляющей
относительно нижнего края и справа от второй направляющей колонки и щелкните левой кноп-
кой мыши. Текст заполнит нижнюю часть правой колонки.
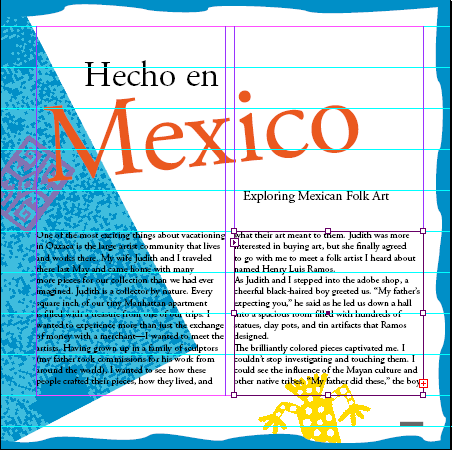
 Для текстового прямоугольника можно задавать число колонок путем выделения
Для текстового прямоугольника можно задавать число колонок путем выделения
|
|
|
текстового прямоугольника и задания числа колонок на палитре Control ( Управле- ние). Это позволяет задавать несколько колонок ввода текста без перетекания текста.
Связывание текста
Операция щелканья на выходном порту для перетекания текста называется ручным связы-
ванием.
1. Щелкните на выходном порту второй колонки (на странице 3).
Этот шаг подготовит программу InDesign к перетеканию избыточного текста из данного текстового фрейма в другой фрейм.
2. На палитре Pages (Страницы) дважды щелкните значок страницы 4, чтобы вывести эту страницу по центру окна документа.
3. Нажмите и не отпускайте клавишу Alt (Windows) или Option (Mac OS), расположите за- груженный значок текста в верхнем левом углу первой колонки и щелкните левой кнопкой мыши. Отпустите клавишу Alt /Option.

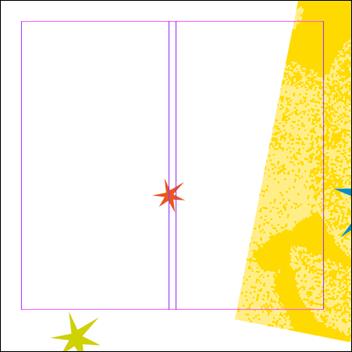
После щелчка на выходном порту можно нажать и не отпускать клавишу Shift для
автоматического связывания текста так, чтобы весь избыточный текст перетек
в колонки по всему документу. Но вы не хотите так делать в этом документе, по- скольку текстовые фреймы не должны находиться на каждой странице. В альтер- нативном варианте можно нажать и не отпускать клавиши Alt (Windows) или Op- tion (Mac OS) для перетекания текста в один фрейм за один раз без необходимости щелкать на выходном порту в каждом фрейме с избыточным текстом.
|
|
|
 Текст перетекает в левую колонку. Так как вы удерживаете нажатой клавишу Alt /Option, указатель по-прежнему имеет вид загруженного значка текста, и вам не надо щелкать на вы- ходном порту перед перетеканием текста из данного фрейма.
Текст перетекает в левую колонку. Так как вы удерживаете нажатой клавишу Alt /Option, указатель по-прежнему имеет вид загруженного значка текста, и вам не надо щелкать на вы- ходном порту перед перетеканием текста из данного фрейма.
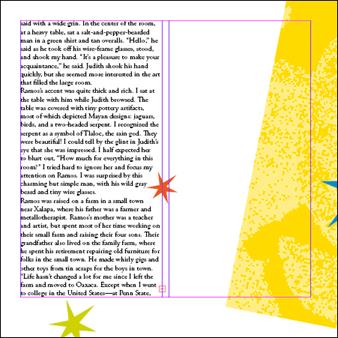
4. Расположите загруженный значок текста в верхнем левом углу второй колонки на страни-
це 4 и щелкните левой кнопкой мыши.

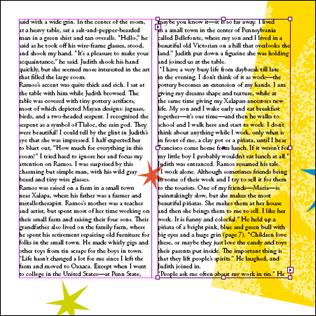
Когда указатель имеет вид загруженного значка текста, можно щелкнуть на лю-
бом инструменте на панели инструментов, чтобы отменить операцию перетека-
ния текста. Никакая часть текста не будет потеряна, но весь избыточный текст
по-прежнему необходимо будет отредактировать или связать с другим блоком.
 Сейчас вы сделаете так, чтобы текст перетек в нижнюю часть двух колонок на странице 7.
Сейчас вы сделаете так, чтобы текст перетек в нижнюю часть двух колонок на странице 7.
5. Щелкните на выходном порту второй колонки страницы 4 и затем дважды щелкните на значке страницы 7 на палитре Pages (Страницы), чтобы вывести страницу 7 по центру окна до- кумента.
6. Нажмите клавишу Alt/Option и, не отпуская ее, расположите загруженный значок текста в левой колонке под направляющей на странице 7 и щелкните
левой кнопкой мыши. Отпустите клавишу Alt/Option.
7. Расположите загруженный значок текста во второй колонке под направляющей и щелкни-
те левой кнопкой мыши.
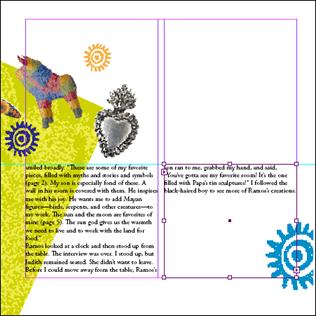
Только что вы закончили связывание текстовых фреймов. Связанный набор фреймов назы-
вается рассказом (story).
8. Выберите команду меню File * Save (Файл * Сохранить).

Добавление врезки
Чтобы улучшить композицию материала на странице 4 документа, вы добавите врезку. Мы скопировали текст из статьи и поместили его во фрейм на монтажном столе, который представ- ляет собой область за пределами страницы. Вы поместите текстовый фрейм данной врезки в середину страницы и выполните заключительное форматирование этой врезки.
1. Выберите команду меню View * Fit Page in Window (Вид * Целая страница). Затем выбе-
рите команду меню File * Save (Файл Ф Сохранить).
2. В нижнем левом углу окна документа из списка доступных страниц выберите страницу 4. Если текстовый фрейм врезки не виден слева от страницы 4, найдите бегунок на линейке про- крутки и перетащите его влево.
3. Используя инструмент выделения (  ), выделите текстовый фрейм на монтажном столе,
), выделите текстовый фрейм на монтажном столе,
который содержит цитату.
4. Щелкните на палитре Control (Управление), расположенной непосредственно под меню вверху страницы, чтобы ввести значение 4 in (10,2 см) в поле X и смещение 3 in (7,6 см) в поле
Y.

Теперь врезка должна находиться по центру между колонками текста на странице 4. При не- обходимости воспользуйтесь клавишами со стрелками, чтобы точно позиционировать фреймы. Низ фрейма должен располагаться на уровне середины красной звезды.
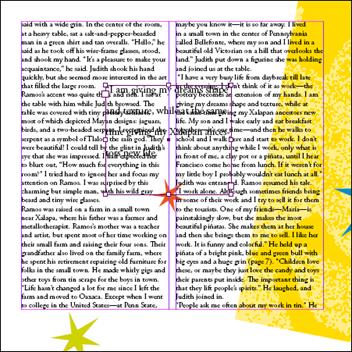
 После каждого значения необходимо указывать «in» для идентификации используе-
После каждого значения необходимо указывать «in» для идентификации используе-
мых единиц измерения (в нашем случае дюймы). Программа Adobe InDesign позволя-
ет применять в программе, а также в палитрах и диалогах большинство обще- употребительных единиц измерений, для указания которых пользователь должен использовать стандартные сокращения, например «pt» для пунктов или «cm» для обозначения сантиметров.
Дата добавления: 2018-10-25; просмотров: 156; Мы поможем в написании вашей работы! |

Мы поможем в написании ваших работ!
