Расположение графики внутри фрейма
Для двух изображений на первом развороте необходимо изменить размеры их фреймов или изменить внутри фреймов расположение изображений.
1. Выберите страницу 2 в нижнем левом углу окна документа, чтобы перейти на страницу 2.
2. Используя инструмент прямого выделения (  ), щелкните на изображении солнца и удер- живайте левую кнопку мыши нажатой. Перетащите изображение в центр фрейма так, чтобы был видим весь рисунок солнца.
), щелкните на изображении солнца и удер- живайте левую кнопку мыши нажатой. Перетащите изображение в центр фрейма так, чтобы был видим весь рисунок солнца.
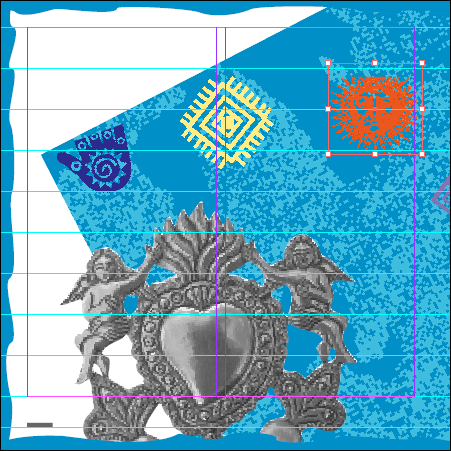
С помощью инструмента Direct Selection (Прямое выделение) можно изменять положение графики внутри фрейма.
3. Используя инструмент выделения (  ), щелкните па изображении синей руки.
), щелкните па изображении синей руки.
4. Щелкните и, не отпуская левой кнопки мыши, перетащите центральный маркер вверх,
чтобы увеличить размер фрейма.

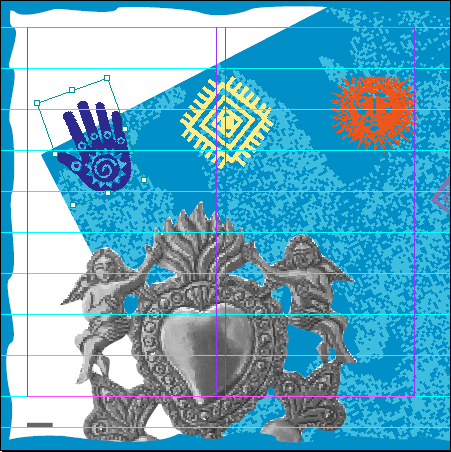
При перемещении фрейма и изменении его размеров можно просматривать изо-
бражение. Для этого следует сделать кратковременную паузу, прежде чем изме-
нять размер изображения или перемещать его.
 5. Выберите команду меню File * Save (Файл * Сохранить).
5. Выберите команду меню File * Save (Файл * Сохранить).
Работа со сгруппированными объектами
Три звезды на странице 5 сгруппированы вместе. Вы выделите крайнюю правую звезду,
чтобы можно было изменить ее цвет.
1. На палитре Pages (Страницы) дважды щелкните на значке страницы 5, чтобы отобразить страницу 5 по центру окна документов. Выберите команду меню View * Fit Page in Window (Вид * Целая страница).
|
|
|
2. Используя инструмент выделения (  ), щелкните на черной звезде на странице 5, чтобы выделить звезду.
), щелкните на черной звезде на странице 5, чтобы выделить звезду.

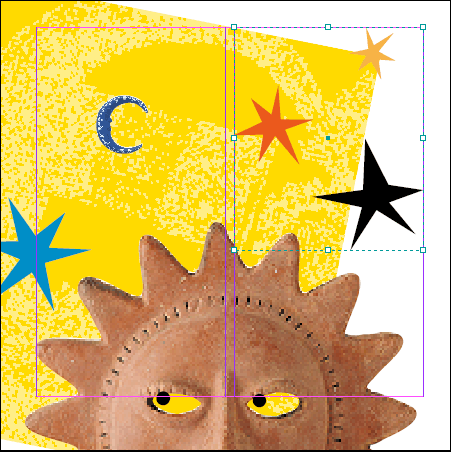
Обратите внимание, что звезда является частью группы. Вместо того, чтобы разгруппиро- вывать объекты для выделения только черной звезды, можно воспользоваться инструментом Direct Selection (Прямое выделение) (  ) для выделения объекта внутри группы.
) для выделения объекта внутри группы.
3. Щелкните на инструменте Direct Selection (Прямое выделение) (  ) и затем щелкните на черной звезде.
) и затем щелкните на черной звезде.

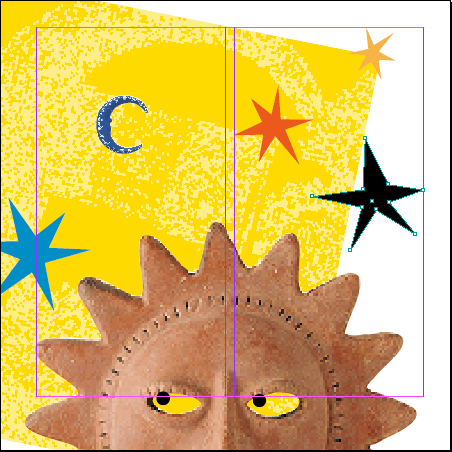
Отображаются точки привязки выделенного объекта.
4. Чтобы изменить цвет заливки на фиолетовый, воспользуйтесь командой меню Window * Swatches (Окно * Образцы цвета) и затем выделите кнопку Fill (Заливка) (  ) вверху палитры.
) вверху палитры.
5. Выберите на палитре Swatches (Образцы цвета) цвет PANTONE 265.


Использование инструмента Pen (Перо) для изменения формы объекта
Выделенная фиолетовая звезда нуждается в еще одном луче, чтобы совпадать по форме с другими звездами. Вы воспользуетесь инструментом Реn (Перо) для добавления точек привяз-
ки, с тем чтобы можно было создать новый луч звезды.
1. Расположите указатель на инструменте Реn (Перо), находящемся на панели инструмен-
|
|
|
тов, щелкните и не отпускайте левой кнопки мыши, чтобы увидеть дополнительные инструмен-
ты. Выберите инструмент Add Anchor Point (Добавление точки привязки).
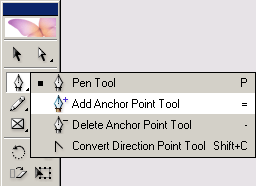
2. Щелкните на границе звезды в двух местах, чтобы добавить две точки привязки.

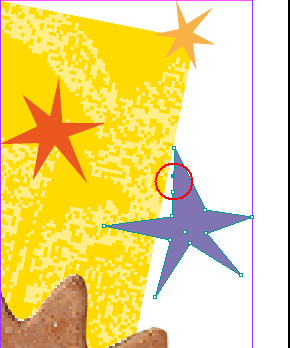
3. Выберите инструмент Direct Selection (Прямое выделение) (  ) и затем перетащите ниж-
) и затем перетащите ниж-
нюю из двух точек привязки в сторону от звезды, чтобы создать еще один луч.
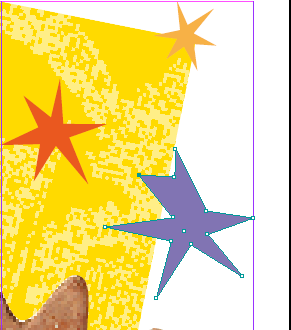
Можно выделить и одновременно перетаскивать несколько точек. Для выделения
нескольких точек нажмите и удерживайте в процессе выделения клавишу Shift чтобы выделить все точки, щелкните на центральной точке; щелкните за преде- лами фигуры, чтобы снять выделение со всех точек. Можно также щелкнуть ме-
жду двумя точками и, не отпуская левой кнопки мыши, перемещать сегмент фигу-
ры.
 4. Воспользуйтесь инструментом Direct Selection (Прямое выделение) (
4. Воспользуйтесь инструментом Direct Selection (Прямое выделение) (  ), чтобы перетащить точки привязки требуемым образом для изменения формы звезды.
), чтобы перетащить точки привязки требуемым образом для изменения формы звезды.

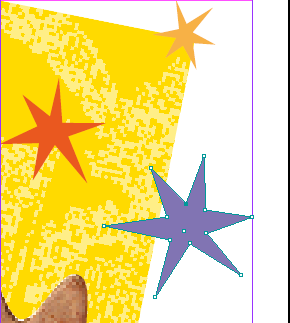
5. Выберите команду меню File * Save (Файл * Сохранить).
Дата добавления: 2018-10-25; просмотров: 152; Мы поможем в написании вашей работы! |

Мы поможем в написании ваших работ!
