Выбор целевых слоев при размещении объектов
Как в Illustrator и Photoshop, в программе InDesign объекты можно помещать на разные слои. Представляйте слои как листы прозрачной пленки, которые сложены в стопку друг над другом. Используя слои, можно создавать и редактировать объекты на одном слое, не оказывая воздей- ствия на объекты, расположенные на других слоях (и не подвергая редактируемые объекты воз- действию со стороны объектов на других слоях). Слои также определяют взаимное расположе- ние объектов.
Прежде чем поместить фотографию броненосца, вы проверите, чтобы на соответствующий слой был добавлен фрейм.
1. На палитре Pages (Страницы) дважды щелкните на значке страницы 3, чтобы отобразить страницу 3 по центру окна документа.
2. Выберите команду меню Window * Layers (Окно * Слои), чтобы вывести на экран палитру
Layers (Слои).
3. Щелкните на слове «Photos» на палитре Layers (Слои), чтобы выбрать в качестве целевого слой Photos. (He щелкайте на прямоугольниках, расположенных слева от имени слоя Photos, в противном случае вы скроете или заблокируете слой.)
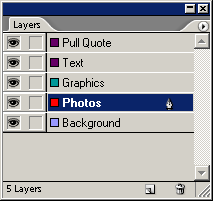
4. Выберите инструмент выделения (  ).
).
5. Воспользуйтесь командой меню File * Place (Файл * Поместить) и дважды щелкните на файле 01_b.tif, находящемся в папке ID_00.

 6. При отображении загруженного значка графики ( ) щелкните на пустой области над
6. При отображении загруженного значка графики ( ) щелкните на пустой области над
верхним краем, чтобы поместить фотографию броненосца вверху страницы. Вы переместите рисунок позже после его поворота и обрезки.
|
|
|
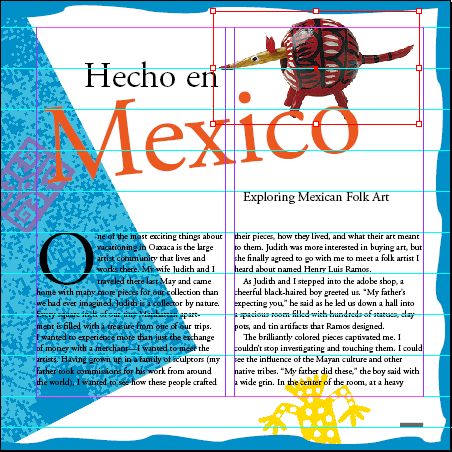
Обратите внимание, что фрейм с фотографией броненосца окрашен в тот же цвет, что и слой Photos на палитре Layers (Слои). Цвет фрейма объекта указывает на слой, которому принадле- жит объект.
7. На палитре Layers (Слои) щелкните на прямоугольнике, расположенном рядом с именем слоя Text, чтобы появился значок (  ) блокировки слоя.
) блокировки слоя.
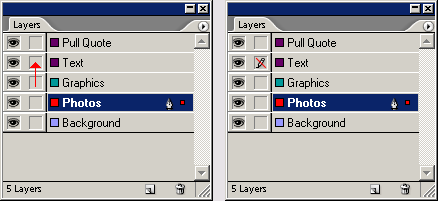
Блокировка данного слоя предотвращает выбор или изменение слоя Text и всех объектов на этом слое. При заблокированном слое можно редактировать фрейм, содержащий фотографию броненосца, не подвергаясь риску случайного выбора фрейма с рассказом «Hecho en Mexico».
Обрезка и перемещение фотографии
Сейчас вы воспользуетесь инструментом выделения (  ), чтобы обрезать и переместить фо-
), чтобы обрезать и переместить фо-
 тографию.
тографию.
1. Выберите команду меню Edit * Deselect All (Правка * Отменить все выделение).
2. Выберите инструмент выделения (  ) на панели инструментов и затем щелкните на фото-
) на панели инструментов и затем щелкните на фото-
графии броненосца.
3. Расположите указатель на среднем маркере, расположенном на правой стороне фрейма с изображением броненосца, и удерживайте нажатой левую кнопку мыши. Перетащите фрейм к центру изображения броненосца, чтобы обрезать фотографию.
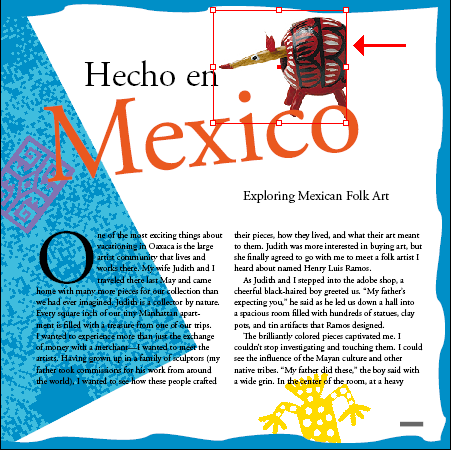
|
|
|
4. Используя инструмент выделения (  ), расположите указатель на центре фрейма с изобра-
), расположите указатель на центре фрейма с изобра-
жением броненосца и перетащите объект так, чтобы он закрепился на правой стороне страницы.

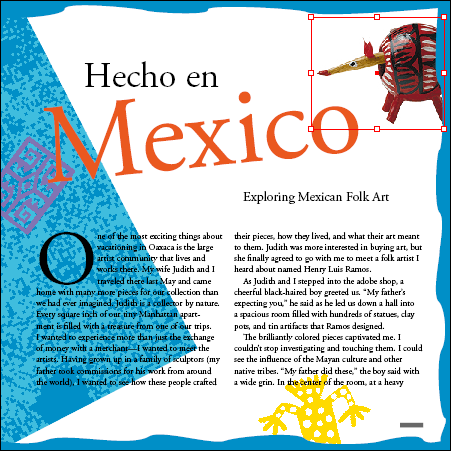
Обратите внимание, что край фотографии броненосца находится под декоративной грани- цей. Это объясняется тем, что на палитре Layers (Слои) слой Photos находится под слоем Graphics.
5. Выберите команду меню File*Save (Файл * Сохранить).
Самостоятельная работа
Поздравляем! Вы завершили обзор программы InDesign. Теперь вы готовы к тому, чтобы создавать собственные документы в InDesign. Чтобы глубже изучить программу InDesign, мож-
но попробовать выполнить следующее:

Дата добавления: 2018-10-25; просмотров: 175; Мы поможем в написании вашей работы! |

Мы поможем в написании ваших работ!
