Тором отображаются доступные параметры палитры
Обратите внимание, что красный прямоугольник просмотра в палитре Navigator (Навигатор)
определяет область документа, которая отображается на экране.
4. В палитре Navigator (Навигатор) щелкните на центре среднего разворота, чтобы просмот- реть страницы 4 и 5. При необходимости перетащите красный прямоугольник так, чтобы можно было видеть страницы 4 и 5.

5. Выберите команду меню View * Fit Page in Window (Вид * Целая страница). Можно заме-
тить, что в палитре Navigator (Навигатор) автоматически обновляется масштаб отображения.
Сейчас мы ознакомимся с палитрой Pages (Страницы), которая представляет собой еще один полезный инструмент перемещения по страницам. В этом обзоре вы будете пользоваться палитрой Pages (Страницы), поэтому отделите палитру Pages (Страницы) от двух других па- литр.
6. Щелкните на вкладке палитры Pages (Страницы) и, не отпуская левой кнопки мыши, пе-
ретащите палитру Pages (Страницы), чтобы отделить ее от двух других палитр.

В процессе знакомства с данным обзором перемещайте и группируйте палитры в
соответствии со своими предпочтениями. Для перемещения палитры следует щелкнуть на ее строке заголовка и, не отпуская левой кнопки мыши, переместить палитру в нужное место. Палитру можно поместить в область стыковки, распо- ложенную в правой части окна документа. Для этого щелкните на вкладке палитры
и переместите ее в данную часть окна. Также можно щелкнуть на кнопке сворачи- вания окна или на кнопке закрытия окна, которые располагаются на верхней строке окна палитры.
|
|
|
 Если палитра потребуется вновь, щелкните на имени палитры, если она находится в области стыковки, или воспользуйтесь кнопкой восстановления, или выберите соответствующую ко- манду меню (например, Window * Pages (Окно * Страницы), чтобы вывести на экран палитру Pages (Страницы)).
Если палитра потребуется вновь, щелкните на имени палитры, если она находится в области стыковки, или воспользуйтесь кнопкой восстановления, или выберите соответствующую ко- манду меню (например, Window * Pages (Окно * Страницы), чтобы вывести на экран палитру Pages (Страницы)).
7. В палитре Pages (Страницы) дважды щелкните на номерах 6-7, расположенных под знач-
ками страниц, чтобы просмотреть последний разворот документа.

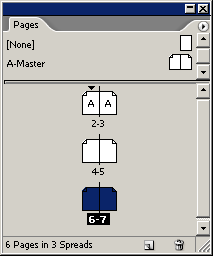
В результате двойного щелчка на номерах под значками страниц по центру окна документа выводится полный разворот. При двойном щелчке на значке страницы в окне документа по центру выводится изображение страницы.
Теперь, после того как вы просмотрели три разворота, давайте вернемся к странице 3 и при-
ступим к работе.
8. В палитре Pages (Страницы) дважды щелкните на значке страницы 3, чтобы переместить-
ся на эту страницу.
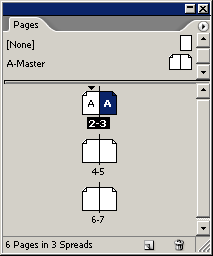
Включение отображения направляющих
В данном документе направляющие скрыты. Вы включите отображение направляющих, чтобы облегчить просмотр сетки макета и привязку объектов. Направляющие не распечатыва- ются и не ограничивают область распечатки. Они используются только в справочных целях.
|
|
|

Дата добавления: 2018-10-25; просмотров: 641; Мы поможем в написании вашей работы! |

Мы поможем в написании ваших работ!
