Контроль ПФ0 с использованием AutoCad
Графический метод контроля ПФ0 элементов механизма характеризуется низкой точностью. Этот недостаток может быть устранен построением кинематической схемы механизма на экране дисплея в среде AutoCad [3]. Можно использовать такую последовательность команд для построения схемы механизма.
Заметим, что команду можно ввести с клавиатуры, набрав имя команды в командной строке и нажав клавишу E nter или активизируя с помощью мыши соответствующую пиктограмму на панели инструментов.
Вначале, дважды используя команду Line  , нужно через точку с координатами XО и YO провести горизонтальную и вертикальную линии.
, нужно через точку с координатами XО и YO провести горизонтальную и вертикальную линии.
После этого с помощью команды Osnap следует активизировать диалоговое окно Osnap Settings для установления режима объектной привязки. В данном случае целесообразно установить режим Intersection, обеспечивающий нахождение точки пересечения двух линий. Последующий диалог с AutoCad может быть примерно таким.
Используя команду Circle  , следует построить окружность с центром в точке О и радиусом, равным lOA. После этого необходимо получить контрольное положение кривошипа, для чего, используя команду Rotate
, следует построить окружность с центром в точке О и радиусом, равным lOA. После этого необходимо получить контрольное положение кривошипа, для чего, используя команду Rotate  , горизонтальную линию следует повернуть относительно базовой точки на контрольный угол φOA.
, горизонтальную линию следует повернуть относительно базовой точки на контрольный угол φOA.
На пересечении этой линии с окружностью получим точку А кривошипа, координаты которой определим с помощью команды Ordinate из выпадающего меню Dimension. После активизации этой команды необходимо прицел курсора навести на контрольную точку и получить на экране значения абсциссы, а затем и ординаты точки с точностью до четырех знаков после запятой. Полученные координаты должны в точности совпадать с результатами расчетов Pascal‑программы.
|
|
|
Далее следует воспроизвести горизонтальную линию, проходящую через точку О. Затем, дважды используя команду Line, через точку с координатами XC и YC следует провести горизонтальный и вертикальный отрезки.
Дважды используя команду Circle, строим окружность с центром в точке А и радиусом lAB и окружность с центром в точке С и радиусом lCB и на их пересечении получаем точку В, координаты которой также определяем с помощью команды Ordinate.
Используя команду Line, соединяем точки А и В, а также С и В, получая при этом положение продольных осей звеньев.
Для того чтобы не загромождать поле чертежа, удаляем эти окружности, используя команду Erase.
Для определения угла наклона звена АВ к оси абсцисс открываем пункт верхнего меню Dimension, активизируем команду Angular и, отмечая курсором стороны угла, получаем на экране размерную дугу и величину угла в градусах. Таким же образом определяем угол наклона звена СВ.
Для определения положения точки S2 с помощью команды Cir cleпроводим окружность с центром в точке А и радиусом  , после чего выводим на экран координаты этой точки и удаляем окружность.
, после чего выводим на экран координаты этой точки и удаляем окружность.
|
|
|
Аналогично определяем координаты точки S3.
Далее, используя команду Ray из меню Draw, проводим луч через точки С и В. На этом луче, построив окружность с центром в точке С и радиусом lCD, получаем точку D и определяем ее координаты.
Далее находим положение точки Е ползуна. Для этого проводим окружность с центром в точке D и радиусом lDE. Соединяя точки D и Е, получаем положение продольной оси шатуна DE и определяем угол ее наклона к оси абсцисс и координаты точки Е ползуна.
Используя команду Circle, определяем положение точки S4 шатуна и с помощью команды Ordinate определяем ее координаты.
На рис. 5.3 представлена копия экрана с выполненными построениями и полученными результатами.
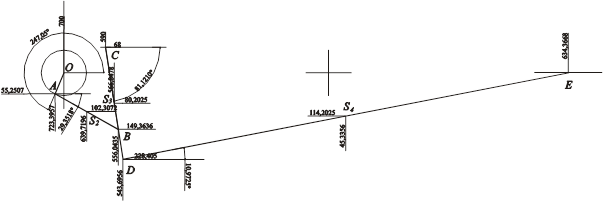
Рисунок 5.3 – Схема механизма
Следует отметить, что выполненные построения предназначены только для контроля выполненных расчетов и не должны содержать лишней информации. Так, не следует на схеме изображать окружностями вращательные кинематические пары, так как это может помешать получению правильных контрольных результатов за счет перехвата прицела объектной привязки посторонними точками.
|
|
|
Дата добавления: 2018-10-26; просмотров: 248; Мы поможем в написании вашей работы! |

Мы поможем в написании ваших работ!
