Добавление группировки, сортировки и итогов
Чтобы быстро добавить в отчет группировку, сортировку или итоги, щелкните правой кнопкой мыши поле, к которому необходимо применить соответствующую функцию, и выберите нужную команду в контекстном меню.
Кроме того, когда отчет открыт в режиме макета или конструктора, можно добавить эти функции с помощью области "Группировка, сортировка и итоги".
1. Если область "Группировка, сортировка и итоги" не открыта, на вкладке Конструктор в группе Группировка и итоги выберите команду Группировка.
2. Нажмите кнопку Добавить группировку или Добавить сортировку и выберите поле, по которому требуется сгруппировать или отсортировать данные.
3. Чтобы задать дополнительные параметры или добавить итоги, в строке группировки или сортировки выберите команду Больше.
Выделение значений с помощью условного форматирования
В приложении Access 2010 предусмотрены более функциональные инструменты для выделения данных в отчетах. Для каждого элемента управления или их группы можно добавить до 50 правил условного форматирования, а в клиентских отчетах можно использовать гистограммы для сравнения данных из разных записей.
Добавление условного форматирования:
1. Откройте отчет в режиме макета. Для этого щелкните его правой кнопкой мыши в области навигации и выберите команду Режим макета.
2. Выделите все элементы управления, к которым требуется применить условное форматирование. Чтобы выбрать несколько элементов, удерживайте нажатой клавишу SHIFT или CTRL и щелкните нужные элементы.
|
|
|
3. На вкладке Формат в группе Форматирование элемента управления выберите команду Условное форматирование. В приложении Access будет открыто диалоговое окно Диспетчер правил условного форматирования.
4. В диалоговом окне Диспетчер правил условного форматирования выберите команду Создать правило.
5. В диалоговом окне Новое правило форматирования выберите значение в поле Выберите тип правила.
o Чтобы создать правило, которое будет проверяться отдельно для каждой записи, выберите вариант Проверьте значения в текущей записи или используйте выражение.
o Чтобы создать правило для сравнения записей друг с другом с помощью гистограмм, выберите вариант Сравнить с другими записями.
ПРИМЕЧАНИЕ: Параметр Сравнить с другими записями недоступен в веб-базах данных.
1. В поле Измените описание правила укажите правило, которое будет определять применение форматирования, а также форматирование, которое нужно применять при выполнении условий.
2. Чтобы вернуться в диалоговое окно Диспетчер правил условного форматирования, нажмите кнопку ОК.
3. Если нужно создать еще одно правило для этого элемента управления или группы элементов, повторите процедуру, начиная с действия 4. В противном случае нажмите кнопку ОК, чтобы закрыть диалоговое окно.
|
|
|
Придание отчету профессионального внешнего вида с помощью тем
Теперь к базе данных Access можно применять темы Office 2010, что позволяет выдерживать общий стиль во всех документах Office.
ВАЖНО : Выбранная тема Office, шрифт или цвет применяется не только к текущему отчету, а ко всем формам и отчетам в базе данных.
1. Откройте отчет в режиме макета, щелкнув правой кнопкой мыши в области навигации и выбрав Макет Vросмотр.
2. На вкладке " Конструктор " в группе темы выберите тему, цвет или шрифт, который вы хотите:
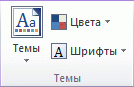
o С помощью коллекции Темы можно одновременно задать цвета и шрифты в соответствии с готовой схемой.
o С помощью коллекций Цвета и Шрифты можно задать цвета и шрифты независимо друг от друга.
Добавление изображений
Изображения в приложении Access традиционно привязывались к отдельным элементам управления на формах и отчетах. Чтобы изменить часто используемое изображение, присутствующее на нескольких формах и отчетах, каждый соответствующий элемент управления приходилось обновлять вручную. В приложении Access 2010 можно прикрепить к базе данных изображение, а затем использовать его с несколькими объектами. Обновление одного изображения приводит к его обновлению в масштабах всей базы данных. Это очень полезно при работе с такими объектами, как эмблемы компаний и фоновые изображения, используемые во всей базе данных.
|
|
|
Добавление изображения
1. В области навигации щелкните правой кнопкой мыши отчет, в который требуется добавить изображение, и выберите команду Режим макета.
2. Щелкните то место отчета, где нужно поместить изображение.
3. На вкладке Конструктор в группе Элементы управления нажмите кнопку Вставить изображение.
4. Выполните одно из указанных ниже действий.
o Использование существующего изображения Если изображение, которое вы хотите уже находится в коллекции, щелкните его, чтобы добавить к отчету.
o Загрузка новых изображения В нижней части коллекции нажмите кнопку Обзор. В диалоговом окне Вставка рисунка перейдите к изображению, которую вы хотите использовать и нажмите кнопку Открыть.
Выбранное изображение будет добавлено в отчет.
Дата добавления: 2018-08-06; просмотров: 188; Мы поможем в написании вашей работы! |

Мы поможем в написании ваших работ!
