Действие 1. Выбор источника записей
Общие сведения об элементе «Отчет»
Отчет — это объект базы данных, который используется для отображения и обобщения данных. С помощью отчетов можно распространять и архивировать мгновенные снимки данных в печатном виде, в виде PDF- или XPS-файлов и файлов других форматов.
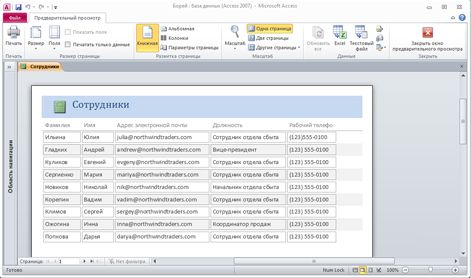
Отчеты могут содержать подробные сведения об отдельных записях, сводные сведения о большой группе записей либо и то, и другое. Кроме того, отчеты Access также можно использовать при создании наклеек для списков рассылок и многого другого.
Можно создавать "свободные" отчеты, не отображающие никаких данных, однако в этой статье предполагается, что отчет привязан к некоторому источнику данных, например, к таблице или запросу.
Клиентские отчеты и веб-отчеты
В приложении Access 2010 есть новая функция, позволяющая создавать веб-базы данных путем публикации баз данных Access на сервере SharePoint, на котором работают службы Access. Если имеется веб-база данных, отчеты Access можно отображать в браузере с помощью служб SQL ServerReportingServices. При таком преобразовании набор доступных функций в отчетах, отображаемых в браузере, будет несколько ограничен. Однако если не нужно отображать отчеты в браузере, можно использовать полный набор возможностей, предоставляемых конструктором отчетов Access.
Составные части отчета
В приложении Access конструктор отчетов разбит на разделы. В клиентской базе данных можно просмотреть отчет в режиме конструктора, чтобы увидеть его разделов. В макете Просмотр, разделы не очевидно, но они остались без изменений, а также можно выбрать с помощью раскрывающегося списка в группе " Выделение " на вкладке " Формат ". Создание полезных отчетов, необходимо понять, как работает в каждом разделе. Например раздел, в котором выбрано размещение вычисляемого элемента управления на определяет способ доступа вычисляет результаты. Ниже приведен Сводка типов разделов и их применения.
|
|
|
· Заголовок отчета В этом разделе печатается только один раз в начале отчета. Заголовок отчета с помощью узнать подробности, которые обычно может отображаться на титульной странице, такие как эмблему, название или дата. При наведении вычисляемого элемента управления, который используется агрегатную функцию сумм в заголовке отчета — вычисления суммы по всему отчету. Заголовок отчета печатается перед верхний колонтитул.
· Верхний колонтитул Этот раздел выводится в верхней части каждой страницы. Например, с помощью верхний колонтитул повторите название отчета повторялось на каждой странице.
· Заголовок группы В этом разделе печатается в начале каждой новой группы записей. Заголовок группы используется для печати имя группы. В отчете, сгруппированные по продуктам, используйте заголовок группы для печати название продукта. При наведении вычисляемого элемента управления, который используется в заголовке группы агрегатную функцию сумм для текущей группы — сумму. В зависимости от количества уровней группировки добавления может иметь несколько разделов заголовок группы в отчете.
|
|
|
· Подробности В этом разделе печатается один раз для каждой строки в источнике записей. Это размещаются элементы управления, составляющие основное содержание отчета.
· Примечание группы Этот раздел выводится в конце каждой группы записей. Примечание группы используется для печати сводные данные для группы. В зависимости от количества уровней группировки добавления может иметь несколько группы разделов нижнего колонтитула в отчете.
· Нижний колонтитул. Этот раздел выводится в конце каждой страницы. Используйте нижний колонтитул, номера страниц для печати или на странице сведений.
· Примечание отчета В этом разделе печатается только один раз в конце отчета. Используйте примечании отчета для печати итогов и другой сводной информации по всему отчету.
|
|
|
ПРИМЕЧАНИЕ: В режиме конструктора нижний колонтитул отчета отображается под нижнего колонтитула. Однако во всех остальных представлениях (режим, например, или при печати или предварительном просмотре отчета) нижний колонтитул отчета появляется над нижний колонтитул только после последней группе нижний колонтитул или детали строки на последней странице.
Новые возможности
Порядок создания отчета в приложении Access 2010 очень похож на соответствующую процедуру в версии Access 2007. Однако в Access 2010 имеются и некоторые новые возможности, связанные с отчетами.
· Общие коллекция изображений ВAccess 2010 теперь вложить изображение в базу данных и затем использовать изображение через несколько объектов. Обновление одно изображение обновляет это место, где используется в пределах всей базы данных.
· Темы Office ВAccess 2010 теперь можно использовать стандартные тем MicrosoftOffice применить профессионально разработанных наборы шрифтов и цветов сразу ко всем Access форм и отчетов.
· Больше возможностей условного форматирования Access 2010 включает более мощные инструменты для выделения данных в отчете. Можно добавить до 50 правила условного форматирования для каждого элемента управления или группу элементов управления, и в клиентских отчетов, вы можете добавить гистограммы для сравнения данных между записями.
|
|
|
· Более гибкие макеты Метод конструктор по умолчанию для отчетов в Access 2010 — поместить элементы управления в макете. Эти сетки справки выравнивание и легко изменять размер элементов управления и необходимые для любого отчеты, которые должны размещаться в браузере. Несмотря на то, что макеты сами не являются новые возможности Access 2010, существуют некоторые изменения способами, в котором они используются для перемещения, выравнивание и изменение размера элементов управления.
Создание отчета
Действие 1. Выбор источника записей
Источником записей для отчета может быть таблица, именованный или внедренный запрос. Источник записей должен содержать все строки и столбцы данных, которые требуется отобразить в отчете.
· Если нужные данные содержатся в существующей таблице или запросе, выделите эту таблицу или запрос в области навигации и перейдите к действию 2 "Выбор инструмента отчета".
· Если источник записей еще не создан, выполните одно из перечисленных ниже действий.
o Перейдите к действию 2 "Выбор инструмента отчета" и воспользуйтесь инструментом Пустой отчет.
o Создайте таблицы или запрос, которые будут содержать нужные данные, выберите их в области навигации и перейдите к действию 2 "Выбор инструмента отчета".
Дата добавления: 2018-08-06; просмотров: 284; Мы поможем в написании вашей работы! |

Мы поможем в написании ваших работ!
