Мал. 5.3. Кнопка можливостей автозаміни
· Исправлять раскладку клавиатуры – забезпечує автоматичне перемикання розкладки клавіатури;
· Устранять последствия случайного нажатия cAPS LOCK – дозволяє уникнути появи прописних букв у середині слова внаслідок випадкового натиснення клавіші <Caps Lock>. Наприклад, слово КОМП’ЮТЕР автоматично замінюється на Комп’ютер, а режим введення великих букв (якщо клавіша <Caps Lock> натиснута) автоматично вимикається.
· Заменять при вводе – автозаміна запускається після введення заданих символів і натиснення клавіші <Пропуск> або <Enter>, дозволяє автоматизувати введення низки спеціальних символів: ©, ®, ©,<-,-> тощо. Ці символи є в таблиці Символов проте використання можливостей вкладки Автозамена прискорює їх введення.
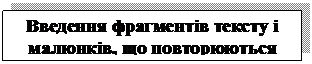 Якщо вам доводиться багато разів вводити один і той же текст ви можете використати засіб автозаміни, для того щоб після набору відповідного набору символів, наприклад, ннн, з’явився необхідний фрагмент тексту.
Якщо вам доводиться багато разів вводити один і той же текст ви можете використати засіб автозаміни, для того щоб після набору відповідного набору символів, наприклад, ннн, з’явився необхідний фрагмент тексту.
З метою автоматизації вставки тексту або малюнка, виконайте такі дії:
1. Створіть малюнок або введіть фрагмент тексту, який ви хочете помістити в документ. Виконаєте необхідне форматування;
2. Виділіть створений малюнок або введений текст. Для збереження форматування абзацу разом з елементом включіть у виділений фрагмент символ абзацу;
3. Виберіть команду Параметры автозамены у меню команд Сервис. Відкрийте вкладку Автозамена;
|
|
|
4. Переконайтеся, що встановлений прапорець Заменять при вводе. Виділений елемент буде представлений у полі на;
5. Для збереження тексту без вихідного форматування встановіть перемикач у положення Обычный текст. Для збереження тексту разом з вихідним форматуванням встановіть перемикач у положення форматированный текст. Перемикач буде недоступний, якщо в документі нічого не виділено;
6. У полі Заменить уведіть ім’я елементу списку автозаміни, яке замінюватиметься автоматично при введенні. Ім’я елемента списку може містити два-три і більше символів;
7. Натисніть кнопки Добавить і <ОК>.
Надалі при введенні імені елементу списку з клавіатури і натисненні клавіші <Пропуск> з’являтиметься відповідний фрагмент тексту або малюнок.
Якщо ви хочете у процесі перекладу тексту документу, який містить багаторазово, наприклад, складну назву фірми, то можна ввести цю назву як простий набір літер у діалогове вікно Автозамена, наприклад, «фірм». Надалі, кожного разу після того, як ви будете вводити в документ «фірм» і натискатимете клавішу <Пропуск>, цей набір символів буде змінюватися на назву фірми.
Зручно використовувати абревіатуру організації для вставки в документ її повної назви. Якщо вам часто доводиться писати Київський національний лінгвістичний університет, то можна використовувати абревіатуру КНЛУ для введення повної назви.
|
|
|
Для вилучення елементу списку автозаміни необхідно виділити його ім’я в списку і натиснути кнопку Удалить.
Виправлення, зроблені за допомогою діалогового вікна Автозамена, можна відмінити, натискує клавіші <Ctrl+Z> або командою Отменить у меню Правка.
5.3. Автоматичне форматування тексту при введенні даних
Текстовий процесор Word дозволяє автоматизувати виконання деяких операцій, що часто зустрічаються, пов’язаних з написанням дробів, створенням гіпертекстових посилань, з малюванням таблиць, створенням списків тощо. Наприклад, з оформленням тексту http://www.microsoft.com як гіперпосилання, що забезпечує перехід на сервер Microsoft у мережі Інтернет.
 Призначення прапорців у групі Заменять при вводе (див. мал. 5.4):
Призначення прапорців у групі Заменять при вводе (див. мал. 5.4):
· прямые" кавычки «парными» — замінює прямі лапки " парними «»;
· английские порядковые (1st) надстрочными знаками – перетворить закінчення порядкових числівників у верхній індекс (лише для англійської мови). Наприклад, 1st буде перетворене в 1st ;
|
|
|
· дроби (1/2) соответствующими знаками – автоматичне форматування порядкових номерів і дробів. Наприклад, дріб 1/2 (символи розташовані послідовно один за іншим) автоматично змінить вигляд на ½ (символи розташовані майже один над іншим з невеликим зсувом);
· Дефисы (--) на тире (—) – замінює два дефіси на тире (—);
· *полужирный* і _курсив_ – забезпечує застосування напівжирного зображення до слів, обрамлених зірочками і курсивного зображення, до слів, розташованих між символами підкреслення;
· адреса Интернета и сетевые пути гиперссылками — оформлення адрес мережі Інтернет і мережевих шляхів як гіперпосилань.

Мал. 5.4 Діалогове вікно Автозамена з відкритою вкладкою Автоформат при введенні
Призначення прапорців у групі Применять при вводе (див. мал. 5.4):
· стили маркированных списков – створює маркірований список після введення на початку абзацу одного з трьох символів: зірочки «*», знаку переносу «-» або латинської букви «о» на нижньому регістрі. Від вибору символу залежить форма маркера. Після введення одного з цих символів треба натиснути клавішу <Пропуск> або <Tab> та ввести текст списку, а потім натиснути клавішу <Enter>. Аби закінчити список, двічі натисніть клавішу <Enter>;
|
|
|
· стили нумерованных списков – автоматично застосовує стиль нумерованого списку в разі введення цифри або букви з подальшою крапкою і пропуском або символом табуляції на початку абзацу. Наприклад, можна ввести 1., А., i. або а. При натисненні клавіші <Enter> для додавання елементу списку в його початок автоматично додається наступний номер. Для завершення списку двічі натисніть клавішу <Enter> або вилучте останній номер, натисненням клавіші <Backspace>;
· линии границ – створює тонку, товсту або подвійну лінію меж, якщо ввести підряд три рази або більш один із знаків: дефіс (-), підкреслення (_) або знак дорівнює (=) і натиснути клавішу <Enter>;
· таблицы – створює таблицю після того, як ви введете знаки перенесень і плюсів, наприклад +------+------+--------+-------+, і натиснете клавішу <Enter>. Ширина стовпця визначатиметься відстанню між знаками плюс. Кожній парі плюсів «+» відповідає один стовпець;
· встроенные стили заголовков — забезпечує автоматичне застосування стилів Заголовок 1, Заголовок 2, …, Заголовок 9 до заголовків;
Призначення прапорців групи Автоматически при вводе (див. мал. 5.4):
· повторять форматирование начала элемента списка – забезпечує автоматичне повторення форматування символів, застосованого до попереднього елемента списку. Наприклад, якщо до першого слова попереднього елемента списку було застосовано напівжирне зображення, воно буде автоматично застосовано до першого слова наступного елемента списку.
· устанавливать отступы клавишами — зменшує і збільшує лівий відступ абзацу, після натиснення на клавіші <Tab> і <Backspace>.
· определять стили – забезпечує вживання стилів на основі ручного форматування, застосованого до документа. Автоматизація вживання стилів дозволить заощадити час і зберегти одноманітність оформлення документа.
 Команда Автотекст дозволяє автоматизувати вставку в документи часто вживаних слів, фраз або графічних елементів. У якості елементів автотексту використовуються поштові адреси, стандартні пункти договору, найменування товарів, що відпускаються, або малюнки, адреси електронної пошти, список персональних даних з адресної книги. Кожен текстовий або графічний елемент, що зберігається у вигляді елементу автотексту, отримує своє унікальне ім’я. Введення імені елементу забезпечує вставку автотексту в документ (мал. 5.5).
Команда Автотекст дозволяє автоматизувати вставку в документи часто вживаних слів, фраз або графічних елементів. У якості елементів автотексту використовуються поштові адреси, стандартні пункти договору, найменування товарів, що відпускаються, або малюнки, адреси електронної пошти, список персональних даних з адресної книги. Кожен текстовий або графічний елемент, що зберігається у вигляді елементу автотексту, отримує своє унікальне ім’я. Введення імені елементу забезпечує вставку автотексту в документ (мал. 5.5).
Текстовий процесор Word пропонує як ім’я елементу автотекста перші слова виділеного фрагмента. Ви можете ввести інше ім’я елементу автотекста. Для збереження елементу разом з його форматуванням додайте символ абзацу у виділений фрагмент.
Word містить готовий набір елементів автотекста, що часто зустрічаються в діловому листуванні слова і вираження типу – В ответ на, довідкові відомості про відкритий файл: дата створення, ім’я файла, повне ім’я файла тощо. Для вставки елементу автотекста введіть у документ декілька перших його символів. З’явиться підказка з елементом автотекста. Натисніть на клавішу <Enter> або <F3>, або прийміть пропозицію про продовження введення тексту.


Дата добавления: 2018-06-27; просмотров: 263; Мы поможем в написании вашей работы! |

Мы поможем в написании ваших работ!
